Вы можете обнаружить, что на скриншотах Mac есть какая-то ненужная информация. По какой-то причине вам нужно обрезать скриншот, чтобы сделать его чистым и элегантным. Итак, возникает вопрос, как обрезать скриншоты на Mac? В этом посте мы дадим вам 3 бесплатных способа обрезать скриншот на Mac без суеты.
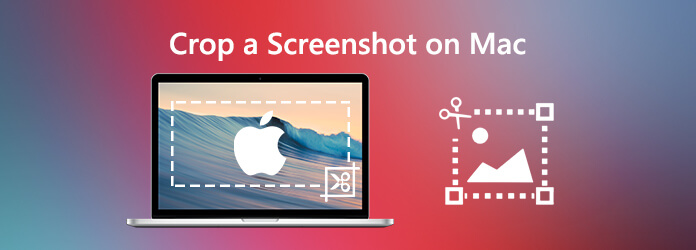
Часть 1. Основные способы обрезать снимок экрана на Mac
Если вы хотите быстро редактировать свои скриншоты, в Mac есть все, что вам нужно встроить. Вы можете использовать приложение Preview или Photo, чтобы легко обрезать скриншоты на Mac.
1. Предварительный просмотр App
Приложение предварительного просмотра - это встроенная функция Mac, которая предлагает некоторые функции редактирования, такие как изменение размера, обрезка, комментирование, вращение и другие подобные функции, которые можно использовать для редактирования изображений и снимков экрана. Вот краткий обзор использования приложения Preview для обрезки снимка экрана на Mac.
Шаг 1. Дважды щелкните изображение, чтобы открыть его в окне предварительного просмотра. Или щелкните правой кнопкой мыши файл изображения, выберите Открыть с помощью и затем выберите предварительный просмотр.
Шаг 2. Чтобы выбрать область, просто перетащите курсор мыши на области, которые вы собираетесь обрезать. Это оставит вас пунктирными линиями вокруг выбранной области.
Шаг 3. Нажмите клавиши K и Command, чтобы избавиться от части изображения за пределами выбранной области.
Шаг 4. В конце сохраните ваш файл в определенном месте.
2. Фото-приложение
Еще одна встроенная функция Photo App. это также легко использовать, чтобы обрезать скриншот на Mac.
Шаг 1. Откройте снимок экрана в представлении «Фото», и появится прямоугольник выбора.
Шаг 2. Перетащите прямоугольник за его углы или край. Обрезанный скриншот появится, как только вы отпустите прямоугольник выбора.
Шаг 3. Выровняйте скриншот с помощью цифровой шкалы, расположенной справа от изображения. Для лучшей обрезки вы можете использовать две опции обрезки: Aspect и Flip.
Шаг 4. Наконец, сохраните ваш обрезанный скриншот.
С помощью функции предварительного просмотра и фото у вас будет отличный обрезанный скриншот.
Часть 2. Как обрезать скриншоты на Mac с высоким качеством изображения
Отличным вариантом для обрезки снимка экрана с высоким качеством на Mac является использование профессионального инструмента под названием Мастер записи экрана Blu-ray, Он предоставляет вам простой и бесплатный способ сделать снимок экрана на Mac, а также позволяет с легкостью обрезать снимки экрана. Помимо обрезки, на скриншоте можно нарисовать прямоугольник, стрелку, линию и т. Д., Добавить подписи к рисунку и многое другое.

- Обрежьте снимок экрана на Mac с высоким качеством изображения.
- Сделайте снимок экрана на Mac в полноэкранном режиме или в индивидуальной области.
- Сохраняйте снимки экрана в любом формате изображения, например JPG, PNG и других.
- Мощные функции редактирования для редактирования снимков экрана и добавления к ним различных элементов.
- Записывайте онлайн-видео, игровой процесс, веб-камеру, аудиозвонки, музыку и многое другое.
Бесплатная загрузка
Для Windows
Безопасная загрузка
Бесплатная загрузка
для macOS
Безопасная загрузка
Шаг 1. Запустите Blu-ray Master Screen Recorder
Загрузите установочный файл и запустите его на своем Mac. Затем следуйте инструкциям на экране для установки программного обеспечения. Когда установка будет завершена, программа запустится автоматически. На главном интерфейсе выберите Захват экрана возможность начать делать скриншоты на Mac бесплатно.

Шаг 2. Сделай скриншот на Mac
Перетащите курсор вокруг части, которую вы хотите сделать скриншот, чтобы сформировать прямоугольник. Вам разрешено снимать во весь экран или определенную область в соответствии с вашими потребностями.

Шаг 3. Обрезать скриншот
После выбора области вы войдете в режим редактирования. Здесь вы можете изменить размер и положение рамки, перетаскивая ее края. Кроме того, вы можете добавить стрелки, линии и блики к изображению, чтобы сделать скриншот более информативным.

Шаг 4. Сохраните скриншот
Наконец, нажмите Сохранить значок t, чтобы сохранить скриншот на Mac. В появившемся окне «Сохранить как» вы можете указать папку назначения, имя файла, теги и формат, а затем нажать «Сохранить», чтобы экспортировать ваш снимок Mac.
Часть 3. Часто задаваемые вопросы по обрезке снимка экрана на Mac
-
Как сделать скриншот на моем Mac?
Mac предложил способ делать скриншоты с помощью сочетаний клавиш. Для скриншота всего экрана нажмите Команда (⌘) + Shift + 3, Чтобы сделать снимок экрана определенного раздела экрана, нажмите Команда (⌘) + Shift + 4, Для скриншота окна или меню нажмите Команда (⌘) + Shift + 4 и пробел.
-
Можно ли создать снимок экрана в Windows 10?
Да, вы можете использовать вышеупомянутые Мастер записи экрана Blu-ray чтобы помочь вам записать активность экрана на вашем MacBook.
-
Стоит ли страховать домашних животных?
Сделайте снимок экрана в Mac 10, нажав Win + Shift + S. Эта горячая клавиша открывает небольшое меню в верхней части экрана. Затем выберите вид скриншота, который вы хотите сделать.
Заключение
Теперь вы должны знать, как обрезать скриншот на Mac. Мастер записи экрана Blu-ray больше, чем просто инструмент обрезки, он также отлично подходит, если вы хотите сделать снимок экрана или захватить игровой процесс, экран рабочего стола или видео / аудио на вашем компьютере.
Другие материалы от Blu-ray Master


