Как изменить скорость видео на Windows, Mac, iOS и в Интернете
Иногда наличие разной скорости в видео делает просмотр более захватывающим. По этой причине многие кинематографисты и видеоредакторы используют чейнджер скорости в качестве одного из своих инструментов для редактирования видео. С другой стороны, как мы можем изменить скорость видео не сильно повредив качество? Поскольку, как вы знаете, изменение скорости влияет на качество видео, поскольку оно меняет скорость. К счастью, мы предоставляем вам пять удивительных способов, которые вы можете использовать для изменения скорости видео без ущерба для качества. Мы сделали это, чтобы помочь вам с задачей редактирования видео. Таким образом, шаги и рекомендации отмечены здесь, так что вы можете полностью выполнить свою работу.
Так чего же ты ждешь? Начните читать содержимое ниже и начните получать новые знания о том, как изменить скорость видео.
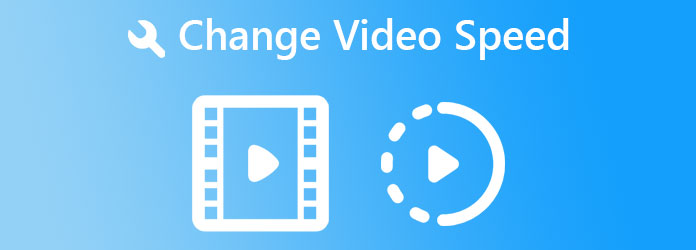
Первая остановка, у нас есть это Видео конвертер Ultimate, универсальный инструмент для редактирования видео для пользователей Mac, Windows и Linux. Хотя его название говорит о том, что это идеальный конвертер, набор инструментов этого программного обеспечения делает его лучшим инструментом для редактирования видео всех времен. Одним из асов этого набора инструментов является контроллер скорости видео, который помогает пользователям изменять скорость видео, замедляя ее до 0.125x и ускоряя ее до 8x быстрее. Кроме того, он дает пользователям контроль над качеством, разрешением, форматом, частотой кадров и кодировщиком вывода видео. Помимо этого, он также предоставляет им варианты битрейта, канала, формата и частоты дискретизации вывода звука.
Кроме того, он оснащен технологией аппаратного ускорения, благодаря которой все процессы работают в 70 раз быстрее. Эта же технология также защищает ваше устройство и обеспечивает плавную навигацию. Действительно, это программное обеспечение действительно то, что нужно приобрести!
Лучшие возможности Video Converter Ultimate
Как изменить скорость видео в Video Converter Ultimate
Скачать программное обеспечение
Первое, что нужно сделать, это приобрести или загрузить программное обеспечение на свое компьютерное устройство. Нажмите на Скачать кнопку выше и продолжите установку позже.
Перейти к контроллеру скорости видео
После бесплатной и быстрой установки запустите программу. Затем в интерфейсе нажмите, чтобы увидеть инструменты в Ящик для инструментов. Оттуда наведите курсор на Контроллер скорости видео опция среди списка инструментов для редактирования видео.
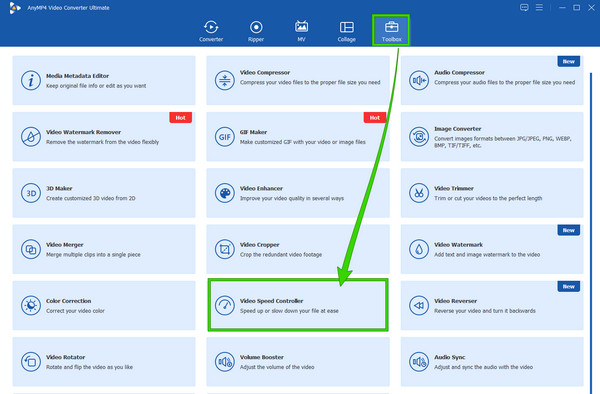
Загрузите видеофайл
После нажатия Контроллер скорости видео tab, это приведет вас к импорту файла. Нажмите на Дополнительная значок в центре интерфейса для загрузки видеофайла.
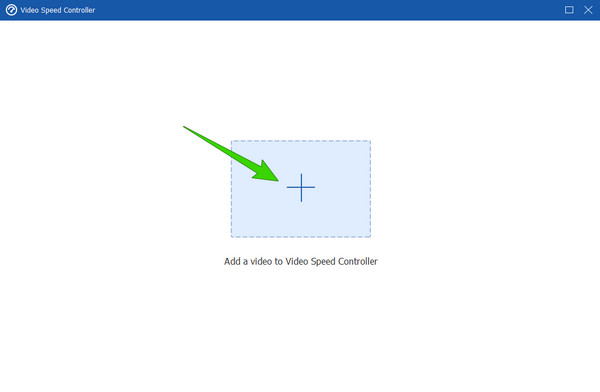
Перемещайтесь по регулятору скорости
После загрузки видео будет автоматически воспроизводиться в разделе предварительного просмотра после его загрузки. А вот как изменить скорость воспроизведения видео; под предварительным просмотром нажмите скорость скорость для вас, чтобы применить для вашего видео. Обратите внимание, что варианты слева направо 1X — это варианты замедления, а справа — варианты ускорения.
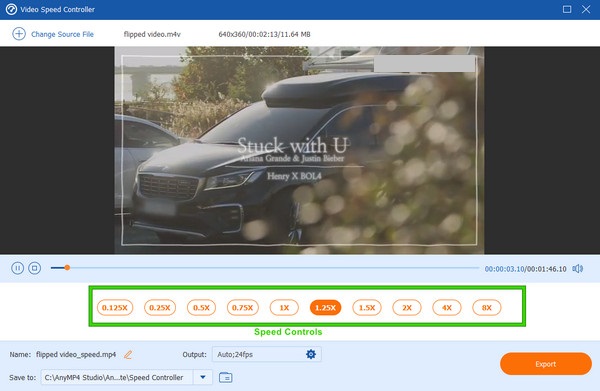
Экспорт файла/диапазона>
Наконец, у вас есть возможность уже сохранить видеофайл. Для этого нажмите кнопку «Экспорт» в правом нижнем углу интерфейса. Но обратите внимание, что вы можете настроить качество и разрешение файла, щелкнув значок Зубчатый значок в Результат .
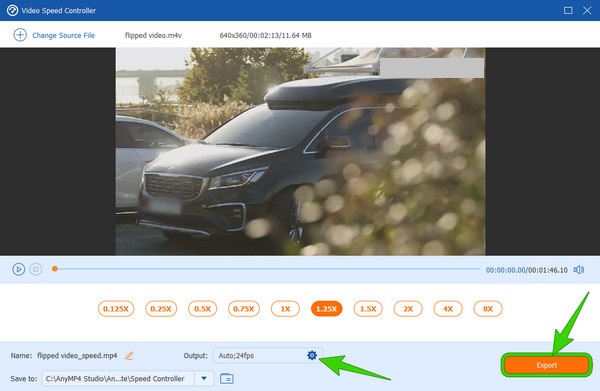
Еще одно программное обеспечение для настольных ПК с полным набором инструментов для редактирования видео — не что иное, как Premiere Pro. Это одно из самых популярных и влиятельных программ для редактирования, которое используют профессионалы. Одной из его основных функций при редактировании видео является его способность изменять скорость видео, например ускорение несколькими способами, включая расширенный метод, который обычно используют профессиональные пользователи. Этот расширенный метод реализуется с помощью инструмента «Переназначение времени», рекомендации по которому обсуждаются ниже.
Как редактировать скорость видео в Premiere Pro расширенным способом
Запустите Premiere Pro на рабочем столе. Затем начните загружать видеофайл, который требует изменения скорости. Затем дважды нажмите на загруженное видео, чтобы развернуть его.
Затем вам нужно щелкнуть правой кнопкой мыши видеофайл и нажать Показать ключевые кадры клипа выбор из списка меню. Затем нажмите на Отображение времени отбор и Скорость вариант после.
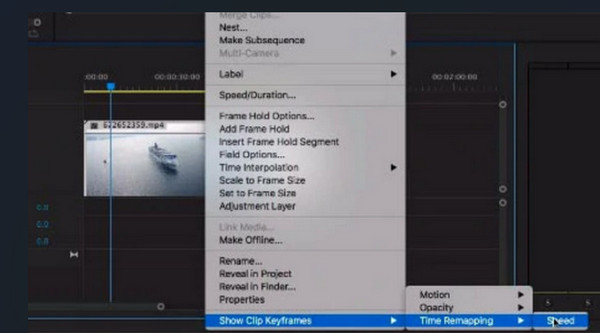
На этот раз вам нужно будет добавить ключевые кадры, которые вы должны разместить на той части видео, где вам нужно изменить скорость. Затем переместите полосу перетаскивания и потяните ее вверх, если хотите увеличить скорость, или потяните вниз, чтобы замедлить видеоклип.
После этого нужно будет сделать пандус. Для этого необходимо разделить ключевые кадры на два. Теперь у вас будет плавный переход для вашего видео.
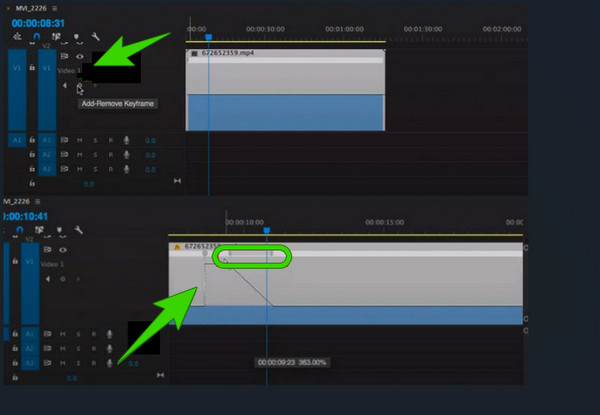
Вы ищете другое решение для Mac? iMovie изменяет скорость видео как никто другой, если вы являетесь пользователем Mac. Так что вы можете используйте iMovie для ускорения и замедлите ваши видео. Его использование принесет вам пользу, так как вам не нужно будет устанавливать какое-либо программное обеспечение, потому что это один из асов Apple, который уже встроен в Mac. Тем не менее, iMovie — один из лучших инструментов для редактирования видео, предоставляющий такие необходимые инструменты, как обрезка видео, стабилизатор, ротатор и многое другое. Поэтому вот краткие рекомендации по изменению скорости видео с помощью iMovie на Mac.
Как изменить скорость воспроизведения видео в iMovie
Откройте приложение iMovie, затем начните загружать видео, щелкнув значок Импорт медиа значку.
Затем нужно перенести загруженное видео на временную шкалу, перетащив его вниз. Затем щелкните видео и следуйте, нажав Скорость вариант в верхней части предварительного просмотра. Оттуда выберите, какую скорость вы хотите для своего видео.
Теперь, когда все настроено, нажмите Поделиться значок, расположенный в правом верхнем углу, и нажмите кнопку Экспорт файла опцию.
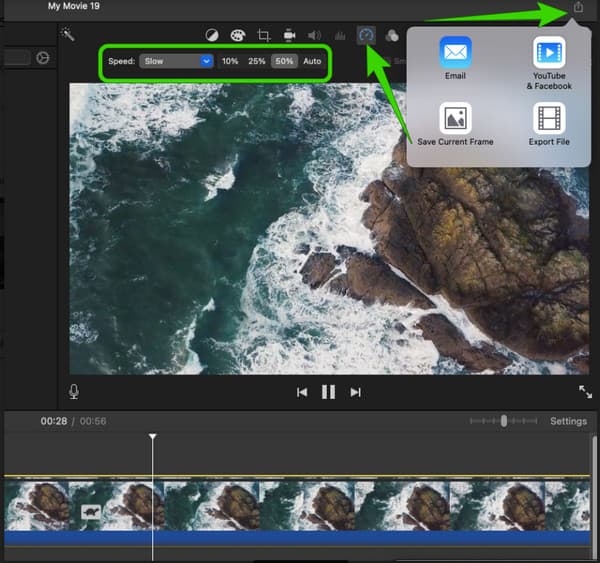
Hyperlapse — это приложение для редактирования видео, которое производит Instagram. Оно было специально создано как приложение для изменения скорости видео, которое вы можете использовать на своем iPhone. Помимо управления скоростью, Hyperlapse также поставляется с видеомагнитофоном, где вы можете записывать необработанные видео, которые хотите отредактировать. Однако, как упоминалось здесь, Hyperlapse работает только на iOS, то есть пользователи Android не могут на него полагаться. Следовательно, если вы хотите узнать, как изменить скорость видео на iPhone с помощью Hyperlapse, вы должны ознакомиться с приведенными ниже рекомендациями.
Запустите приложение после того, как скачаете его из своего магазина приложений. После запуска коснитесь Запись кнопку, чтобы начать запись необработанного видео.
Когда вы закончите запись, вы можете начать регулировать скорость видео. Сдвиньте ползунок влево, чтобы замедлить, и вправо, чтобы ускорить видео.
После этого коснитесь Галочка в правом верхнем углу, чтобы экспортировать видео в локальную галерею.
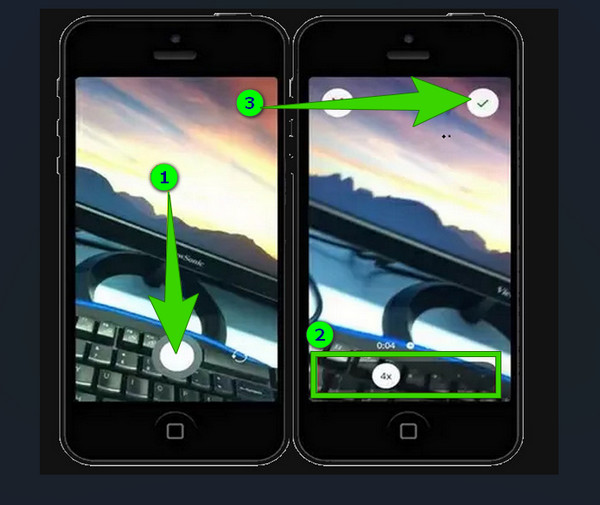
Теперь, если программное обеспечение и приложения не указаны в ваших настройках, и вы хотите изменить скорость видео онлайн, смело используйте Clideo. Clideo позволяет изменять скорость видео от 0.25x до 4x, в зависимости от ваших потребностей. Кроме того, он также предоставляет отличные инструменты, которые вы можете выбрать, такие как видеорезка, слияние, создание мемов, изменение размера и многое другое. Однако, если вы хотите увидеть, как Clideo может работать над изменением скорости вашего видео, вы можете выполнить следующие быстрые шаги.
Посетите сайт смены скоростей Clideo, затем нажмите Выберите Файл вкладку, чтобы загрузить свое видео.
Как только ваше видео будет загружено, нажмите кнопку 2x опция управления скоростью.
Затем нажмите Экспортировать вкладка для загрузки видео.
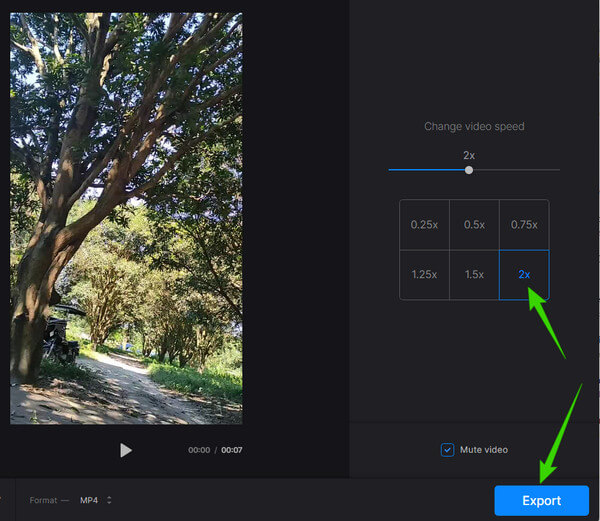
Изменение скорости видео онлайн бесплатно?
Да. Большинство онлайн-чейнджеров скорости видео предлагают бесплатную услугу. Однако было бы полезно, если бы вы были осторожны, потому что бесплатные инструменты часто наносят водяные знаки на выходные данные.
Могу ли я превратить замедленное видео в исходную скорость?
Да. Вы можете эффективно выполнять эту задачу с помощью приложений для изменения скорости, представленных в этой статье.
Влияет ли изменение скорости видео на FPS?
Да. Потому что изменение скорости видео означает снижение или увеличение FPS видео.
Теперь, когда вы знаете, как изменить скорость видео используя инструменты, которые у нас есть для вас, на разных платформах по вашему желанию. Кроме того, с помощью данных инструментов вы можете раскрыть навыки редактирования видео, которые скрыты внутри вас. Но если вы хотите приобрести профессиональный стиль, используйте Видео конвертер Ultimate.
Более Чтение
Самые простые способы ускорить видео на iPhone
Хотите знать, как ускорить видео на iPhone? Эта статья познакомит вас с приложениями и предоставит вам достаточно информации, которая будет вам полезна.
Лучшее приложение для ускорения видео для вашего рабочего стола, Android и iPhone.
В этой статье будут представлены хорошие и отличные приложения для быстрой перемотки видео для вашего рабочего стола, Android и iPhone, которые вы можете использовать для ускорения видео.
9 лучших контроллеров скорости видео для Windows и Mac
Хотите настроить скорость вашего видео? Здесь мы перечисляем лучший контроллер скорости видео онлайн и офлайн, который вы можете использовать бесплатно.
Лучшие контроллеры скорости видео для Chrome и других браузеров
Лучшие контроллеры скорости видео для браузеров Chrome, Firefox, Microsoft и Safari. Определите, какие они есть, и ассимилируйте их, если вы нажмете на эту публикацию.
Ускорить видео