Cropping video has been an essential part of your editing workflow. I firmly believe that having in-depth knowledge about this skill is vital in producing a high-quality video. If you are an inspiring video editor, it's time to get started on how to learn cropping in DaVinci Resolve. In today's post, we will learn the various techniques on how to crop video in DaVinci Resolve, such as cropping using onscreen controls, inspector, and changing the aspect ratio along with the commendable alternative solution to crop videos with ease.
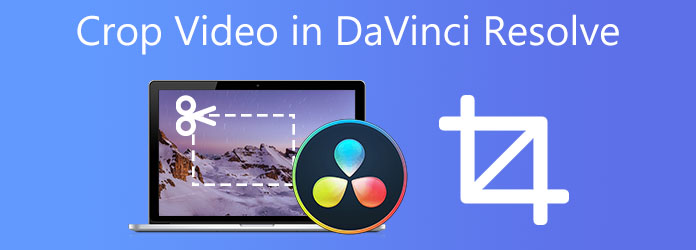
Part 1. Quickly Crop Video in DaVinci Resolve in 3 Methods
This program is considered the world's fastest professional editing software. It is none other than DaVinci Resolve. It is a hugely advanced expert video editing application that incorporates all of the editing such as cropping and changing the aspect ratio using DaVinci Resolve. The editing feature is complex yet efficient, giving creators all the control they need. Not just that, it is packed with a bunch of transitions and effects that make it simple for editors to work at ease. It has a functional free version, although there is a high learning curve to get used to it. Let's find out the three ways to crop videos in DaVinci Resolve.
1. Change the Output Resolution
Note: Doing this method will not change the video; instead, it will entirely alter the resolution of your whole project.
Step 1. am, navigate File > Project Setting. It will lead you to the other window.
Step 2. d">Master Settings, go to Time Resolution, click the dropdown menu, and click Custom. Alter the numbers in your desired size.
Step 3. old">Image Scaling on the menu bar and select Input Scaling upon choosing the number. Modify the set to Scale the full frame with the crop.
Step 4. altered the resolution of the video.
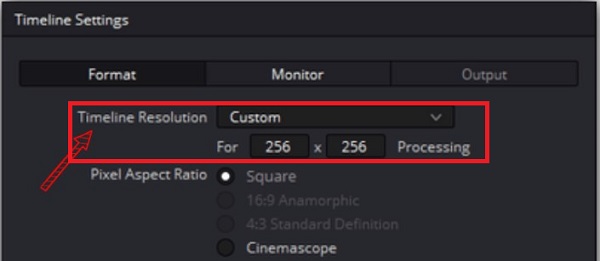
2. Cropping Video using the Inspector
Step 1. is readily installed on your pc. Go to the Edit page and select the desired video for cropping.
Step 2. he Inspector on the right-side corner.
Tip: To expand this page, click the arrow beside the Inspector button.
Step 3. ind the Cropping part and double-click it.
Step 4. oice to crop the video from whichever side you prefer. For instance, swipe it on the Crop Right button using the cursor, then you can make a black bar that will be part of your video when you export it.
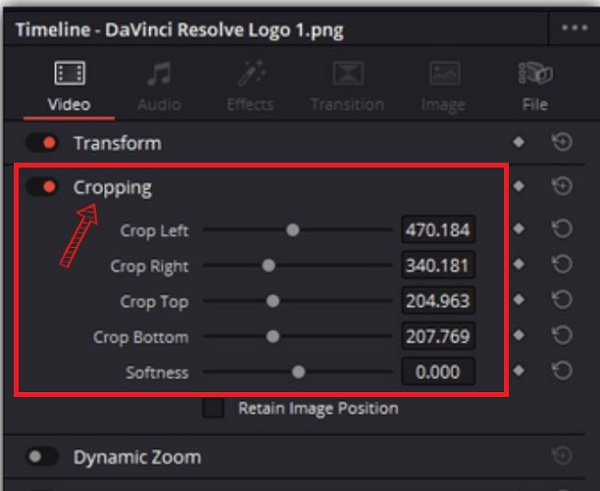
3. Crop Video using the Onscreen Controls
Step 1. bold">Edit page and click the video clip you wish to crop upon launching the software.
Step 2. viewer, hit the dropdown button from the lower-left corner of the interface and click the Crop button.
Step 3. ndlebar of the video's borders, you drag to crop the clip instantly from the viewer.
Tip: If you crop directly from the viewer, it will save you a lot of time.
Step 4. on the dropdown to choose to Transform with the onscreen controls to rotate, flip, zoom, and pan the video on your preference.
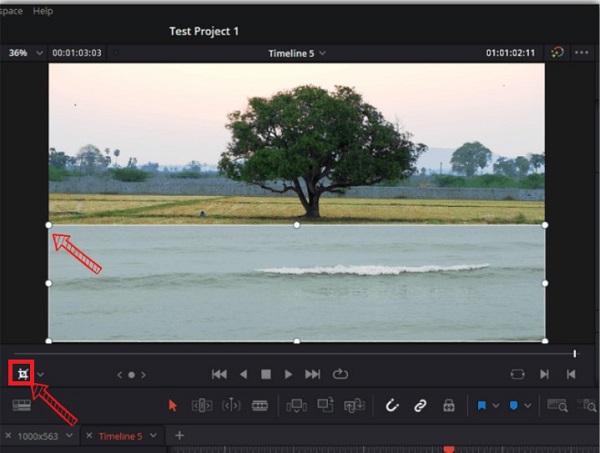
Part 2. Efficient Way to Crop Video Using an Alternative Tool
If you think that DaVinci Resolve is a handful in cropping your videos, then Video Converter Ultimate is your editing buddy to your cropping difficulties. It is filled with efficient features such as cropping your videos ideally at ease. You can modify the aspect ratio of your choice while modifying the resolution, framerate, bitrate, and audio setting of your video output before converting it. Not just that, it also accommodates various kinds of audio and video formats and transforms them into more than 500+ outputs. Users love this tool because of its intuitive interface. It has a specific setting that even a beginner can enjoy with its basic editing features. With so much anticipation, here is a thorough guide on crop video in DaVinci Resolve using an alternative solution.

- Perfectly crops/rotates/trims/splits video.
- Enhances video quality, and converts GIF to MP4, AVI, and so on.
- Includes effects, watermarks, and best filters.
- Animated GIF maker, compresses video clip, and edits ID3 tag.
- Creates incredible music videos using your desired clips, music, and images.
Free Download
For Windows
Secure Download
Free Download
for macOS
Secure Download
Step 1. Launch the tool
To download the software, pull a browser and visit the official page of Video Converter Ultimate. Then, run the tool. Upon installing, locate Toolbox > Video Cropper.

Step 2. Upload The File
After selecting the Video Cropper, it will direct you to import the file. Pick the Plus (+) button or drop your file in the middle of the interface to upload your video clip.

Step 3. Crop the video clip
To crop the video, use the handlebar. Crop the video based on your desired size.

Step 4. Change the output setting
After cropping, you can also change the output setting before exporting. Modify the resolution, frame rate, quality, zoom mode, and audio settings. After modifying, hit OK.
Tips
It is possible to change the video output settings before exporting it. These include changes to the video resolution and format and the framerate, bitrate, and audio settings.
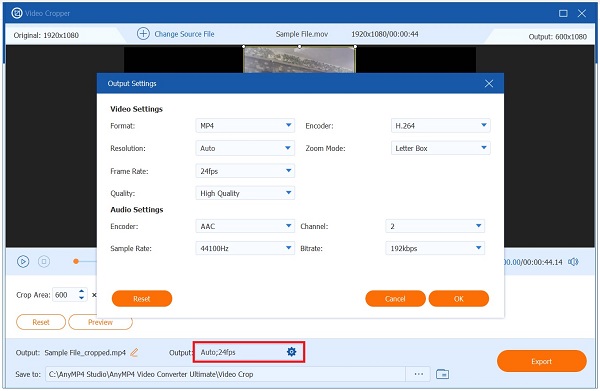
Step 5. Rename the cropped video
Upon altering the output setting, you can rename the video output by clicking the Pen button.

Step 6. Export the file now
Lastly, to save all the changes made in the cropped video, select the Export button. Now, you can playback your cropped video on the file folder destination on your computer.

Part 3. FAQs on How to Crop Video in Davinci Resolve
-
Is DaVinci Resolve a complicated tool?
DaVinci Resolve is not an easy program to learn. Yet, there is a huge learning curve for beginners to understand the fundamentals of video production and create video content.
-
Is masking available in DaVinci Resolve?
Davinci Resolve's Fusion page has many masks to pick from. The toolbar has four most commonly used shows: b-spline, ellipse, rectangle, and polygon. The first two are fundamental shapes, and the last two can outline.
-
Can I use DaVinci Resolve to make circles or oval crops?
You can make circular, elliptical, or oval-shaped crops on DaVinci Resolve's Fusion page. With a simple click, you may enable the Ellipse option, which should help you quickly construct the shapes you desire. Next, on the Edit page, you can modify the crop by zooming in or out, panning, or tilting until you achieve the result.
Conclusion
With that being said, DaVinci Resolve is excellent editing software suitable for longtime professionals in the field of editing. And you can get the method about how to crop videos in Davinci Resolve. Yet, if you think this tool is too small to utilize, you can use Video Converter Ultimate. It has a simple interface that will make your cropping task easy and fast.
More from Blu-ray Master


