MP4 is among the best and most popular video file formats you can find on every platform. It can provide good quality and is accessible to all. However, the tool has a large file size compared with other formats. With that, there is a possibility that you can’t play the file well if you don’t have enough storage on your device. If you want a file format that can offer a smaller file size than MP4, you can use FLV format. Thankfully, this post will provide the best solution you can do, which is converting your MP4 to FLV. So, if you want to learn how to convert your MP4 to FLV flawlessly, read the post right away!
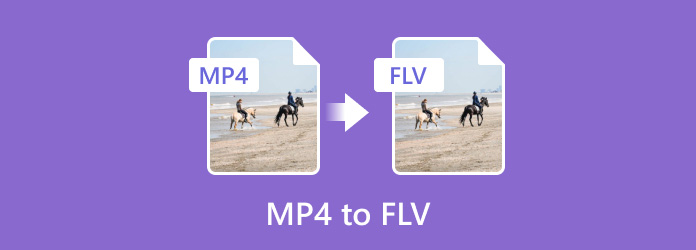
Part 1. Part 1. MP4 vs. FLV
MP4
The MPEG-4 video and AAC audio standards define the MP4 extension. This FILE container can accommodate different media types. It includes 2D and 3D graphics, audio, video, and subtitles. While most Windows players can handle MP4 files, Mac users may need a plug-in or conversion to access them. Also, MP4 is one of the best and most common formats you can play in various media players and other platforms, making it more convenient and accessible for all.
FLV
FLV is a file that can be saved in the Adobe Flash Video Format. It was introduced by Adobe Flash Player 7 in 2003. They are commonly known by the .flv file extension. The main purpose of the FLV format is to store video content for playback in Adobe Flash Player. It encompasses movies, TV shows, short clips, and similar content. Given its widespread use, FLV files can be played on different devices, provided you have a compatible FLV video player.
| File Format | MP4 | FLV |
| Full Name | MPEG-4 | Flash Video |
| File Extension | .mp4 | .flv |
| MIME Type | video/mp4 | video-x-flv |
| Developed By | The Moving Picture Experts Group | Adobe |
| Associated Programs | Blu-ray Player VLC Media Player MPlayer QuickTime Windows Media Player | PlayerExtreme Adobe VLC Media Player |
| Popularity | Widely used | Less Common |
| File Size | Larger | Smaller |
Part 2. Part 2. Convert MP4 to FLV Using Video Converter Ultimate
One of the versatile MP4 to FLV converter software you can utilize is Video Converter Ultimate. With this tool, you can convert your MP4 to FLV using trouble-free methods. Also, in terms of converting files, you can get a fast conversion process up to 70× faster compared with other converters. Plus, you can also convert multiple files since the program has batch conversion features. With this, you can save more time and effort when transcoding various files. Additionally, Video Converter Ultimate can offer a simple user interface, making it workable for both beginners and skilled users. What’s more, you can also edit your file during the procedure. All you need is to navigate the Edit function and you can begin improving the file. Some of the editing functions to use are crop, rotate, trim, watermark, and more. So, if you want to get an astonishing result after the process, it would be best to use Video Converter Ultimate as your main tool. To begin converting your MP4 to an FLV file, you can follow the simple steps below.
Step 1. Click the Download button to access and install the Video Converter Ultimate on your Windows and Mac computers.
Free Download
For Windows
Secure Download
Free Download
for macOS
Secure Download
Step 2. From the top interface, select Converter and hit the Plus button. With that, you can choose the MP4 file you want to convert.
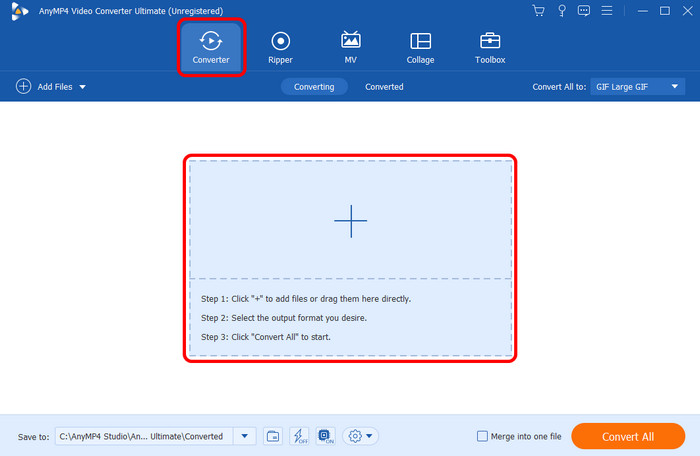
Step 3. Then, navigate to the Convert All to section and select the FLV format. After that, you can also select any quality you prefer for your file.
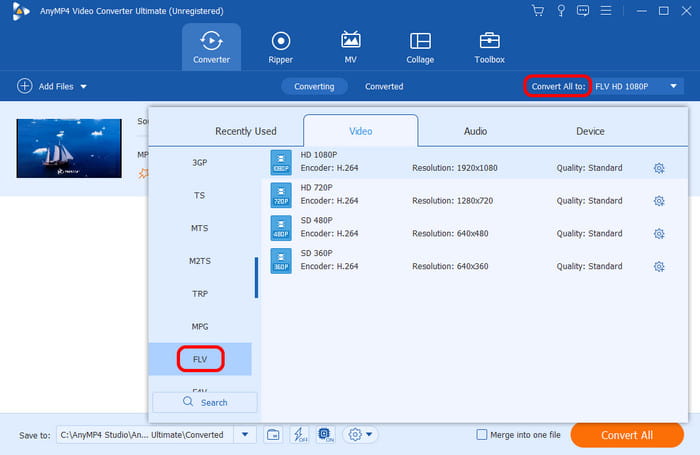
Step 4. To proceed to the final converting process, click the Convert All button. Once done, you can already watch the video on your computer.
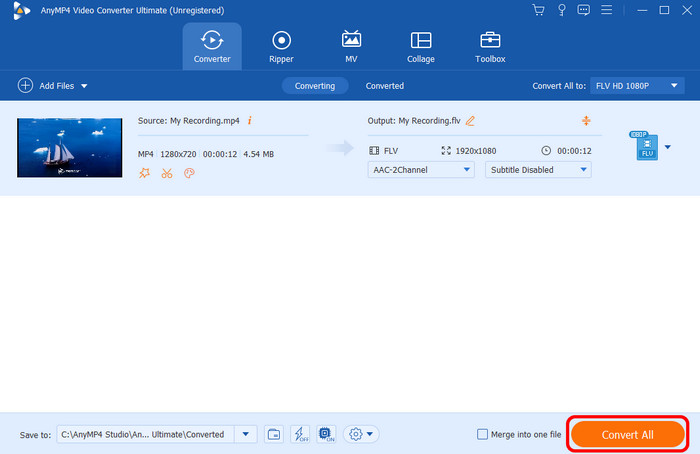
Part 3. Part 3. How to Convert MP4 to FLV Using Adobe Media Encoder
Still looking for another way to convert .mp4 to .flv? In that case, use Adobe Media Encoder. With this offline tool, you can turn your MP4 to FLV smoothly and effectively. Also, like other converters, you can convert files without losing any video quality, making it an ideal converter for all users. What’s more, it has a simple conversion procedure, so no matter what type of user you are, operating the Adobe Media Encoder is simple. The only drawback you can find here is that the conversion process is too long. It consumes so much time just to get a single file. Also, since the software only focuses on converting videos, you can’t use some basic editing functions to enhance the videos.
Step 1. Download the Adobe Media Encoder on your computer. Once you launch the program, click the Add button to insert the MP4 file.
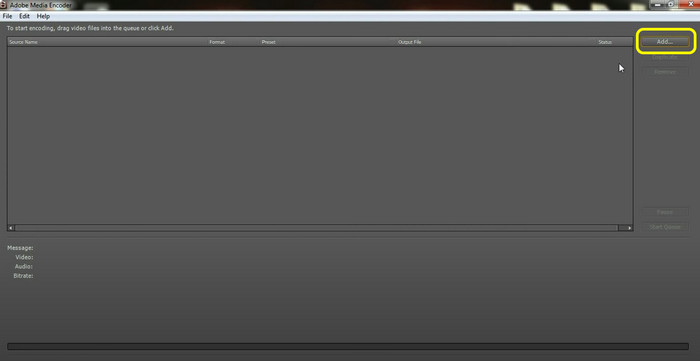
Step 2. After that, go to the Format section and select the FLV file as your output format. Then, you can go to the next process.
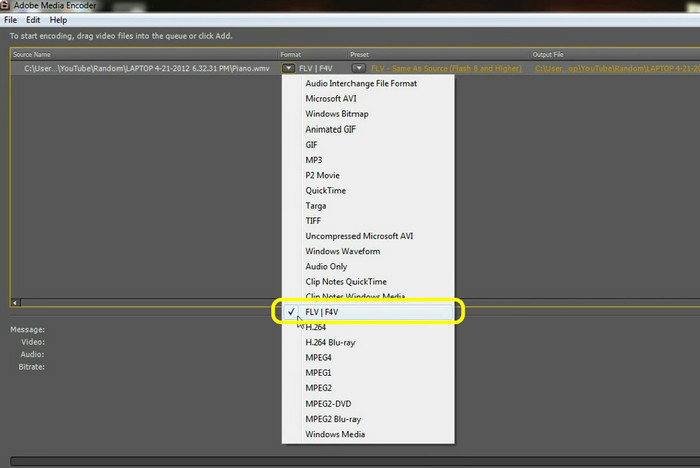
Step 3. To begin the conversion process, hit Start Queue. Once the process is done, you can already have your FLV file.
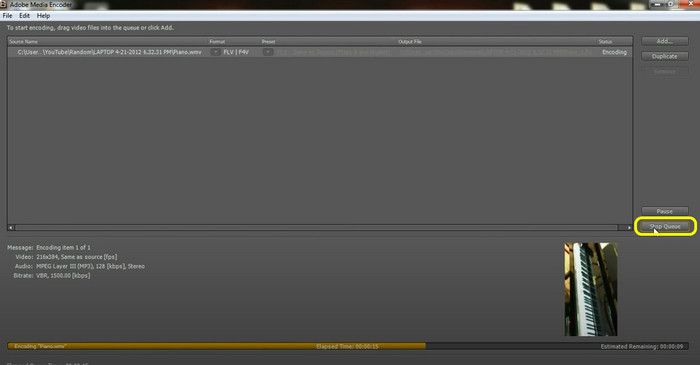
Part 4. Part 4. Effective Way to Convert MP4 to FLV on VLC
If you are looking for an offline way to convert MP4 to FLV, you can also use VLC Media Player. If you are not yet aware, the program is not just a media player. It is also capable of converting various media files effectively. With that, you can transcode your MP4 to FLV without any errors. Plus, the program also supports different formats, including MOV, AVI, ASF, and more. But you should also know that VLC has a steep learning curve. Navigating the software is not that easy when converting the files. So, we recommend asking for guidance from professionals when using the program.
Step 1. Run the VLC Media Player software on your PC. After that, go to the Media section and select the Convert / Save option.
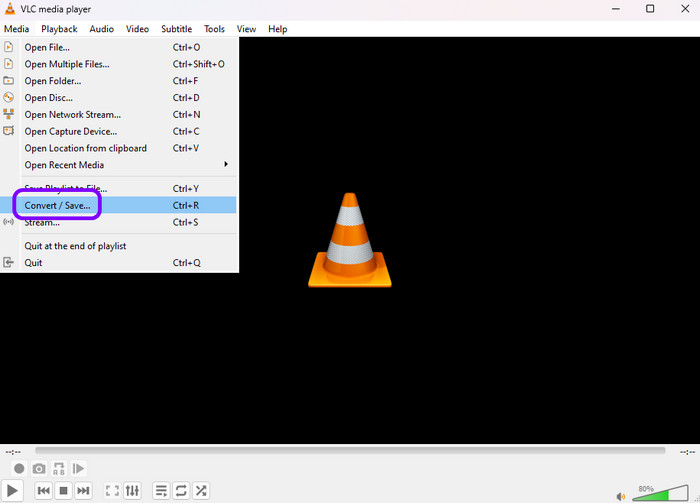
Step 2. Then, click the Browse option to add the MP4 file from your computer. Once done, click the Convert / Save option below.
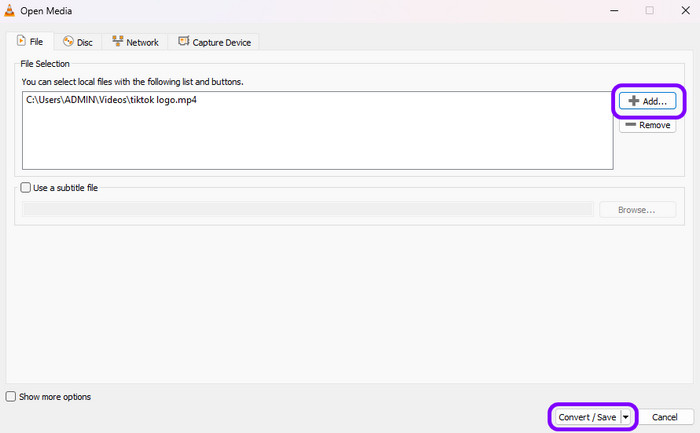
Step 3. Click the Dump Raw Input > Browse option. Then, add .flv to the file name. Then, you can begin converting the file by clicking the Start button.
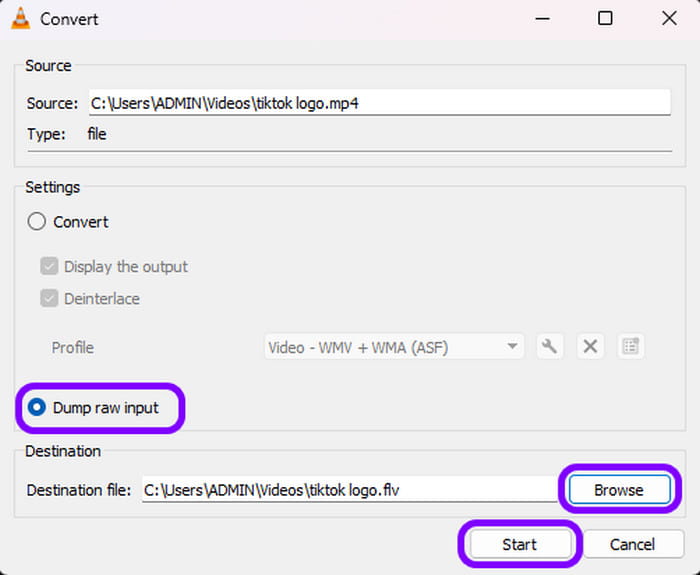
Part 5. Part 5. How to Convert MP4 to FLV Online for Free
In this section, we are going to teach you how to convert MP4 to FLV using an online tool called Convertio. Using this web-based converter, you can convert your MP4 file without any hassle. When converting files, all you need is to add the file, select your preferred formats, and you can begin the conversion process. With that, obtaining your desired output is simple. What’s more, the tool also supports batch conversion features. So, if you want to convert multiple MP4 files to FLV, you can do so. But you must also learn that Convertio has some drawbacks. Since it is an online tool, always ensure that you have an internet connection. Plus, when using the tool’s free version, you can only upload videos up to 100MB. If you want to convert files with larger file sizes, it is best to get the paid version.
Step 1. Visit the main website of Convertio on your browser. Then, click the Choose Files button to attach the MP4 file from your file folder.
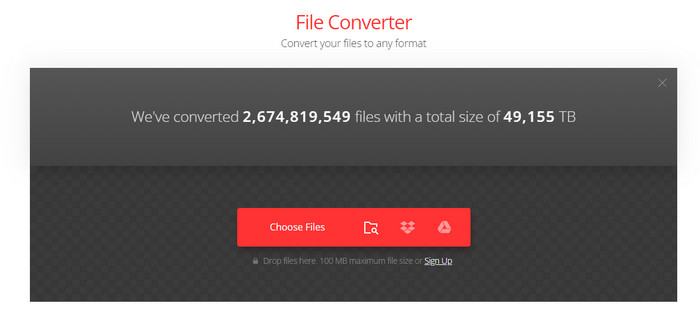
Step 2. After that, click the dropdown arrow to see various formats. Then, select the FLV format as your output format.
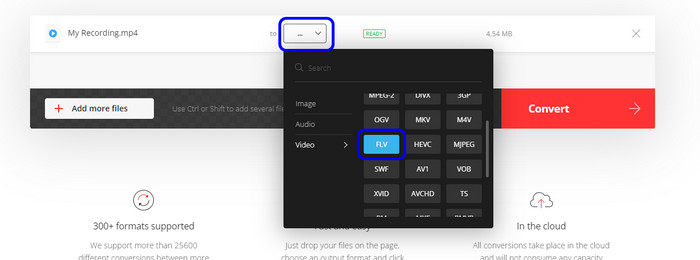
Step 3. Once you finish selecting the FLV format, click Convert to begin the final conversion process. Then, you can download the converted file to save it on your computer. You also can use this tool to change MP4 to MP3.
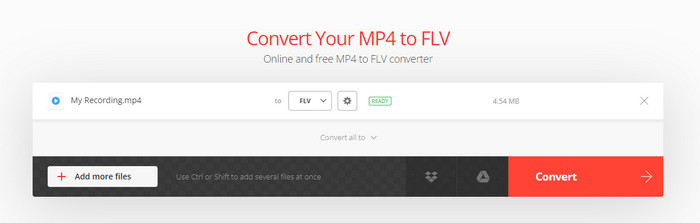
Part 6. Part 6. FAQs about MP4 to FLV
-
Is FLV better quality than MP4?
Actually, in terms of file size, FLV is smaller. However, if you are looking for a format that can be played on various platforms, it is best to choose MP4. It can also provide higher-quality content, making it an ideal format for all.
-
Is FLV discontinued?
Sad to say, but Adobe discontinued FLV. So, if you have an FLV file and want to play it on all platforms, it is best to convert it to other formats.
-
How do I convert FLV to MP4 without losing quality?
To convert MP4 to FLV without losing quality, use Video Converter Ultimate. The program lets you convert any files you want without reducing the content’s quality. With that, every time you convert, you don’t need to worry about the quality of the video.
-
How to convert MP4 to FLV on Handbrake?
Unfortunately, Handbrake is not capable of converting MP4 to FLV. It is because the program doesn’t support the file. It can only open an FLV file but cannot convert video to FLV.
Wrapping up
To convert MP4 to FLV, you can use the tutorials we have provided in this post. We showed the offline and online ways you can follow to achieve your goal. Also, if you want to convert your files and edit them at the same time, we recommend using Video Converter Ultimate. With this program, you can convert your files and enhance them without encountering any difficulties.
More from Blu-ray Master
- How to Convert Video to MP4: Guides for High-quality Conversion
- How to Convert MP4 to GIF on Computer, iPhone, and Android
- 3 Easy Methods to Convert FLV to AVI on Desktop or Online
- M4A to MP4: Best 3 Converters for High-Quality
- How to Convert MP4 to WebM: 5 Converters for Windows/Mac
- How to Convert MPG to MP4 on Desktop and Online

