Jak zachytit hraní na Windows 10/8/7 bez časového omezení
Poslední dny milenci hry hrají hry doma. V dnešní době se trendem stává sledování toho, jak někdo hraje videohru. Dříve jste publikem a nyní můžete být performerem prostřednictvím nahrávání hraní a sdílení online, zejména když se DOOM Eternal, Halo Infinite, Cyberounk 2077 atd. Potuluje po zemi.
jak na to zachytit hraní v počítači se systémem Windows?
Proto zde čtete.
Pokračujte ve čtení a najděte 2 snadné způsoby, jak nahrávat hry v počítači se systémem Windows 10/8/7.
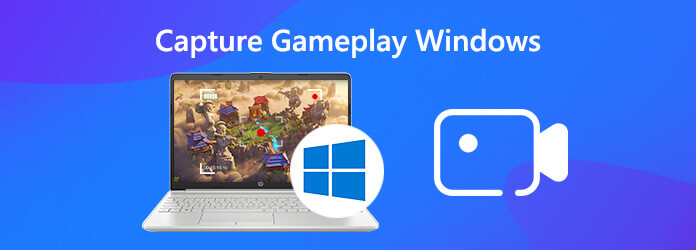
První doporučený způsob je použití softwaru třetích stran, Záznamník obrazovky. Jedná se o nejjednodušší software pro nahrávání her, který umožňuje hladké snímání her HD v počítači se systémem Windows 10/8/7. Kromě videorekordéru má samostatný zvukový a webový záznamník pro zachycení veškerých zvukových a videohovorů v počítači.
Nyní se pojďme řídit podrobným průvodcem pro nahrávání počítačových her pomocí nejjednoduššího rekordéru obrazovky.
Krok 1 Vyberte videorekordér
Stáhněte si tento program pro nahrávání her kliknutím na výše uvedený odkaz ke stažení. Spusťte jej podle pokynů na obrazovce. Otevřete okno a vyberte Videorekordér.
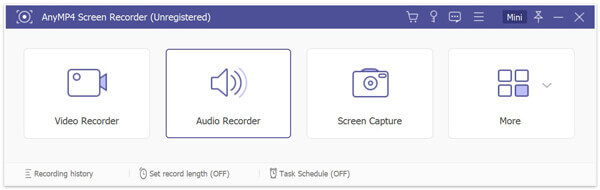
Krok 2 Proveďte nastavení nahrávání hry
v Videorekordér okno, musíte vybrat herní oblast.
Vybrat Plný Chcete-li zaznamenat celou obrazovku počítače, při výběru Zvyk pro výběr pevné oblasti nebo vybrané oblasti nebo okna.

Chcete-li zaznamenat herní okno na pozadí, vyberte rozevírací nabídku Advanced Recorder a vyberte ji Zamkněte a zaznamenejte okno, najděte hru, kterou chcete zachytit.
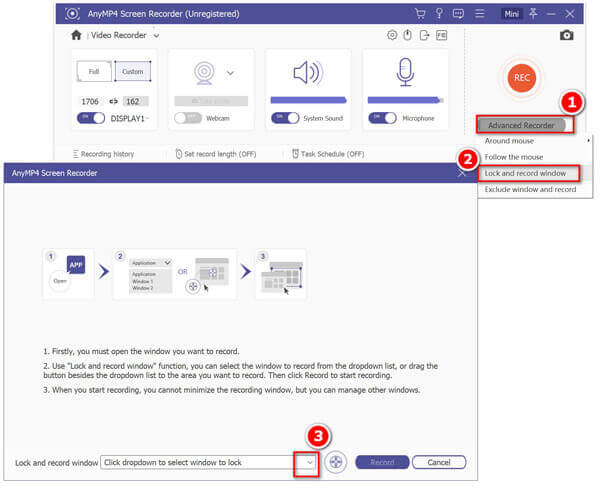
Poté byste měli vybrat zvukový záznam přepnutím na mikrofon a systémový zvuk. Aktivace jednoho zdroje zvuku závisí na tom, co potřebujete.
Poslední věc, kterou byste měli udělat, je provést nastavení nahrávání klávesových zkratek, myši, nastavení výstupu atd.
Klikněte na ikonu nastavení nad obrázkem mikrofonu a poté přejdete na ikonu Záznam karta ve výchozím nastavení. Proveďte nastavení kurzoru myši, kliknutí myší, nastavení klávesových zkratek, nastavení výstupních formátů, obnovovací frekvence až 60 snímků za sekundu, video kodek, kvalita videa atd. Atd.
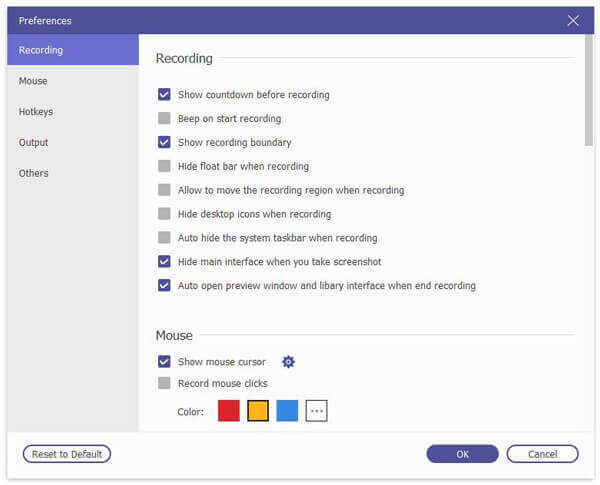
Poznámka: Pokud si přejete vytvořit záznam hry v obraze, musíte zapnout webkameru.
Krok 3 Záznam hry
Jakmile přejdete na herní bod, který chcete zaznamenat, klikněte na ikonu REC tlačítko v tomto softwaru pro okamžité zahájení nahrávání hry.
Vestavěný editor také umožňuje nakreslit čáru / tvar, tvar, přidat text, přidat popisek, stříkat barvu, přidat šipku atd.

Po dokončení nahrávání hry stačí kliknout na tlačítko zastavení a můžete si prohlédnout videozáznam. Zde můžete také pomocí funkce klipu omezit nechtěné části záznamu videa.
klikněte Uložit uložení videozáznamu hry do počítače.

Tímto způsobem můžete zachytit všechny akce hry na vašem počítači jako video soubor jako WMV, MP4, MOV, AVI, TS, MOV, M4V, GIF atd. Měli byste však také poznamenat, že bezplatná zkušební verze tento software uloží pouze 3 minuty záznamu.
Dalším způsobem, jak zaznamenat hraní v počítači se systémem Windows, je použití vestavěného rekordéru Xbox Game Bar.
Xbox Game Bar je funkce videorekordéru Xbox pro aplikaci Xbox, která dokáže zaznamenat a vysílat vaše hry v počítači se systémem Windows 10.
Kroky nahrávání jakékoli hry v počítači se systémem Windows 10 pomocí Xbox Game Bar lze snadno sledovat pomocí níže uvedeného tutoriálu.
Krok 1 Povolte nastavení snímání herního pruhu Xbox
Jít do Nastavení v počítači se systémem Windows 10 klepněte na ikonu Herní ikona. Poté klikněte na Herní bar kartu na levé straně a zapněte ji Nahrávejte herní klipy, snímky obrazovky a vysílejte pomocí herního pruhu.
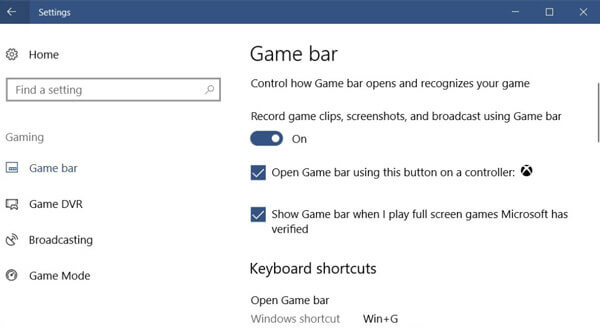
Krok 2 Proveďte nastavení nahrávání hry
Pod Klávesové zkratky, můžete provést nastavení klávesových zkratek pro zachycení snímku obrazovky, nahrávání, otevření herního pruhu, spuštění / zastavení záznamu atd.
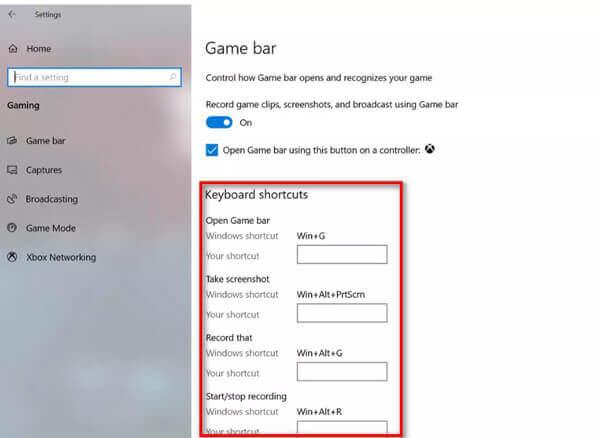
Chcete-li zaznamenat hru na pozadí, musíte přepnout na zajetí na levé straně a poté přepněte Nahrávejte na pozadí, zatímco hraji hru.
Doba záznamu však bude trvat 10 sekund až 15 minut.
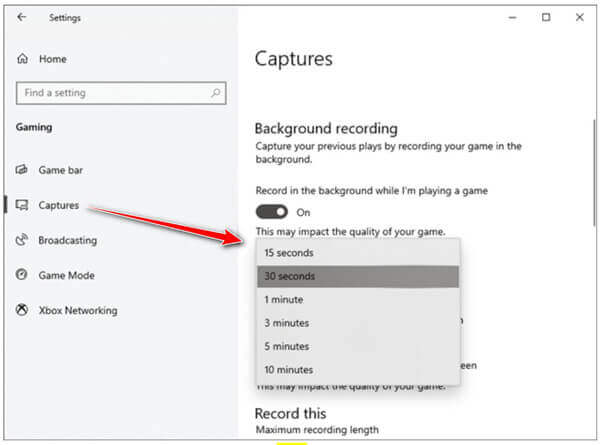
Krok 3 Nahrajte hru přes Game Bar
Otevřete herní panel pomocí Windows + G a poté klikněte na červené tlačítko záznamu. Během nahrávání se v pravém horním rohu okna hry zobrazí časovač.

Nahrávání dokončíte kliknutím na tlačítko zastavení a najdete v něm herní záznam Videa \ Zachytávání uživatelského účtu složka.
Poznámka: Tento způsob je k dispozici pouze pro uživatele Windows 10 a doba záznamu hry je až 4 hodiny a 30 minut pro nahrávání na pozadí.
Tento příspěvek sdílí 2 snadné způsoby, jak zachytit hru na PC. Můžete použít bezplatný videorekordér, herní lištu pro nahrávání herních videí na uživatele Windows 10 a získat jednoduchý videorekordér, který uchopí hraní ve Windows 10/8/7.
Jaký je pro vás nejlepší způsob?
Nechte své komentáře níže.
Více Reading
6 ZDARMA převodníků DVD na MOV v počítači se systémem Windows / Mac
Chcete-li přehrávat a sdílet DVD na více platformách a přehrávačích, je převod DVD na MOV dobrou metodou. Zde je 6 převodníků DVD na MOV ZDARMA pro převod DVD na MOV v počítači Mac / Windows.
Jak kopírovat Blu-ray: Přeneste digitální kopírování Blu-ray na PC
Nechte si kopii Blu-ray uložit do digitálních videí pomocí nejlepších programových nástrojů na dnešních počítačích. Seznamte se s nástroji a naučte se efektivní proces z tohoto příspěvku.
Jak zdarma kopírovat a trhat do lesa Blu-ray
Film Into The Woods je odečten od muzikálu Broadway Into The Woods. Pokud chcete roztrhnout texty nebo celý film, najdete nejlepší odpověď na roztržení do lesa.
Jak zdarma Rip Iron Man 3/2/1 z Blu-ray na digitální 4K / HD
Pokud jste fanoušky Robert Downey Jr., musíte mít celou řadu Iron Man Blu-ray. Tento příspěvek sdílí nejjednodušší způsob kopírování Iron Man 1/2/3 v Blu-ray do digitálního formátu pro plynulé přehrávání.