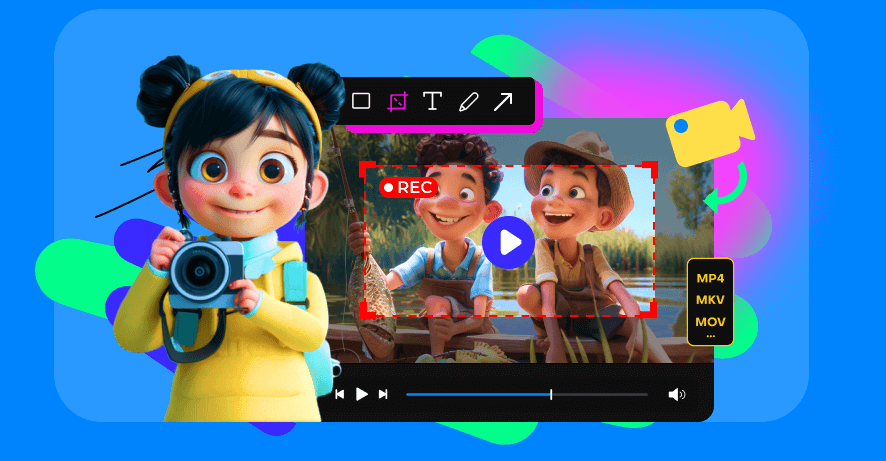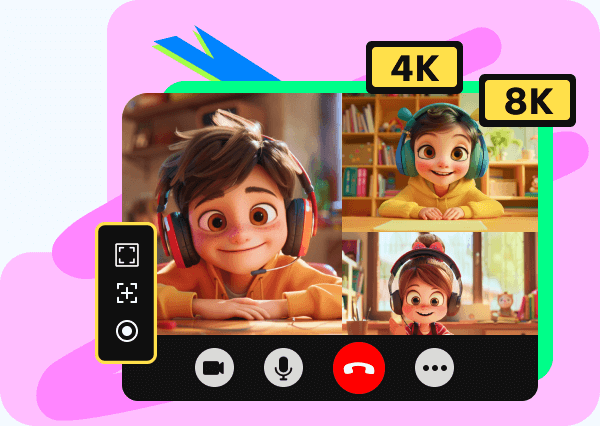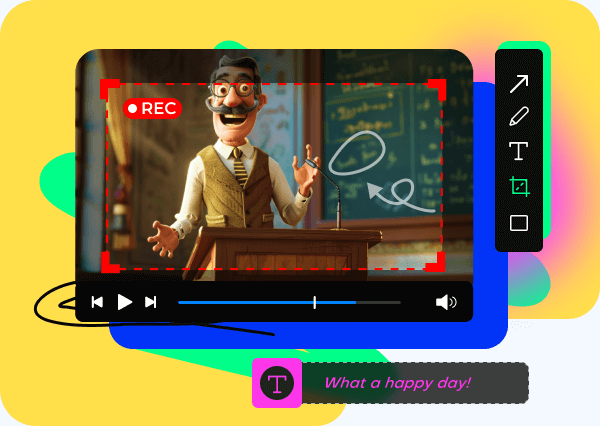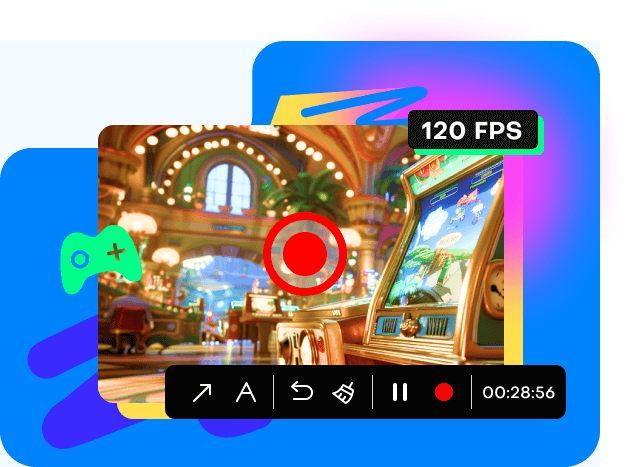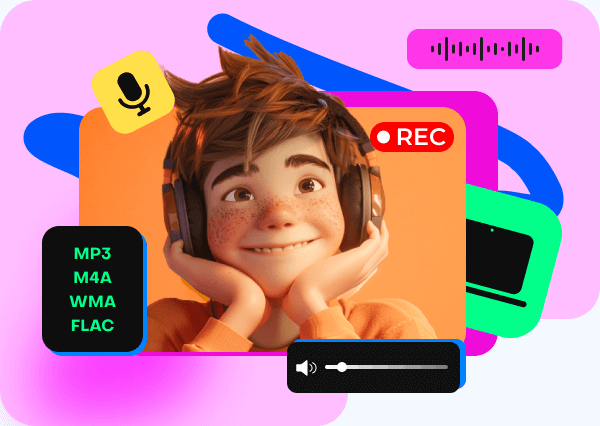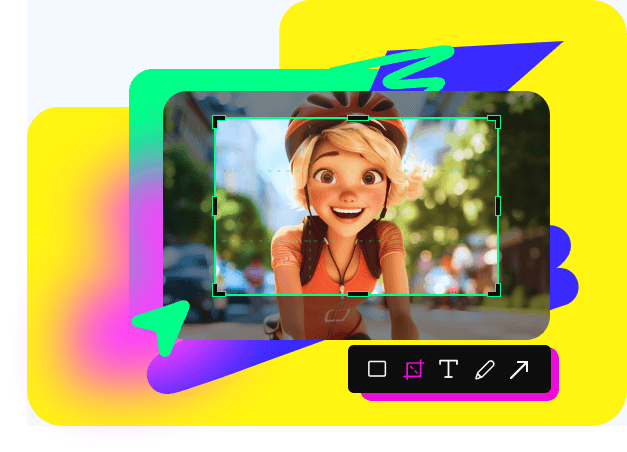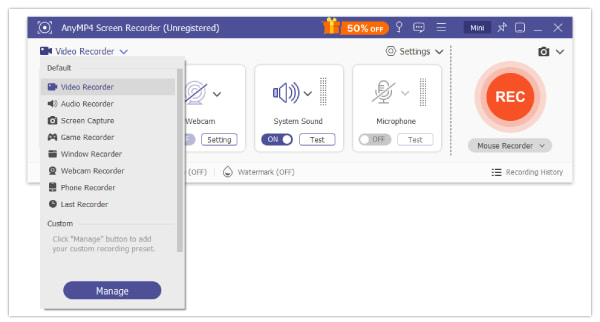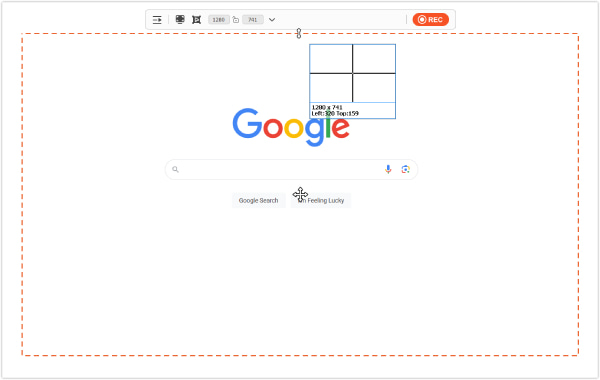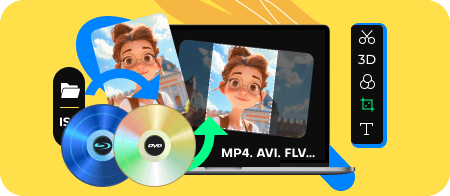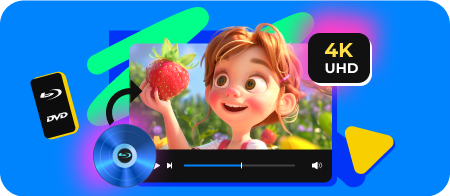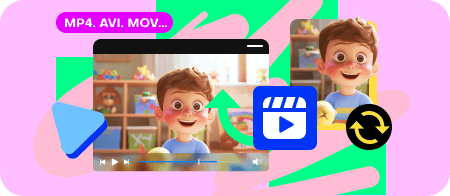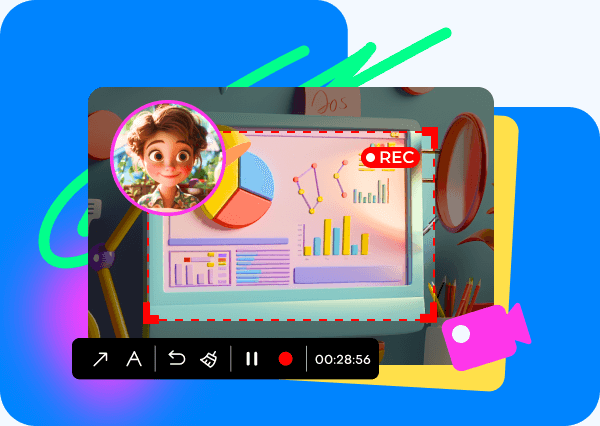
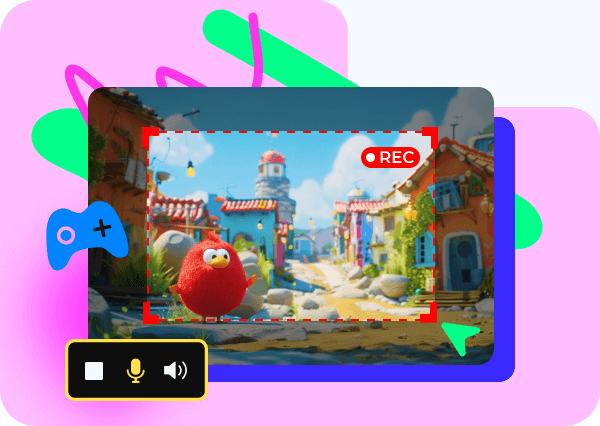
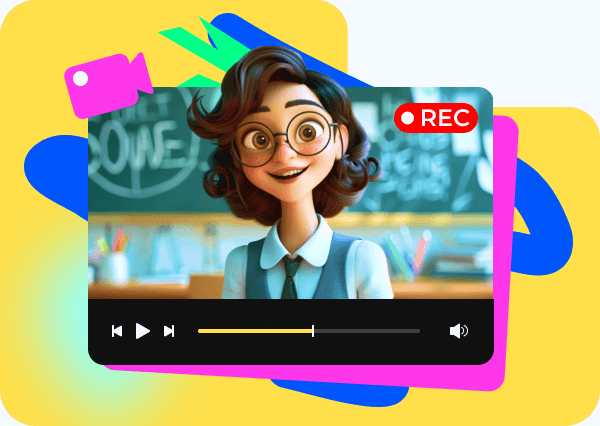
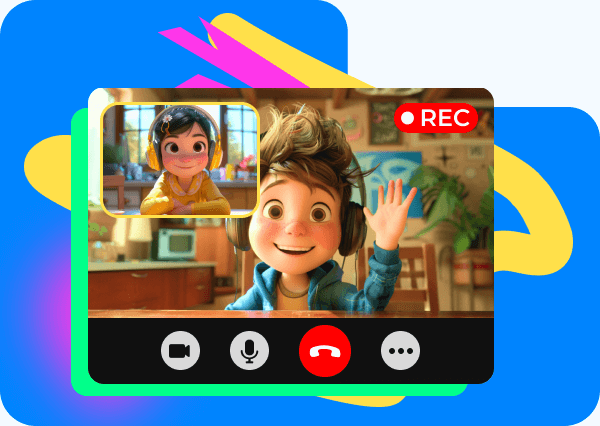
Tento Screen Recorder zachytí vše
-
Online schůzky
Jak zaznamenat schůzku Zoom, když nejste hostitelem? Jednoduchý! Použijte tento Screen Recorder doporučený Blu-ray Master. Nejen na Zoomu, můžete jej použít k nahrávání jakýchkoli schůzek, včetně GoToMeeting, Cisco WebEx, TeamViewer, Join.me, Pexip atd., a to i bez povolení.
-
Hratelnost
Screen Recorder může být také vaším spolehlivým herním rekordérem, protože nahrává bez zpoždění a stabilní FPS. Chcete-li předvést své dovednosti, můžete nahrát hru jako Cyberpunk 2077, Doom Eternal, Half-Life: Alyx, Marvel's Avengers, Halo Infinite, Vampire: The Masquerade atd.
-
Online kurzy
Proč si dělat poznámky, když můžete s tímto Screen Recorderem zachytit vše? Stačí jej spustit a zaznamenat, co říká váš učitel, pro kontrolu po vyučování. Je to rychlé a snadné! Navíc, pokud chcete natočit zábavné výukové video s vaším obličejem, použijte Screen Recorder. Všechny anotační nástroje, které potřebujete, najdete během nahrávání.
-
Facetime a Skype hovory
Ať už chatujete se svými přáteli, rodinami, zákazníky atd., rekordér obrazovky dokáže nahrávat videohovory ze aplikací Skype, Google Duo, Messenger, FaceTime atd. Můžete jej také použít k nahrávání obrazovky Facetime se zvukem. Váš hlas i hlas ostatních bude zachycen.