Učebna Google je bezplatná a oblíbená webová služba vyvinutá společností Google. Tento výukový software je určen především pro školy, aby zjednodušil vytváření, distribuci a hodnocení úkolů.
Jak nahrávat video pro Učebnu Google? Jako pedagog musíte v mnoha případech vytvořit a připojit video ke své Učebně Google. Jako student možná budete muset přímo nahrát videokonferenci Učebny Google pro pozdější prohlížení.
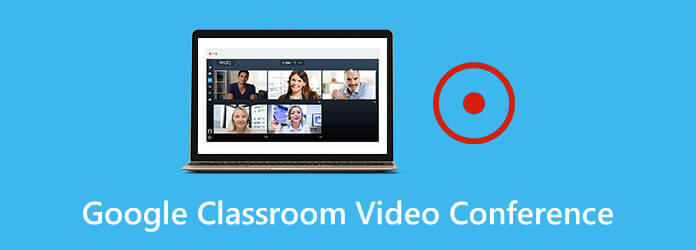
V tomto příspěvku sdílíme 3 snadné metody, které vám pomohou zaznamenat video pro Učebnu Google. Ať už chcete nahrávat video v aplikaci Učebna Google, nebo zachytit hodnotný obsah videokonference Učebny Google, můžete najít správný způsob, jak to udělat.
Část 1.Jak nahrávat video v Google Classroom
Nyní je možné přímo nahrávat a vytvářet video přímo v mobilní aplikaci Učebna Google. Takže když chcete zaznamenat video pro Učebnu Google, můžete si udělat následující příručku na svém přenosném zařízení iOS nebo Android.
Krok 1.Učebna Google usnadňuje připojení videa k videokonferenci Učebny Google nebo nahrávání videa přímo v rámci platformy Učebny Google. Stačí otevřít aplikaci a klepnout na ikonu kancelářská svorka ikona nahoře.
Krok 2.Některé možnosti uvidíte v rozhraní Attach. Můžete klepnout na poslední možnost pro přílohy, Nahrát video přímo pořídit video v Učebně Google. Po nahrávání bude zachycené video uloženo do Google Drive. Záznamový soubor můžete snadno vložit na videokonferenci Učebny Google.
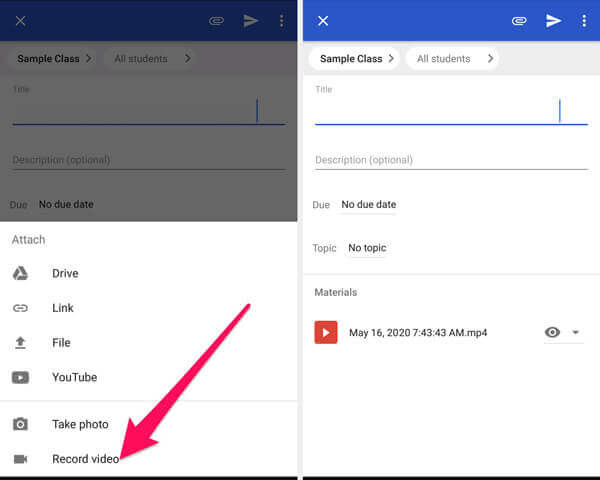
Část 2. Nejlepší způsob, jak zaznamenat videokonferenci ve třídě Google
Pokud jste student nebo student a chcete zachytit užitečný obsah videokonference v Učebně Google, můžete se spolehnout na snadno použitelný nástroj pro nahrávání v Učebně Google, Záznamník obrazovky. Umožňuje vám snadno nahrát video pro Učebnu Google nebo přímo uložit videokonferenci Učebny Google. Tento rekordér Google Classroom má schopnost nahrávat vysoce kvalitní video dokonce až 4K UHD. O kvalitu výstupu se tedy nemusíte starat.
Screen Recorder může fungovat jako skvělý nahrávací software Google Classroom, který vám pomůže nahrávat video pro nebo v Google Classroom.
- Zachyťte video v Učebně Google s celou obrazovkou, aktivním oknem nebo vlastní oblastí.
- Nahrávejte video/hudbu/schůzku, webovou kameru, hraní her a další.
- Výkonné editační funkce a ukládání záznamu v oblíbeném formátu, jako je MP4, MOV, FLV atd.
- Vyspělé modré kódování HD videa v reálném čase a technologie akcelerace.
Stažení zdarma
Pro Windows
Bezpečné stahování
Stažení zdarma
pro MacOS
Bezpečné stahování
Krok 1.Nejprve musíte nainstalovat a spustit tento videorekordér Google Classroom na svém počítači. Jednoduše poklepejte na tlačítko pro stažení výše a postupujte podle pokynů na obrazovce.
Krok 2.Vyberte Videorekordér možnost záznamu videa v Učebně Google. Pokud chcete nahrát video a poté ho připojit k videokonferenci Učebny Google, měli byste také použít tuto funkci.
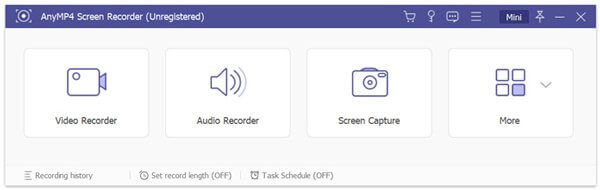
Krok 3.Když vstoupíte do hlavního rozhraní videorekordéru, můžete si oblast záznamu obrazovky upravit podle svých potřeb. Během tohoto kroku můžete také zvolit zdroj záznamu zvuku. Můžete nahrávat zvuk ze zvukové karty systému, mikrofonu nebo obou.

Záznamový soubor bude uložen v MP4 ve výchozím nastavení. Můžeš jít do Nastavení okno pro změnu výstupního formátu.
Krok 4.Chcete-li nahrát videokonferenci Učebny Google, jednoduše klikněte na ikonu REC knoflík. Máte plnou kontrolu nad procesem nahrávání. Můžete jej libovolně pozastavit, znovu spustit nebo zastavit podle svých potřeb.
Krok 5Po záznamu budete vedeni do okna náhledu, abyste zkontrolovali pořízené video a upravili jej. Poté klikněte na ikonu Uložit tlačítko pro uložení do počítače.
Díky přijetí nejnovější technologie zrychlení umožňuje plynulé nahrávání videa v Učebně Google při zachování původní kvality obrazu a zvuku. Měli byste si jej zdarma stáhnout a vyzkoušet.
Nejen záznam videokonferencí v Učebně Google, ale i tento software může být rekordér zachytit herní smoothy na počítači.
Část 3. Jak nahrávat video v Google Classroom na Mac
Bude mnohem snazší nahrávat videokonferenci Google Classroom na počítači Mac. Pokud jste uživatelem systému Mac, můžete se spolehnout na jeho výchozí software pro nahrávání obrazovky, QuickTime Player snadné nahrávání videa v Učebně Google. Následující kroky vám ukážou, jak nahrávat videokonferenci Google Classroom na Macu.
Krok 1.Otevřete QuickTime Player na Macu. Klepněte na Soubor na panelu nabídek a poté vyberte Nový záznam filmu z rozevíracího seznamu.
Krok 2.Na obrazovce vašeho Macu se objeví nové okno Nahrávání obrazovky. Pokud chcete nahrát video v Učebně Google, můžete kliknout na ikonu záznam knoflík. Můžete kliknout Stop nahrávání dokončíte.
Krok 3.Nyní musíte kliknout na ikonu Soubor na horním panelu nabídek a poté vyberte Uložit možnost uložit záznamový soubor na Mac. Jedna věc, kterou byste se měli obávat, je, že přehrávač QuickTime vám umožňuje pouze zaznamenávat zvuk z mikrofonu.
Nahrávání obrazovky QuickTime nefunguje? Zde jsou opravy.
Část 4. Nejčastější dotazy k videokonferenci v Učebně Google
-
Jak zahájit schůzku v Učebně Google?
Chcete-li nastavit schůzku v Učebně Google, měli byste nejprve otevřít aplikaci. Poté klepněte na Učebnu, poté na kurz a vyberte Nastavení. Nyní musíte klepnout na Obecné a Další a poté na možnost Vytvořit odkaz na schůzku. Tímto způsobem můžete vytvořit odkaz na schůzku. Odkaz můžete sdílet s ostatními a zahájit schůzku v Učebně Google.
-
Jak zaznamenat a přidat směr videa do Učebny Google?
Chcete-li do Učebny Google přidat pokyny k videu, musíte vybrat kartu Práce v kurzu a poté kliknout na ikonu +. Klikněte na ikonu kancelářské sponky a vyberte možnost Použít kameru pro záznam směru videa. Poté jej můžete snadno přidat do své Učebny Google.
-
Potřebujete účet Gmail, abyste mohli Učebnu Google používat?
Ne. Až si škola zaregistruje bezplatný účet G Suite pro vzdělávání, můžete přímo použít Učebnu Google.
Balit
Po přečtení tohoto příspěvku doufám, že se o něm dozvíte více informací Videokonference Google Classroom. Můžete získat 3 řešení pro nahrávání videa v Učebně Google nebo pro ni. Můžete si vybrat preferovaný videorekordér, jak se vám líbí.

