Nahrajte Google Hangout
Dnes stále hledáme způsoby, jak využít videoobsah v našem každodenním chatu a komunikaci. Díky času, vzdálenosti a rozpočtu je docela těžké se s každým setkat osobně. Naštěstí nám služba Google Hangouts poskytuje dobrý způsob, jak toho dosáhnout. Místo dlouhé cesty můžeme uskutečňovat rozhovory, učebny, obchodní jednání a konference prostřednictvím videohovorů. Navíc můžeme zaznamenat Hangouty Google v některých případech bez dalšího softwaru. V každém případě bude tento průvodce sdílet nejlepší způsoby ukládání důležitých videohovorů.
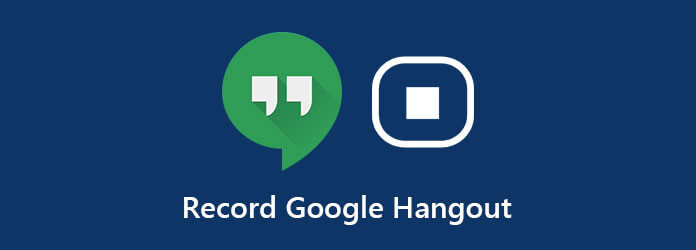
Za prvé, Google Hangouts je bezplatná služba videohovorů. To znamená, že každý má účet Gmail, který jej může používat, aniž by platil penny. Jako pokročilá funkce je však nahrávání videohovorů k dispozici pouze v edicích G Suite Enterprise a G Suite Enterprise Education, které jsou placeným předplatným. Pokud již máte účet G Suite, postupujte podle následujících pokynů.
V prohlížeči přejděte na hangouts.google.com, přihlaste se ke svému účtu a klikněte na ikonu Videohovor tlačítko pro zahájení schůzky. Nebo se připojte přímo k videokonferenci. Chcete-li nahrát konferenci, udělejte to na domovské stránce služby Hangouts. Poté klikněte Přidat lidi a pozvat na svou schůzku několik lidí.
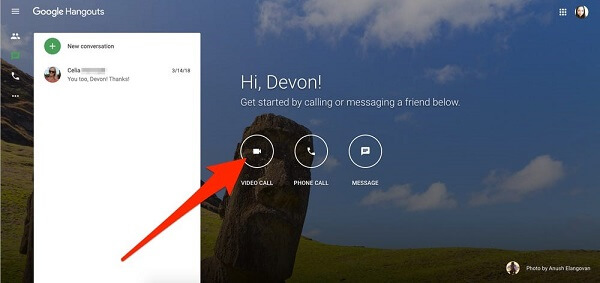
Až budete připraveni, klikněte na ikonu Moře možnost s ikonou tří teček v pravém dolním rohu. Poté vyberte Záznam schůzky začít nahrávat Google Hangouts.
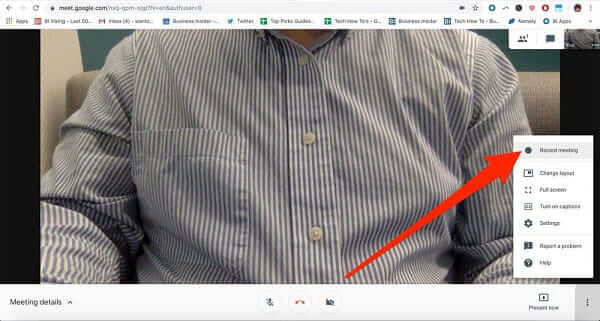
Chcete-li zastavit nahrávání, klikněte na ikonu Moře a zvolte Zastavte nahrávání namísto. Generování video souboru trvá několik minut.
Dále najdete záznam Google Hangouts v Seznamte se s nahrávkami složku na Disku Google a přímo ji stáhněte nebo sdílejte.
Poznámka: Hostitel i účastníci mají funkci nahrávání. Jediným požadavkem je placené předplatné. Když však začnete nahrávat videohovor nebo schůzku, ostatní účastníci obdrží oznámení.
Je zřejmé, že většina lidí má pouze běžný účet a používá Google Hangouts zdarma. Znamená to, že nemohou nahrávat Google Hangouts? Ne, Rekordér hlavní obrazovky Blu-ray může vyhovět vašim potřebám. Je schopen zaznamenávat jakékoli videohovory a zvukové hovory online, včetně Google Hangouts. Nevyžaduje účet G Suite ani nemá žádná omezení.
Hlavní vlastnosti nejlepšího Google Hangouts Recorder
Stručně řečeno, Screen Recorder je nejlepší volbou pro nahrávání Google Hangouts bez upozornění ostatních účastníků.
Nainstalujte videorekordér
Rekordér Google Hangouts poskytuje dvě verze, jednu pro PC a druhou pro Mac. Nainstalujte si do počítače ten správný a spusťte jej. Vybrat Videorekordér z domácího rozhraní. Pokud chcete pouze nahrávat zvukové hovory, vyberte Záznamník zvuku namísto.

Nahrajte Hangouts Google
Otevřete aplikaci nebo webovou stránku Hangouts, vytvořte schůzku nebo se připojte k videohovoru. Otočte se k rekordéru a nastavte oblast záznamu v Display sekce. Chcete-li nahrávat na celou obrazovku, vyberte Plný. Nebo klikněte Zvyk nastavit vlastní oblast. Umožnit Sound System a upravte hlasitost, která zachytí zvuk z vašich Hangoutů. Pokud chcete přidat své reakce a hlas k záznamu Google Hangouts, povolte Webkamera a Mikrofon; jinak je deaktivujte. Po zahájení videohovoru klikněte na ikonu REC pro zahájení záznamu.
Tip: Důležitou funkcí rekordéru Hangouts je automatické nahrávání. Klikněte na ikonu Vezměte si rozvrh tlačítko a poté nastavte možnosti podle vaší situace. Pak to bude fungovat spontánně.

Upravte a uložte záznam
Během nahrávání vám rekordér umožňuje pořizovat snímky obrazovky v důležitých okamžicích pomocí Ložnice ikona. Chcete-li přidat text a obrazy, klikněte na ikonu Pero ikona a získáte další nástroje.
Počkejte na dokončení hovoru a klikněte na ikonu Stop tlačítko pro vstup do okna náhledu. Přehrávejte záznam Google Hangouts pomocí integrovaného přehrávače médií. Chcete-li odstranit nežádoucí rámečky, resetujte počáteční a koncový bod v souboru Klip sekce. Pokud jste se záznamem spokojeni, klikněte na ikonu Uložit tlačítko, vyberte cílovou složku a pojmenujte soubor a exportujte jej na pevný disk.

Celkově je to považováno za nejlepší software pro záznam zvuku a můžete snadno získat jakýkoli zvuk z jakéhokoli zdroje bez ztráty kvality.
Kolik stojí Google G Suite?
Google G Suite je sada plánů předplatného, která není vůbec bezplatná. Základní tarif stojí od 5 $ na uživatele za měsíc do 6 $. G Suite Business jde z 10 $ na uživatele za měsíc na 12 $. G Suite Enterprise běží 25 $ na uživatele za měsíc. Funkce nahrávání vyžaduje alespoň G Suite Enterprise.
Je videohovor Hangouts bezpečný?
Bez ohledu na bezplatné účty nebo předplatné G Suite je používání služby Google Hangouts bezpečné. Tato služba šifruje vaše informace a chaty, aby chránila vaši bezpečnost a soukromí. Pokud jej použijete pouze k chatování s přáteli, rodinou nebo jinými, které již znáte a kterým důvěřujete, budete se všemi možnostmi v Hangouts v bezpečí.
Můžete zaznamenat setkání Google v Učebně Google?
Odpověď závisí na tom, jaký účet používáte. Chcete-li zaznamenat schůzku v učebně Google, musíte použít účet správce G Suite. To znamená, že pokud chcete nahrávat Učebnu Google, měli byste být učitelem nebo organizátorem. K uložení schůzky Google musí studenti použít záznamníky schůzek třetích stran.
Tato příručka hovořila o důležité funkci nahrávání ve službě Google Hangouts. Jak již bylo zmíněno dříve, je to privilegium pro uživatele, kteří mají předplatné G Suite Enterprise. Standardní účty tuto funkci ve službě Hangouts s ostatními nedostanou. Podle našeho průvodce však najdete účinnější způsob nahrávání vašich Hangoutů Google bez jakýchkoli omezení, Blu-ray Master Screen Recorder. Použití je nejen snazší, ale také poskytuje pokročilejší funkce související s nahráváním videohovorů. Pokud máte další otázky, napište je pod tento příspěvek.
Více Reading
Jak oříznout snímek obrazovky v systému Windows 10/8/7 pomocí 6 různých způsobů
Zde je 6 různých způsobů, jak oříznout snímek obrazovky ve Windows 10/8/7. Můžete si vybrat jakýkoli nástroj pro vystřihování a snadno pořídit snímek obrazovky na počítači se systémem Windows v režimu celé obrazovky, aktivního okna nebo vlastní velikosti obrazovky.
Nejlepší 8 MP3 rekordéry pro Windows, Mac, Online a Mobile
Zde je seznam 8 nejpopulárnějších MP3 rekordérů pro všechny, kteří zaznamenávají hlas a zvuk do souborů MP3 ve Windows 10/8/7, Mac OS X / 11, iPhone a Android.
Top 5 Music Player App pro Android a recenze
Přečtěte si tento příspěvek a získejte 5 populárních hudebních přehrávačů pro telefony a tablety Android. Vyberte si svůj oblíbený hudební přehrávač stažený z Google Play právě teď.
Způsoby, jak převést DVD na audio na Mac a PC v roce 2024
Jak ripovat DVD do zvukového souboru FLAC na Macu nebo PC? Tento článek uvádí 2 nejlepší převodníky DVD na audio v roce 2023 a ukazuje, jak extrahovat zvuk z DVD.