Jak obarvit GIFy online a offline: Podrobný návod
Pojďme obarvit GIFy pomocí nejlepších návodů, které najdete v tomto příspěvku. Změna barvy GIF je nemožný úkol, že? Abychom vám usnadnili práci, jsme tu, abychom vám pomohli. Nejlepší, co musíte udělat, je přečíst si následující části rozcestníku. Poté objevíte všechny metody, které potřebujete ke změně barvy GIF. Tak na co čekáš? Pokračujte ve čtení a prozkoumejte více o vylepšení vašeho GIF.
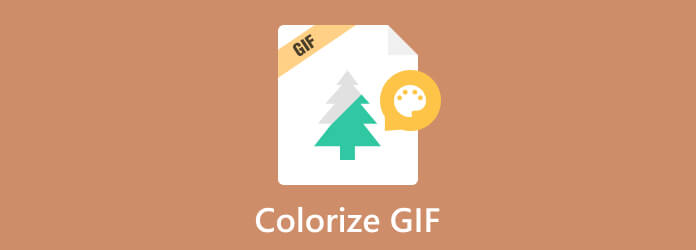
Změna barvy GIF je možná. Než se ale pustíme do vybarvování GIF, pojďme si nejprve definovat, co GIF znamená. GIF nebo Graphics Interchange Format, který se používá pro přenos fotografií. Jedná se o grafický formát, který využívá 256 barev. Dokonce komprimuje data do formátu bez kvality. Organizace, která vytvořila GIF, byla Compuserve.
Vraťme se k diskusi a chceme vás informovat, že změna barvy GIF je jednoduchá. Vše, co potřebujete, je použít vynikající měnič barev, abyste dosáhli požadovaného výsledku. Naštěstí můžete získat nejlepší metody, pokud jde o barvení souboru GIF, přečtením níže uvedených informací.
Možná se divíte, co je nejlepší udělat pro barvení GIFů. V takovém případě můžete zkusit použít Video Converter Ultimate, kterou vybral Blu-ray Master. Jsme tu, abychom vám poskytli úplné pokyny k obsluze nástroje. Při použití Video Converter Ultimate můžete obarvit GIF pomocí funkce Efekty. Tímto způsobem můžete vylepšit nebo změnit barvu obrázku GIF na základě preferovaného vzhledu. Kromě toho se nemusíte bát jeho obtížnosti. Pokud ještě nevíte, program může nabídnout snadno použitelné rozhraní a funkce pro všechny uživatele. Díky tomu, bez ohledu na to, zda jste nový uživatel, můžete program ovládat, aniž byste se zapotili. Kromě toho může software ke stažení také poskytnout filtry pro váš GIF, pokud chcete. Tímto způsobem můžete svůj soubor GIF lépe zobrazit.
Kromě barvení můžete využít další funkce, které si během procesu můžete užít. Na GIF můžete přidat vodoznaky, komprimovat, oříznout a další. Video Converter Ultimate je také ideální pro všechny platformy. K editoru máte přístup na počítačích Windows i Mac, což je skvělé pro všechny uživatele. Pokud tedy chcete obarvit GIF snadnou metodou, podívejte se na níže uvedené návody pomocí měniče barev GIF.
Prvním krokem je přejít do vašeho prohlížeče a otevřít Video Converter Ultimate. Poté si jej stáhněte a spusťte proces instalace. Můžete také použít Stažení zdarma tlačítko níže pro okamžité získání softwaru. Po dokončení procesu spusťte program na vašem PC.
Po spuštění programu se zobrazí hlavní rozhraní. Pokračujte k konvertor Funkce a klepněte na tlačítko Plus podepsat pro vložení souboru GIF z vašeho počítače.
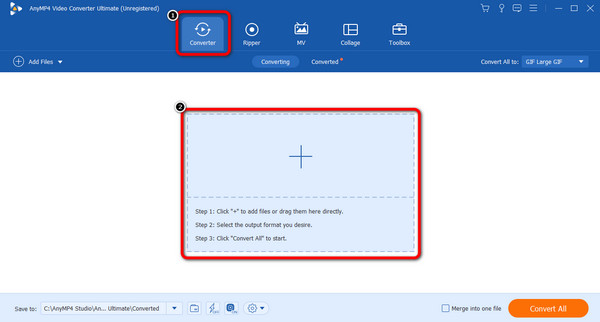
Když je soubor GIF již v rozhraní, klikněte na Změnit funkce. Když se objeví jiné rozhraní, vyberte Efekt a filtr a pomocí posuvníků níže upravte jas, sytost, odstín a kontrast obrázku GIF. Pak klikněte OK po změnách.
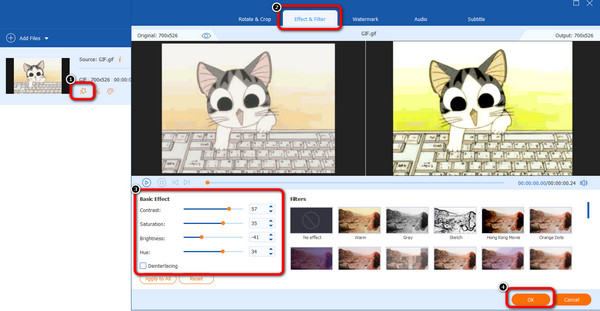
Po vybarvení GIF jej můžete uložit kliknutím na Převést vše tlačítko níže. Poté, po několika okamžicích, můžete mít svůj barevný GIF v počítači.
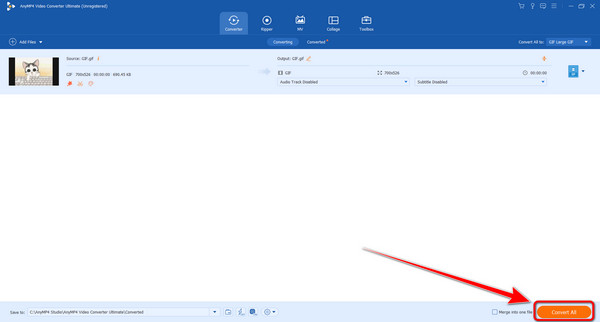
Pokud chcete změnit barvu obrázku GIF online, použijte Kapwing. Je to vynikající online editor videa, který můžete ovládat a měnit barvu souboru GIF. Navíc je dokonce přístupný téměř všem platformám webových stránek. Barvení GIF při použití Kapwing je jednoduché. Po přístupu k nástroji jej můžete nahrát a přejít k hlavnímu procesu. Barvu GIF můžete upravovat, dokud nedosáhnete požadovaného výsledku.
Kapwing má však některé nevýhody, se kterými se můžete setkat během procesu úprav. Jak jsme vám řekli dříve, tento nástroj je webový nástroj. To znamená, že jedním z jeho hlavních požadavků je připojení k internetu. Pokud tedy nemáte připojení, nemůžete nástroj ovládat. Kromě toho, pokud máte špatný přístup k internetu, je těžké nahrát soubor GIF z počítače. A konečně, při použití bezplatné verze bude mít konečné video vodoznak, takže je nepříjemné ho sledovat. Chcete-li přejít k postupu barvení GIF, zkontrolujte níže uvedený způsob.
Přejděte do svého prohlížeče a otevřete Kapwing online nástroj. Poté klikněte na Vyberte GIF tlačítko pro vložení souboru GIF ze souboru vašeho počítače.
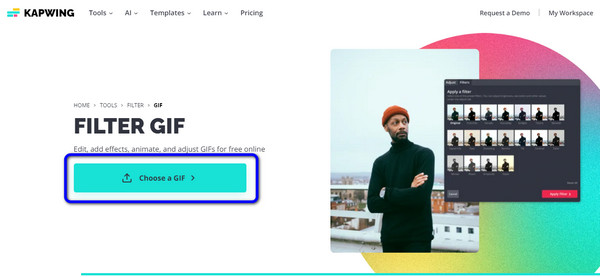
Poté přejděte do Účinky sekce z pravého rozhraní a pokračujte do Upravit možnost níže. V této oblasti můžete pomocí posuvníků upravit barvu souboru GIF.
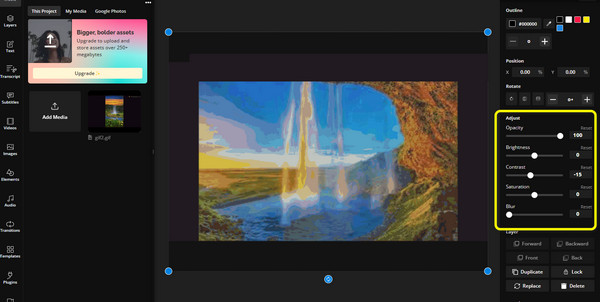
Po dokončení změny barvy souboru GIF přejděte k postupu ukládání. V horním rohu hlavního rozhraní klikněte na Uložit projekt volba. Poté vyberte Gif výstupní formát a klepněte na Exportovat jako GIF .
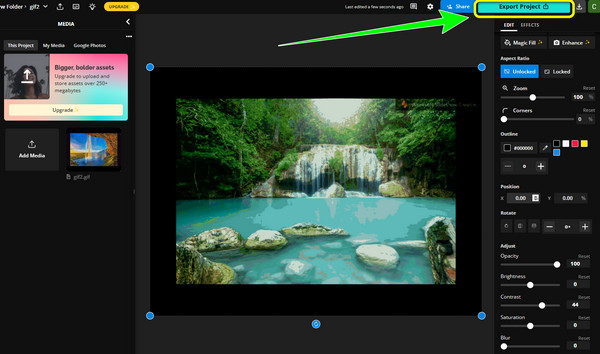
Při změně barev v GIFech použijte Flixier. Je to další online nástroj, který můžete použít k obarvení souboru GIF. Proces je také jednoduchý, takže je vhodný pro všechny uživatele. Pomocí posuvníků můžete také upravit barvu souboru GIF. Kromě toho můžete dokonce použít funkci Efekty, pokud chcete do souboru přidat více barev. Flixier je také dostupný téměř na všech webových platformách, což může být pro všechny pohodlnější.
Ale i když je ideální pro barvení GIFů, existuje více nevýhod, se kterými se můžete setkat. Vzhledem k tomu, že se jedná o online nástroj, potřebujete k provozu pouze připojení k internetu. Proces načítání je také příliš pomalý, což může spotřebovat čas uživatelů při úpravě souboru. Nakonec se musíte ujistit, že kupujete plán předplatného. Pokud ne, očekávejte, že váš konečný výstup bude mít vodoznak. Nyní začněte barvit svůj GIF pomocí tohoto editoru barev GIF.
Přejděte na pružnější webová stránka. Poté nahrajte soubor GIF, který chcete vybarvit. Po dokončení přidejte soubor na časovou osu.
Poté přejděte do pravého rozhraní a vyberte Barva volba. Poté můžete upravit barvu obrázku GIF nastavením posuvníku jasu, živosti, kontrastu a dalších parametrů.
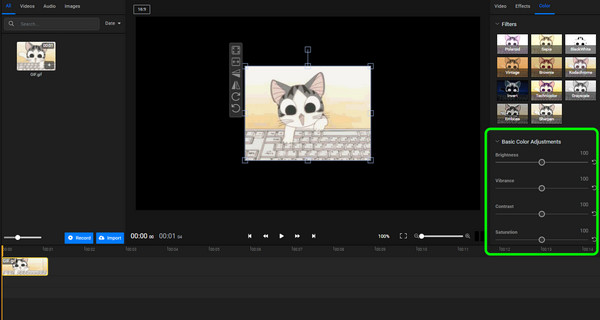
Až budete hotovi s prováděním některých změn v souboru, klikněte na Vývoz tlačítko níže. Poté vyberte formát GIF jako výstupní formát a začněte stahovat soubor. Klikněte sem a dozvíte se, jak na to oříznout GIF.
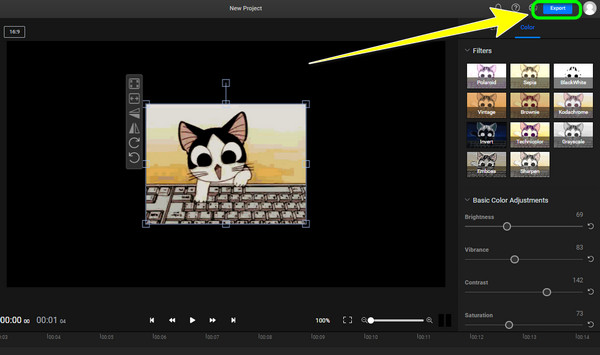
1. Mohu změnit barvu obrázku GIF?
Ano můžeš. Můžete obsluhovat Video Converter Ultimate pro změnu barvy GIF. Vše, co potřebujete, je použít jeho efekty nebo funkci korekce barev. Poté pomocí posuvníků změňte barvu podle svých preferencí.
2. Jak převedu GIF na černobílý?
Převod GIF na černobílý je jednoduchý. Při použití Video Converter Ultimate, přejděte na funkci Efekt a vyberte černou a bílou barvu.
3. Může soubor GIF zobrazit mnoho barev?
Soubor GIF může zobrazit až 256 barev. Tímto způsobem může zobrazovat obrázky podrobněji v režimu smyčky.
4. Mají GIFy 256 dostupných barev?
Rozhodně ano. Formáty GIF nebo Graphic Interchange Formats využívají přesně 256 barev. Tímto způsobem mohou soubory GIF spotřebovat menší šířku pásma.
5. Podporuje GIF 16 milionů barev?
Ne. Maximální barva GIFů je pouze 256 barev. Soubor proto nemůže podporovat miliony barev.
6. Jak změnit barvu GIFu ve Photoshopu?
Spusťte program Photoshop a začněte vkládat soubor GIF do rozhraní. Poté přejděte na kartu Nástroje obrázku v horní části pracovní plochy. Poté použijte tlačítko Přebarvit na straně pásu karet nástroje Obrázek. S tím můžete změnit barvu GIF.
No, tady to je. Můžeš obarvit GIFy díky pomoci článku. Chcete-li získat upravený GIF, můžete použít všechny tři měniče barev GIF. Pokud dáváte přednost vybarvování GIF offline a nezískáváte z něj žádné vodoznaky, použijte Video Converter Ultimate. Program nebude přidávat vodoznaky do vašeho GIF, aby se zabránilo rozptýlení.
Více Reading
Nejjednodušší pokyny pro vybarvení videa
Dovolte nám, abychom vás naučili nejjednodušší metody barvení videa. Za tímto účelem představíme různé online a offline software pro úpravu videa pro barvení videa.
5 nejlepších editorů barev videa k použití [Pro a proti]
Podívejte se na různé aplikace a software pro úpravu barev videa, které můžete použít k opravě barvy videa. Poté zahrneme jejich výhody a nevýhody, abychom získali více informací.
Přidejte vodoznak do GIF jako profesionál dvěma snadnými způsoby
Naučte se, jak přidat vodoznak do GIF, abyste ochránili své soubory. Tímto způsobem budou ostatní vědět, že GIF patří vám a nikdo si to nemůže vzít.
Jak odstranit vodoznak z GIF [Vyřešeno 3 způsoby]
Mějte GIF bez vodoznaku. Klikněte na tento příspěvek a podívejte se na kompletní pokyny pro odstranění vodoznaku z GIF pomocí tří nejlepších odstraňovačů vodoznaků současnosti.