Nejjednodušší vytvoření souboru ISO [Výukový program pro Windows a Mac]
Používání archivních formátů, jako je .zip nebo .rar, už mnoho let zachránilo mnoho lidí před vybitím úložného zařízení. Nejen to, tyto archivy jsou obrovskými hrdiny při odesílání souborů přes web, zvláště když jsou v sázce naše záběry. Přesto kromě těchto známých archivů existuje také obraz ISO nebo soubor ISO.
Soubor ISO je formát obrazu disku obsahující přesná data optických disků. Dále do něj můžete vypálit celý operační systém a po zformátování zařízení jej později nainstalovat pomocí ISO. A pro dnešní blog vám dáme ty nejlepší metody jak vytvořit ISO soubory s vhodnými programy pro váš osobní počítač.
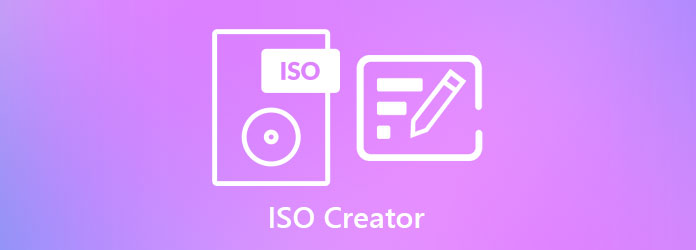
AnyMP4 DVD Creator je všestranný program, který usnadňuje vypalování videosouborů na disky ISO, DVD a Blu-ray. Tento ISO tvůrce je navržen s velmi intuitivním grafickým uživatelským rozhraním, takže mnoho uživatelů, zejména začátečníků, to miluje. Nejen to, je to lehký program kompatibilní se zařízeními Windows i Mac a nezabírá mnoho místa na vašem úložišti.
AnyMP4 DVD Creator je chvályhodný za nabité funkce, které si můžete užít. Za prvé, podporuje více než 150 video formátů jako MP4, FLV, AVI, MTS a další pro zálohu obrazu ISO. Na druhou stranu obsahuje vestavěný editor videa, který vám umožňuje ořezávat, otáčet, přidávat efekty a připojovat vodoznaky k vašim záběrům. Kromě toho nabízí 4 režimy kvality pro vaše videa: přizpůsobení na disk, nízká, střední a vysoká kvalita.
Chcete-li vytvořit soubor ISO pomocí počítače se systémem Windows, postupujte podle podrobného průvodce níže.
Nainstalujte tvůrce souborů ISO
Začněte výběrem jednoho tlačítka ke stažení zdarma níže. Poté dvakrát klikněte myší na soubor .exe a postupujte podle instalačního procesu.
Nahrajte soubory videa
Nyní vyberte možnost Přidat mediální soubory tlačítko na hlavním rozhraní. Poté se v novém okně objeví složka vašeho počítače, kde můžete vybrat cílové soubory pro vypálení složky ISO. Po dokončení byste měli vidět soubory na miniatuře, což znamená, že jsou již importovány.
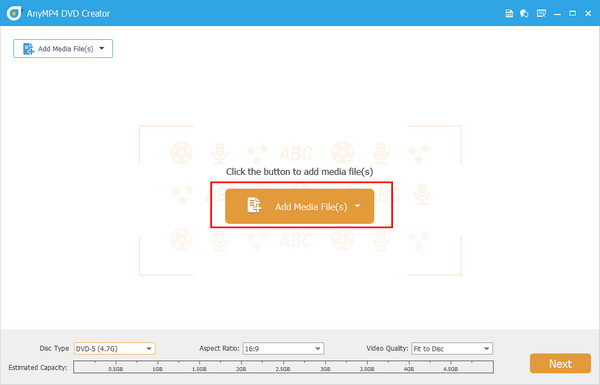
Edit Video
Na druhou stranu můžete zvážit úpravu svých videí před jejich uložením do ISO. Klikněte na soubor, který potřebuje vylepšení, a poté klikněte na Power Tools > Video Edit. Pohrajte si s dostupnými nástroji na panelu úprav, jako je přidání speciálního efektu nebo otočení obrazovky. Můžete se podívat na náhled v reálném čase a zkontrolovat svůj pokrok. Až budete hotovi, udeřte Podat žádost vrátit se do hlavního rozhraní.
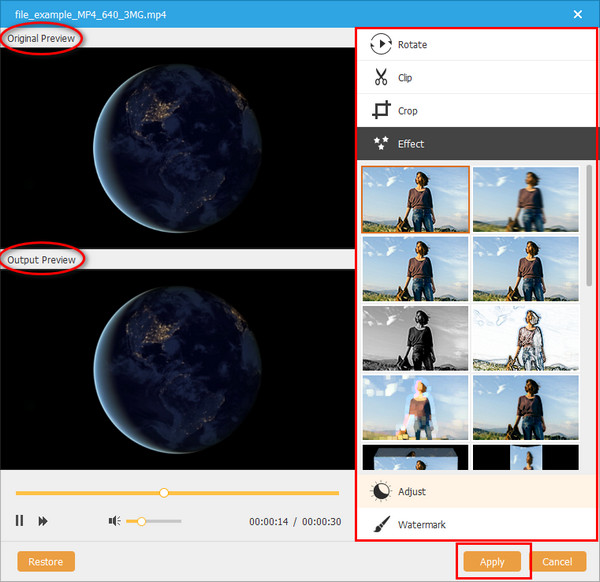
Přidat nabídku DVD (volitelné)
Dobrá věc je, že nyní můžete vytvořit nabídku DVD ve složce ISO. Proto, až budete mít příště svůj prázdný disk, budete se starat pouze o vypálení. Vyberte vhodnou šablonu, kterou potřebujete, nebo nahrajte obrázek na pozadí a vytvořte nabídku DVD. Přidejte také hudbu na pozadí, aby byla poutavější. Také vyhledejte tlačítka a vložte název disku. Až budete hotovi, udeřte Hořet.
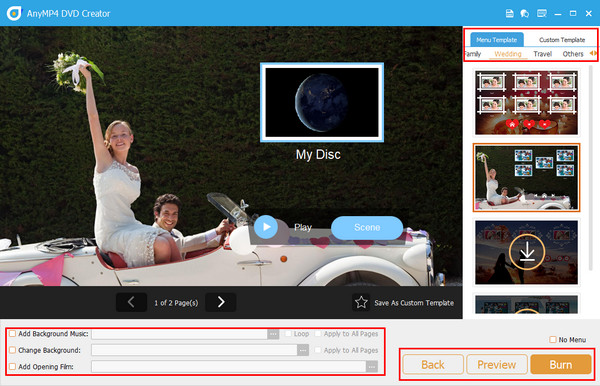
Uložit videa jako ISO
Nakonec jednoduše zkontrolujte Uložit jako ISO volba. Kromě toho nezapomeňte vybrat umístění souboru pro snadný přístup po procesu. Po nastavení správného televizního standardu stiskněte tlačítko Start a počkejte na konečný výstup.
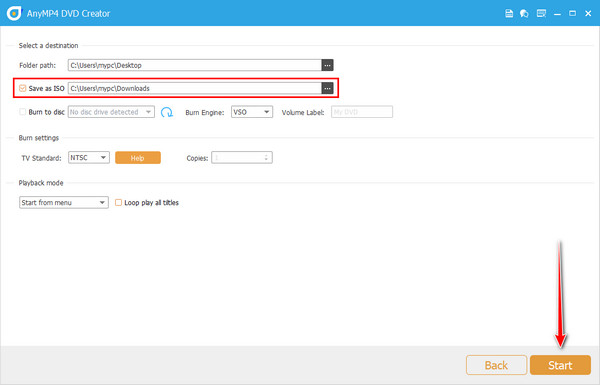
Na rozdíl od ostatních počítačů s vestavěnou optickou mechanikou již neplatí pro počítače Mac. Pokud vaše zařízení používá tento operační systém, nepropadejte panice, protože stále máme vaše záda. ISO je odpovědí, pokud nemůžete pokračovat s vypalováním souborů na DVD nebo Blu-ray.
Dobrá zpráva je, že zařízení Mac obsahují vestavěnou aplikaci s názvem Disc Utility, která je určena pro vytváření ISO. Přečtěte si další pokyny níže, jak vytvořit soubor ISO pomocí uvedeného nástroje.
Nejprve musíte vytvořit složku, která bude zodpovědná za uložení vašich video souborů. Chcete-li to provést, klepněte pravým tlačítkem myši a vyberte Nová složka. Pro rychlý přístup také složku přejmenujte. Chcete-li vám poskytnout tip na přejmenování jakéhokoli souboru na Macu, klikněte na soubor a stiskněte vstoupit na klávesnici.
Dále zkopírujte všechny své video soubory a vložte je do složky, kterou jste vytvořili dříve. Až budete hotovi, přejděte do Finderu a vyhledejte Utility. Poté prohledejte seznam, dokud neuvidíte Disková utilita. Poté nástroj otevřete dvojitým kliknutím.
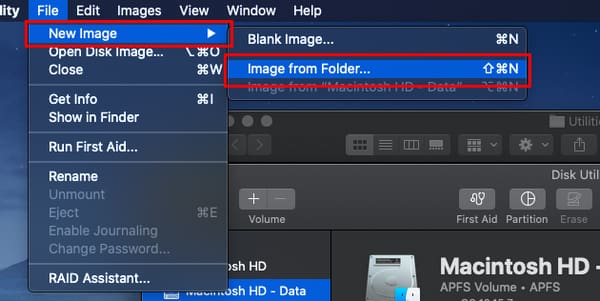
Poté přejděte na panel nástrojů v horní části obrazovky a rozbalte položku Soubor na kartu Nový obrázek > Obrázek ze složky. Poté se objeví nové okno, v němž byste měli přetáhnout složku, ve které jsou vaše videa obsažena. Poté vyberte Vybrat.
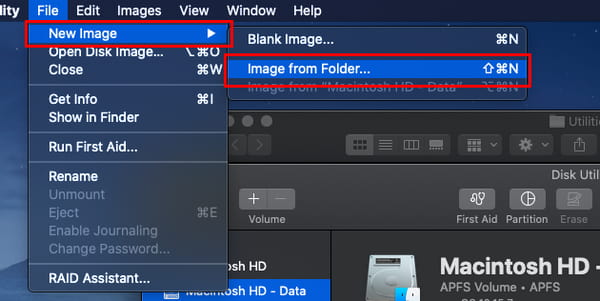
Nakonec rozbalte Formát obrázku A vyberte položku DVD / CD master. Také se ujistěte, že jste výstup uložili na plochu. Když je vše připraveno, zaškrtněte Uložit.
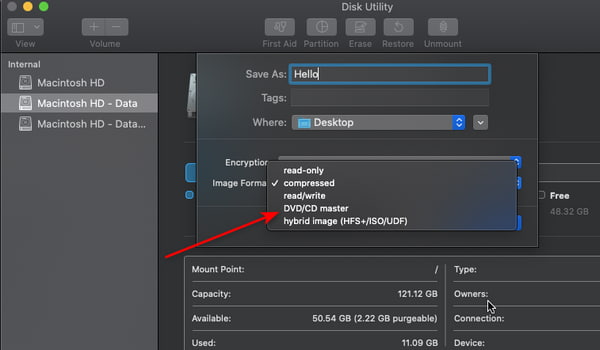
Další čtení:
Získejte nejlepší zdarma ISO Player pro Windows 10 a Mac od 5 Choices
6 nejlepších tvůrců ISO v roce 2024 [BEZPLATNÁ a PLACENÁ řešení]
Online nástroje mohou být vaší záchranou při převodu, zejména MP4 na ISO. Kromě toho, že jsou multiplatformní, což znamená, že mohou pracovat v operačních systémech Linux, Mac a Windows, jsou online programy obvykle lehké. V této části vám poskytneme 3 nejlepší online převodníky ISO. Bez dalších honiček, tady jsou.
Pokud hledáte vysoce kvalitní výstup, Cloudconvert je pro vás. Tento program nabízí více možností pro převod souborů, jako jsou dokumenty, e-knihy, videa, vektory, CAD a dokonce i ISO. Přestože je tento program online nástrojem, neměli byste se obávat svého narušení soukromí, protože ClounConvert je zcela bezpečný. Shromažďuje pouze data, zejména při přihlášení k odběru, ale nikdy ne na nahrané soubory.
Pokud jde o ceny, můžete si užít neomezený přístup k tomuto nástroji pomocí balíčku nebo předplatného. Pokud jde o bezplatnou verzi programu, můžete mít pouze 25 konverzí za den.
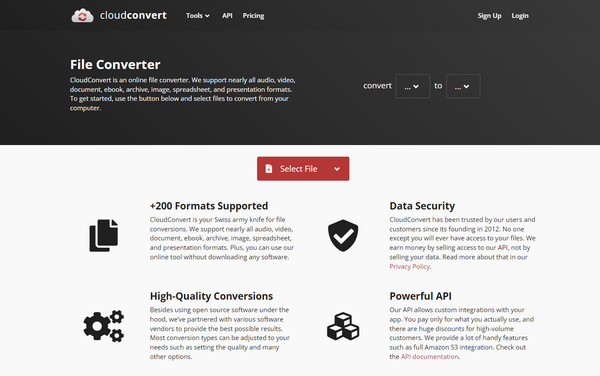
Tento FreeFileConvert je konvertor populárních video formátů, jako jsou prezentace, zvuk, archiv, fonty a podobně. Tento nástroj přichází s čistým a intuitivním rozhraním, díky kterému je proces převodu hladký a snadný, a to i pro netechnického člověka. Jednou ze skvělých funkcí, které můžete vidět, je popis formátu, který převádíte, jako je jeho kategorie, technické podrobnosti a související programy. FreeFileConvert je především zdarma k použití. Když se však zaregistrujete do programu, můžete získat přístup k výhodám, jako je prohlížení nedávno nahraných souborů.
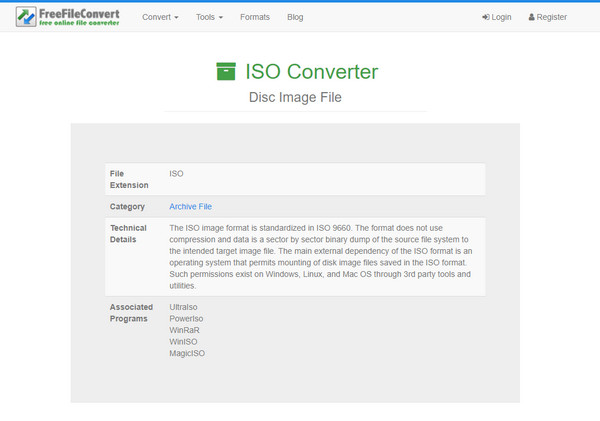
AnyConv je odlehčený program, který převádí soubory na ISO. Kromě toho je zcela zdarma a před zpřístupněním nevyžaduje žádnou registraci. Nemluvě o tom, že tento program nabízí také další obrazy disků, jako je BIN, RAW a DMG. AnyConv můžete nastavit v jiných jazycích, jako je francouzština, portugalština, bahasa a další, pokud jde o rozhraní. Protože je však tento program zdarma, možná se budete muset při jeho používání vypořádat s nepříjemnými vyskakovacími okny a reklamami na obrazovce.
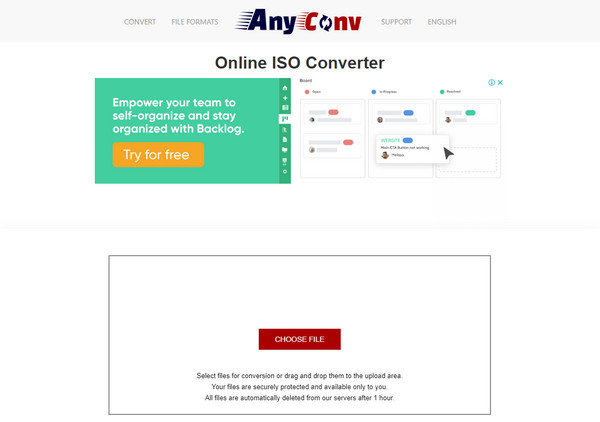
Mohu převést MP4 na ISO pomocí HandBrake?
Bohužel, ruční brzda neumí vytvářet obrazy disku jako ISO soubory z MP4. Jedná se však o transkodér videa s otevřeným zdrojovým kódem, který používáte pro převod souboru do jiných předvoleb, jako jsou zařízení a webové formáty.
Kde mohu použít soubor ISO?
Upřímně, soubory ISO jsou skvělé z mnoha důvodů. Například nemáte žádný fyzický disk, jako je DVD nebo Blu-ray, abyste mohli vypálit své nejcennější záběry. Soubory můžete uložit jako ISO nejprve na pevný disk a vypálit je později.
Má Windows vestavěný program pro vytváření ISO?
Na rozdíl od zařízení Mac neumí Windows vytvořit ISO pomocí vestavěného programu. K tomu možná budete muset nainstalovat aplikaci třetí strany.
A tam máte ty nejlepší metody jak vytvořit soubor ISO! Možná to byla jedna z vašich slabých stránek – hledáte nejlepší nástroj, který by vyhovoval vašim potřebám. Pomocí nástroje Disc Utility se nebudete muset starat o instalaci softwaru jako uživatel operačního systému Mac. Na druhou stranu online programy jsou skvělé. Přesto musíte zajistit stabilní připojení k internetu nebo se vypořádat s maximálním MB souboru, který může podporovat. Pokud však chcete všestranný nástroj, AnyMP4 DVD Creator je vaší nejlepší volbou.
Více Reading
5 metod pro vytvoření ISO obrazu z DVD na Windows, Mac a Linux
Můžete vytvořit obraz ISO z disku DVD a zálohovat jej, ale kde můžete získat soubory ISO? Tento článek ukazuje 5 způsobů, jak vytvořit soubory obrazu ISO z vašeho DVD.
VOB na ISO Burner - Jak převést VOB na ISO na Windows / Mac
Když chcete zálohovat soubory VOB z vašeho DVD do souboru obrazu ISO, můžete se dozvědět více podrobností o tom, jak převést soubory VOB na ISO.
3 způsoby, jak vytvořit ISO soubory z Blu-ray disků / složek a videa
Převod Blu-ray na ISO soubor je dobrý způsob, jak zálohovat Blu-ray disk. Pokud chcete rychle vytvořit kopii, jste na správném místě.
6 rychlých metod převodu MP4 na ISO Converter [offline a online]
Už vás nebaví hledat důvěryhodný převodník MP4 na ISO? V tomto průvodci vaše bolest zmizí, protože poskytujeme nejlepší offline a online nástroje, které splní vaše potřeby.