ISO Mount: Co to je a jak se naučit základy montáže souborů
Soubor obrazu ISO je typ kontejneru, který ukládá přesný obsah disku CD, DVD a Blu-ray. Mnoho softwarových společností využívá tento souborový kontejner jako důležitý nástroj pro distribuci aplikací a dalších prostředků bez přepravy fyzických disků. Jen převedou obsah do souborů ISO, aby ušetřili čas a peníze. Microsoft Windows 10, 11 a dokonce i 8 to umí montáž ISO. Ale víte, co znamená připojení souboru? Pokud ne, pak máte šanci naučit se přesnou definici připojování souboru ISO pomocí jednoduchého návodu, jak to správně provést na ploše. Proto bez dalšího loučení začněme tato učení, když si přečtete obsah níže.
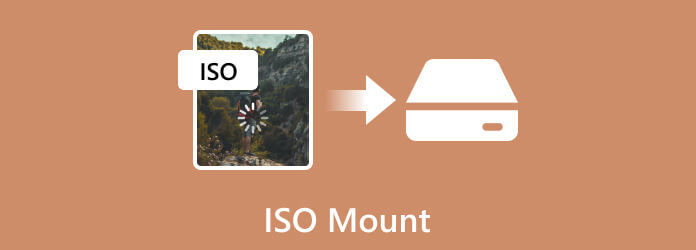
Začněme tím, že se naučíme, co je montáž ISO. Připojení souboru ISO znamená virtuální přístup nebo připojení obsahu souboru obrazu ISO, jako by to byl optický disk umístěný do optické jednotky. Kromě toho je tento obraz souboru ve formátu souboru, který obsahuje repliku dat nalezených na disku. Montáž je metoda běžně používaná pro obnovu systému, distribuci softwaru a ukládání dat. Operační systém tímto procesem vytvoří virtuální jednotku, která uživatelům umožňuje otevřít obsah při přístupu ke své optické nebo originální kopii z fyzického disku. Kromě toho je tato metoda zvláště užitečná v událostech, kdy se jedná o virtualizaci nebo kde jsou fyzická média nepraktická. To znamená, že virtuální nástroje mohou přistupovat přímo k obrazům ISO, což efektivněji zjednodušuje proces instalace. Chcete-li úspěšně připojit soubor ISO sami, seznamte se s některými ISO tvůrce software je také nezbytný. Přejděte dopředu a zjistěte, jak vytvořit obraz ISO ve Windows a Mac.
Chcete-li připojit soubory ISO na počítačích se systémem Windows, zejména 11, 10 a 8, musíte zajistit, aby byly soubory již k dispozici. Poté s pomocí svého proklínadla postupujte podle níže uvedeného návodu.
Přejděte na logo Windows vašeho počítače umístěné v levém dolním rohu obrazovky.
Potom klepněte na tlačítko File Explorer a najděte složku, ve které je umístěn soubor s obrazem ISO.
Nyní klikněte na tlačítko Řídit kartu, kterou najdete v levém horním rohu okna. Poté počkejte, dokud se pod ním nezobrazí panel nástrojů.
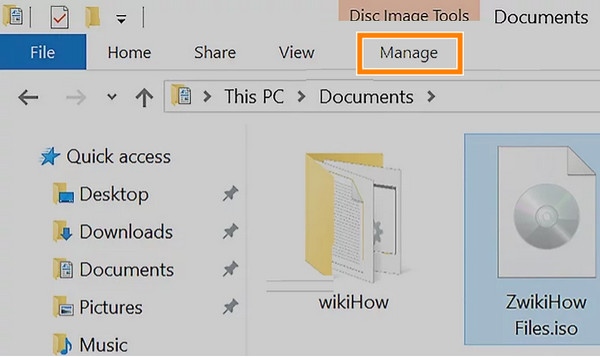
Klepněte na možnost Připojit na tomto panelu nástrojů a soubor .iso se připojí na jednotku CD vašeho počítače.
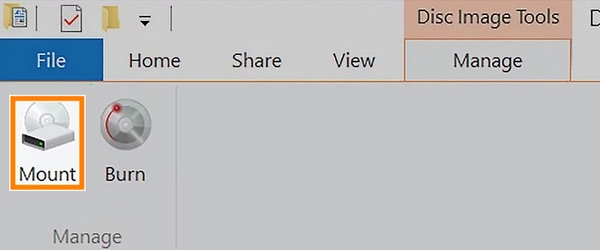
Poté klikněte na tlačítko Toto PC a poté dvakrát klikněte na ISO umístěný pod Zařízení a pohony zamířit k Toto PC volba. Tímto způsobem budete moci otevřít obsah ISO.
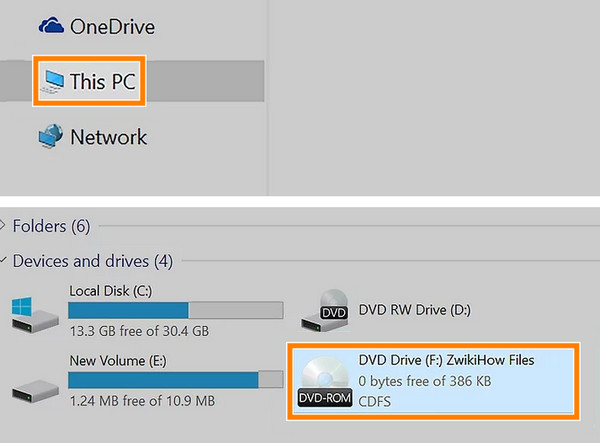
Pokud máte problémy s připojením souborů ISO nebo nefunguje nebo se dobře nezpracovává, shromáždili jsme níže uvedená řešení, která můžete použít.
Předpokládejme, že vaší poslední možností je nainstalovat software třetí strany, pak je nejlepší software pro montáž ISO DVD Creator. Tento program je nejlepším doporučením pro Blu-ray Master, který se věnuje vytváření DVD z vašich ISO souborů. Pokud tedy nemůžete soubor připojit, proč jej nevypálit zpět na fyzický disk? Tento DVD Creator vám pomůže to udělat tím nejjednodušším, nejrychlejším a bezztrátovým způsobem. Kromě toho nabízí širokou škálu funkcí a vlastností, které vám pomohou přizpůsobit proces vytváření ISO na DVD ve Windows a Mac. S takovými funkcemi můžete přidat různý obsah ISO a videa na DVD, které má šablony nabídek, s přidanými obrázky a hudbou do nabídky.
Také si můžete DVD přizpůsobit pomocí nástrojů, jako je přidání vodoznaků, oříznutí, oříznutí a úprava video efektů před vypálením. Celkově je to úžasný program užitečný pro sdílení a zachování vašich obrazů ISO. Zde jsou tedy rychlé kroky, jak vypálit mount ISO.
Klíčové vlastnosti
Nejprve a především budete muset dostat software do počítače stisknutím tlačítka Stažení zdarma tlačítko nahoře. Poté postupujte podle pokynů k instalaci.
Po instalaci vložte disk DVD do optické jednotky počítače. Poté spusťte nově nainstalovaný DVD Creator. V hlavním rozhraní umístěte ukazatel myši na Disk DVD kartu a klikněte na ni. Poté klikněte na Přidat mediální soubor tlačítko pro nahrání obrazu ISO, který se chystáte vypálit.
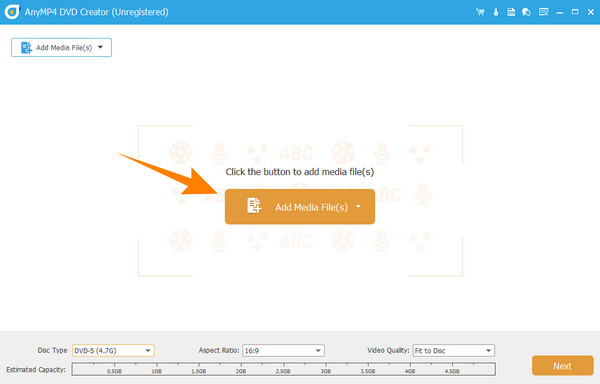
Jakmile je obraz ISO importován, můžete kliknout na Elektrické nářadí možnost v pravém horním rohu rozhraní. Tato akce vám umožní zobrazit nástroje, které můžete procházet nebo na svá média použít. Bez ohledu na to klikněte na další pro pokračování k dalšímu kroku.
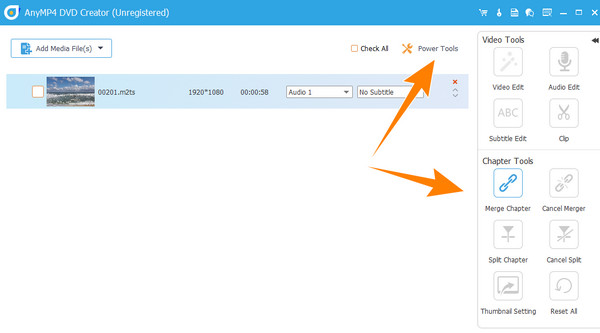
Tak rychle, jak to je, nyní můžete kliknout na Hořet tlačítko na stránce nového okna. Musíte jen chvíli počkat, než proces skončí.
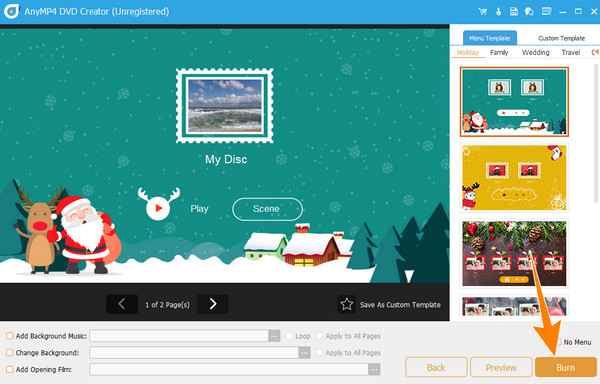
Musí se namontovat ISO?
Nutnost montáže ISO závisí na situaci, ve které se nacházíte. Tento proces vám pomůže při přístupu k souboru s obsahem bez jeho vypalování.
Můžete připojit ISO ve Windows 7?
Ano. Můžete však připojit ISO na Windows 7 pomocí softwaru třetí strany. Je to proto, že Windows 7 nemá vestavěnou podporu pro ISO montáž.
Mohu připojit soubor ISO bez jednotky?
Ano, můžete připojit soubor ISO, aniž byste potřebovali optickou jednotku. Můžete to však udělat pouze v případě, že použijete virtuální disk, který bude fungovat na emulaci absence fyzického disku.
Jak zjistím, zda je připojen soubor ISO?
Chcete-li zjistit, zda je ISO již připojeno, můžete zkontrolovat písmeno jednotky v počítači. Pokud nové písmeno jednotky harmonizuje váš soubor ISO, znamená to, že ISO je připojeno.
Tady to máte, definici, postup a tipy pro montáž ISO. Pamatujte, že ne všechny plochy Windows jsou schopny připojit vaše ISO obrazy. To je důvod, proč, pokud váš počítač postrádá tuto vestavěnou funkci, můžete stále počítat se softwarem třetích stran, jako je např DVD Creator.
Více Reading
8 špičkových konvertorů MP4 na ISO pro bezeztrátovou kvalitu ISO
Převeďte své soubory MP4 na ISO zdánlivě skvělým způsobem. Naučte se nejlepší nástroje pro převodníky, které vám poskytnou dokonalý proces převodu, který vás zanechá v úžasu.
Co znamená soubor BDMV a jak jej plynule přehrávat
Nevíte, jak hrát DBMV, protože nevíte, jaký druh souboru je na prvním místě? Pak je tento článek tím nejlepším průvodcem, který si musíte přečíst.
Různé typy kapacity a formátů DVD k pozorování
Existují různé typy disků DVD a ne všechny úložné kapacity DVD jsou stejné. V tomto příspěvku se dozvíte varianty a jak získat větší úložnou kapacitu.
Nejlepší bezplatný software pro kopírování DVD pro snadné zálohování DVD
Neváhejte a zálohujte si své DVD. Volně jej vytrhněte a vytvořte z něj digitální video. Získejte bezplatný způsob, jak to provést, podle recenze a průvodce zde.