Nakonec musíte vypálit ISO na DVD uložit ve fyzické kopii. Jak možná víte, ISO je soubor, který ukládá všechny informace na optický disk. A chcete-li otevřít původní obsah, musíte jej vypálit na prázdný disk. Pravděpodobně uvažujete o softwaru ke stažení, ale pokud používáte počítač s OS Windows, bude tento úkol snadný. Naučte se nejlepší způsob, jak převést obraz ISO na DVD.

Část 1. Jak vypálit ISO na DVD ve Windows 11/10/8/7
Některé verze Windows nemají vestavěný software pro vypálení ISO na DVD, ale doporučená alternativa je AnyMP4 DVD Copy. Program pro více platforem využívá pokročilé technologie ke klonování souborů ISO do počítače nebo na prázdný disk. Bezpečně přenáší filmy na DVD, seriály a další obsah do požadované cesty DVD bez ztráty kvality. Navíc si můžete vybrat mezi Full Copy, Main Movie a Custom a vybrat tituly, které chcete vypálit. Získejte bezplatnou verzi AnyMP4 DVD Copy a uvidíte nejlepší výsledky!
- Vysokorychlostní vypalovačka ISO na DVD s kompresním algoritmem pro úsporu místa.
- Základní vestavěné ovládací prvky pro výběr zvukové stopy, titulků a nastavení výstupu.
- Souběžný náhled zdrojového a výstupního videa při jeho editaci.
- Povolením odeberete ochranu kódem regionu pro neomezené kopírování souborů.
Jak vypálíte soubor ISO na DVD pomocí AnyMP4 DVD Copy? Zde jsou kroky.
Krok 1.Stáhněte si software a postupujte podle pokynů na obrazovce pro úplnou instalaci softwaru.
Stažení zdarma
Pro Windows
Bezpečné stahování
Stažení zdarma
pro MacOS
Bezpečné stahování
Poté jej spusťte a přejděte do rozevíracího seznamu Zdroj ve spodní části hlavního rozhraní. Vyber Otevřete ISO a vyhledejte složku. Klikněte na Otevřená tlačítko pro nahrání.
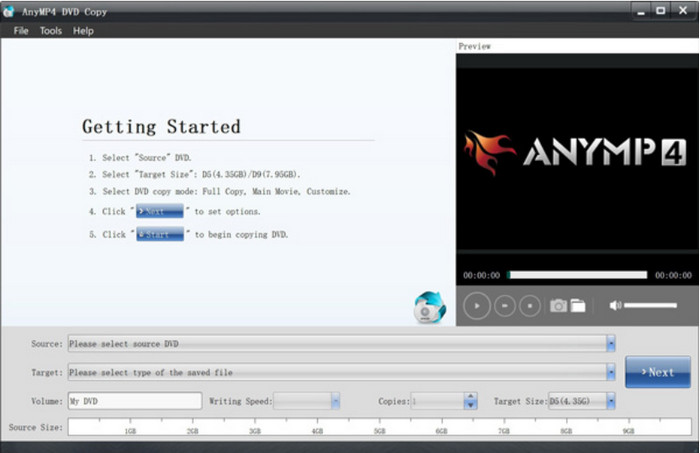
Krok 2.Když jsou tituly načteny v programu, je čas vypálit DVD. Přejít na Cíl rozevírací nabídky a vyberte možnost Uložit jako složku DVD volba. Vyberte, zda chcete plně zkopírovat soubor, pouze hlavní film nebo upravit požadované video.
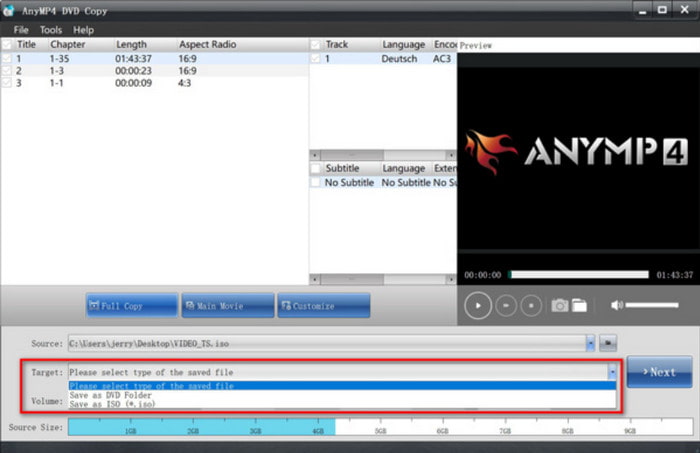
Krok 3.Před vypálením ISO na DVD ve Windows 10/11 se ujistěte, že jste upravili velikost cílového souboru, odstraňte kód regionu a upravte další nastavení. Nakonec klikněte na Home tlačítko pro zahájení procesu. Počkejte na dokončení kopírovacího programu.
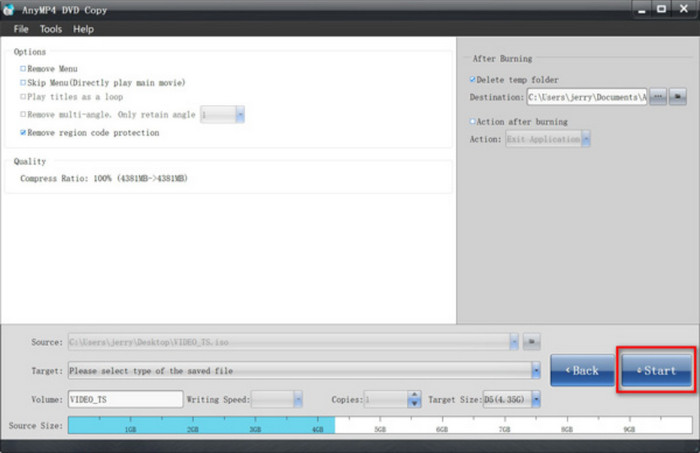
AnyMP4 DVD Copy je vaše nejlepší volba pro rychlý převod s garantovaným vysoce kvalitním procesem vypalování ISO.
Část 2. Vypálte ISO na DVD ve Windows 10
Microsoft má výchozí vypalovačku ISO na DVD ve Windows 10, ale budete muset nainstalovat aplikaci třetí strany, což je aplikace Windows 10 ISO Image. Toto řešení pomůže vypálit CD a vytvořit spouštěcí instalaci DVD, médií a dalších. Jediným problémem metody je její doba zpracování, která může také vést ke ztrátě dat. Přesto se vyplatí vyzkoušet vypálení Windows 10 ISO na DVD zdarma.
Krok 1.Stáhněte si vypalovačku ISO na DVD z obchodu Microsoft Store. Připravte a vložte prázdný disk do počítače. Poté stiskněte současně tlačítka Windows a E na klávesnici.
Krok 2.Kdy File Explorer otevřete, vyhledejte soubor a klikněte na něj pravým tlačítkem. Vyber Vypálit obraz disku možnost z rozevíracího seznamu.
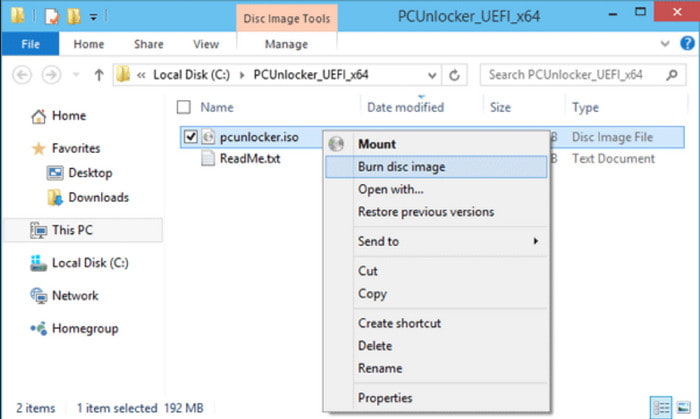
Krok 3.Klepněte na tlačítko Disková hořák z okna Windows Disc Image Burner. Vyberte požadované CD popř DVD ze seznamu. Zaškrtnutím políčka můžete zkontrolovat, zda je soubor ISO po procesu vypálen Po vypálení ověřte disk volba. Klepněte na tlačítko Hořet a počkejte, až bude vypalování ISO na DVD v systému Windows 10 dokončeno.
Pokud jde o vestavěné nástroje, Windows 10 má výchozí vypalovačku DVD. Je vhodný pro bootovací DVD a video soubory. Ale je nejlepší sledovat proces, protože to může zničit výsledek.
Část 3. Vypálte ISO na DVD ve Windows 8
Pokud používáte Windows 8, můžete se spolehnout na vestavěnou Windows Disc Image Burner. Tento nástroj umožňuje vytvořit zapisovatelné DVD nebo CD s příponami .iso a .img. Metoda je snadná, protože již poskytuje nastavení pro efektivní proces vypalování. Na druhou stranu nepodporuje vytváření obrazových souborů disku bez nainstalovaného programu pro vypalování disků DVD nebo CD třetí strany. Ale nyní se podívejme, jak zapsat ISO na DVD v systému Windows 8.
Krok 1.Vložte prázdný disk do optické jednotky počítače. Přejděte do okna Start a vyberte možnost Počítač.
Krok 2.z Průzkumník Windows, vyhledejte soubor s obrazem disku a otevřete jej a poté vyberte Vypalovačka disků volba. Případně můžete ověřit, zda je obraz ISO správně vytvořen, zaškrtnutím políčka Ověřit disk za zaškrtávacím políčkem Vypalování. Pokračujte kliknutím na tlačítko Vypálit.
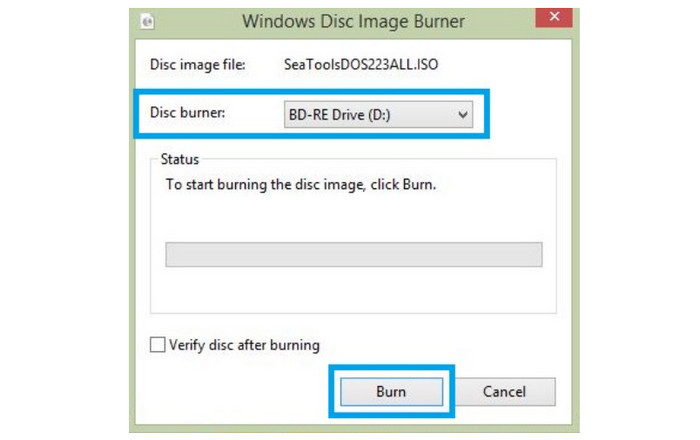
S výchozí vypalovačkou DVD systému Windows 8 můžete vytvořit nejlepší DVD pomocí souborů IMG a ISO. Navíc jej lze snadno nastavit.
Část 4. Vypálte ISO na DVD ve Windows 7
Původně Windows 7 uměl vypálit ISO a vytvořit spouštěcí DVD montáž ISO. Ale protože verze Windows je již zastaralá, vypalování obrazového souboru bude trvat déle, aniž by bylo zajištěno, že soubor je správně vložen. Ale stejně jako Windows 8 budete k vypálení ISO na DVD potřebovat několik nastavení:
Krok 1.Stáhněte si soubor ISO systému Windows 7 s přesnou verzí kódu Product Key. Vložte prázdný disk a klepněte pravým tlačítkem myši na obraz ISO ze složky.
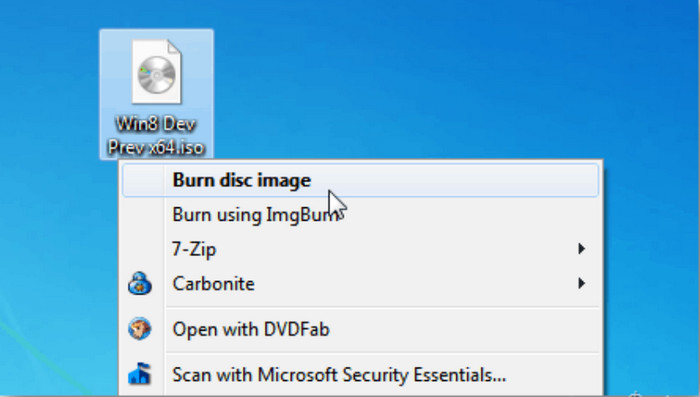
Krok 2.Pokud máte více nástrojů pro vypalování, vyberte si ten správný. Poté kliknutím na tlačítko Vypálit zpracujte soubor ISO. V závislosti na velikosti souboru může proces chvíli trvat.
Stále můžete používat výchozí vypalovačku DVD systému Windows 7. Nejlepší je však hledat alternativu, protože je zastaralá a nemusí fungovat pro moderní soubory ISO.
Část 5. Nejčastější dotazy týkající se vypálení ISO na DVD ve Windows 11/10/8/7
-
Proč se Windows 11 ISO nevejde na DVD?
Soubor ISO systému Windows má velikost přibližně 5 GB. To znamená, že se nevejde na standardní DVD. Chcete-li získat větší úložiště dat, budete muset použít dvouvrstvé DVD.
-
Jaký program Windows vypálí ISO na DVD?
Můžete vyzkoušet ImgBurn, PowerISO, WinISO, Free ISO Burner a AnyBurn. Většina těchto nástrojů je k dispozici v Microsoft Storu pro vypalování obrazů ISO na DVD ve Windows 10, 8 a 7.
-
Může Windows vypálit ISO na DVD?
Ano. Windows má vestavěnou vypalovačku ISO, kterou můžete použít v jakékoli verzi. Kromě toho vám nástroje umožňují kopírovat soubory ISO na DVD bez instalace softwaru třetích stran.
-
Musí být soubor ISO na DVD?
Záleží na tom, zda chcete soubory ISO ukládat do zařízení místo vypalování na disk DVD. Tento formát pomáhá ukládat větší data do jediného souboru, což umožňuje rychlý přenos nebo vypálení. Zvažte však vypálení souborů ISO na DVD, abyste je nepoškodili možnými viry nebo malwarem.
Balit
Právě teď můžete zkontrolovat, zda to verze systému Windows ve vašem zařízení umožňuje vypálit bootovací ISO na DVD ve Windows 10/8/7. I když existují vestavěná nastavení, která vám pomohou vypálit obrazové soubory, můžete také vyzkoušet AnyMP4 DVD Copy jako alternativní nástroj. Funguje úžasně s vysoce kvalitním výstupem a je to převodník ISO na DVD. Vyzkoušejte to zdarma kliknutím na tlačítko Stáhnout. Sdílejte článek s lidmi, kteří potřebují pomoc s vypalováním souborů ISO na svých počítačích.
Více od Blu-ray Master
- Jak převést ISO na MKV na Windows a Mac [Snadno sledovatelný]
- Jak extrahovat skladby z ISO [2024 aktualizovaný návod]
- 4 nejlepší bezplatné a placené převodníky ISO na MP4 [bez vodoznaku]
- 4 nejlepší převodníky ISO na MKV [Bezpečné a zabezpečené pro vaše zařízení]
- 8 špičkových konvertorů MP4 na ISO pro bezeztrátovou kvalitu ISO
- Co je a jak připojit ISO na Windows 10 a 11


