Podle Wikipedie je soubor ISO obraz disku optického disku. Je to také archivní soubor, který obsahuje vše, co bylo vytrhnuto z disku DVD. Můžete vytvořit zaváděcí DVD ze souboru ISO. Jinými slovy, pro přehrávání ISO souborů na Mac musíte připojit a vypálit ISO soubory na DVD.
Tento článek představuje různé způsoby, jak vypálit bitovou kopii disku v systému Mac. K vypalování DVD ISO souborů na Mac můžete použít vestavěnou funkci vypalování ISO na DVD nebo vypalovačku DVD třetích stran. Jaký je nejlepší způsob, jak vypálit ISO na Mac? Budeme o tom diskutovat později.

Část 1. Jak vypálit ISO na DVD na Mac bez ztráty kvality
Pomocí DVD můžete vytvořit DVD disk se soubory ISO AnyMP4 DVD Copy pro Mac s 100% původní kvalita. Díky pokročilé technologii můžete vypálit obrazový soubor DVD ISO na prázdné DVD s nejvyšší rychlostí a nejlepší kvalitou výstupu. Všechny DVD disky, DVD přehrávače a vypalovačky jsou podporovány. Můžete si vybrat ze 3 režimů kopírování DVD, abyste vypálili DVD na Mac s jakýmkoli obsahem, který se vám líbí. Kromě toho můžete výstupní soubory libovolně upravovat a definovat. Jedním slovem, AnyMP4 DVD Copy pro Mac je schopen učinit ISO soubor zaváděcím s jednoduchými kroky.
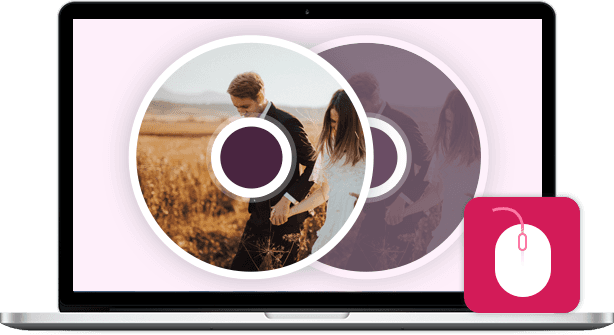
- Vypalte soubor ISO na disky DVD+R, DVD-R, DVD+RW, DVD-RW, DVD RAM a další disky DVD a také na většinu DVD přehrávačů a vypalovaček.
- Zkopírujte soubor obrazu DVD ISO na disk DVD s nulovou ztrátou kvality a vysokou rychlostí vypalování.
- Zkopírujte celý film, hlavní film nebo speciální přizpůsobenou kapitolu podle svých potřeb.
- Vyberte zvukovou stopu, přidejte / odeberte titulky, odeberte / přeskočte nabídku a definujte výstupní efekty, jak chcete.
- Vypalte ISO na Mac Mojave, High Sierra a dalších OS X 10.6 nebo novějších (včetně MacOS Sonoma).
Stažení zdarma
Pro Windows
Bezpečné stahování
Stažení zdarma
pro MacOS
Bezpečné stahování
Krok 1. Stáhněte a nainstalujte vypalovačku ISO to DVD pro Mac. Vložte do optické jednotky prázdný disk DVD. Otočte štítek disku směrem k sobě.
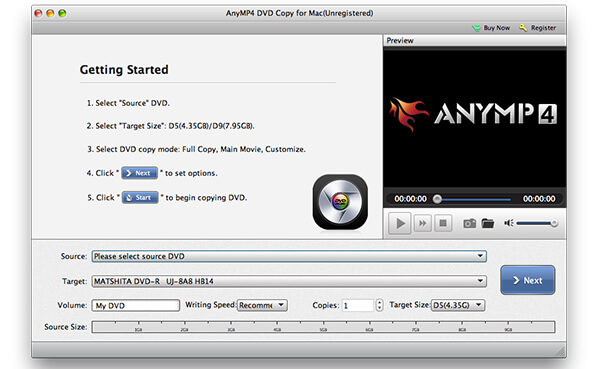
Krok 2. klikněte Ve Zdroji Procházet a importovat soubor ISO. Můžete kliknout na malou ikonu složky vedle. Zajistěte dostatek volného místa pro vypálení ISO souboru na DVD na Mac. DVD Copy for Mac dokáže rozpoznat váš ISO soubor a přehrát jej v Náhled okno. Později vyberte vložený disk DVD z Cíl seznam.
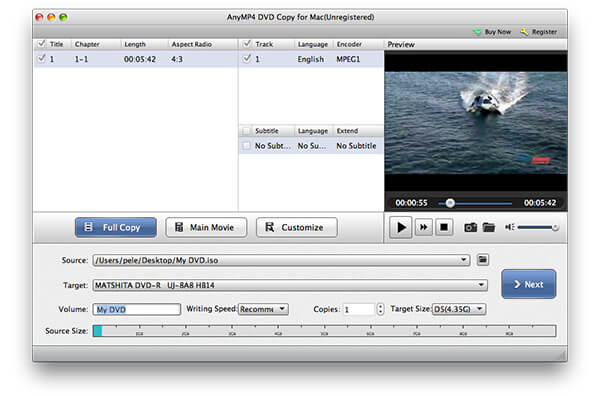
Krok 3. Vyberte režim kopírování DVD Plná kopie, Hlavní film a Vlastní. Můžete také upravit Hlasitost, psaní Speed, Kopie a cílová velikost v dolní části. Nakonec klikněte na další vypálit ISO na DVD v systému Mac.
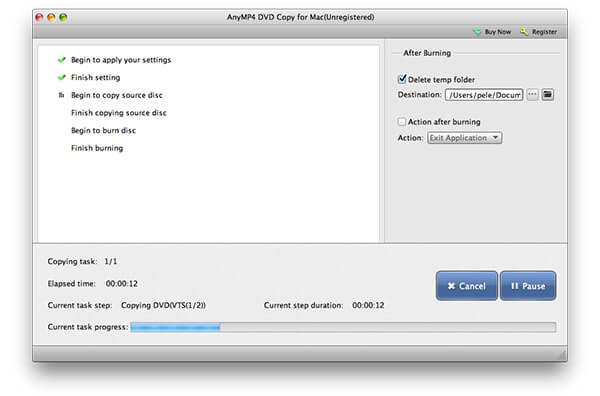
Část 2. Jak vypálit ISO na DVD na Macu pomocí Finderu
Finder je výchozí aplikace pro všechny uživatele systému Apple Mac OS X / 11. Ve skutečnosti můžete Finder použít i jako software pro vypalování ISO.
Krok 1. Otevřená Nálezce. Navigujte a vyberte svůj obrazový soubor ISO.
Krok 2. vybrat Vypálit obraz disku ** na disk z Soubor rozbalovací seznam. Stejnou bitovou kopii disku můžete také získat na vypalování DVD z nabídky po kliknutí pravým tlačítkem.
Krok 3. Vložte do optické jednotky prázdný disk DVD.
Krok 4. klikněte Hořet začít se zaváděcím DVD ze souboru ISO pomocí aplikace Finder v systému Mac.
Krok 5. Počkejte, dokud proces vypalování ISO na DVD skončí. Po dokončení se zobrazí upozornění.
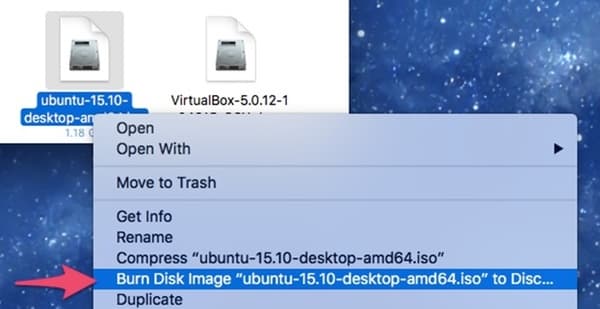
Část 3. Jak vypálit ISO na DVD na Mac pomocí Terminálu
Pokud znáte Terminál, můžete vypálit .iso na DVD na Mac s příkazovými řádky. Po spuštění příkazu Terminál automaticky spustí vypalování ISO na vložený disk DVD. Pokud to není disk, který chcete vypálit se soubory ISO, musíte jej z optické jednotky vyjmout.
Krok 1. Stáhněte si ISO soubor z Internetu. Nebo můžete přesunout soubor ISO na plochu odkudkoli.
Krok 2. Vložte prázdný disk do počítače Mac OS X / 11.
Krok 3. Běh Nálezce, Zvolit Aplikace. Poklepejte na ikonu terminál v Utility složka.
Krok 4. V okně Terminál zkopírujte a vložte vypálení souboru hdiutil ~ / Path / To / DiskImageFile.iso. Nezapomeňte nahradit DiskImageFile skutečným názvem vašeho DVD ISO souboru.
Krok 5. Po stisknutí tlačítka vstoupit můžete zjistit, že Mac OS X / 11 okamžitě vypálí ISO obraz na DVD.
Poté můžete přehrávat soubory DVD pomocí DVD přehrávač na Mac výhodně.
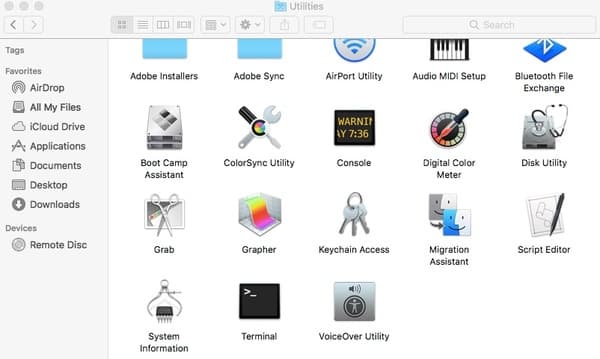
Část 4. Jak vypálit ISO na DVD na Mac pomocí Disk Utility
Pokud používáte operační systémy Mac OS X 10.10 nebo starší, můžete získat další nástroj pro vypálení obrazového souboru ISO v systému Mac. Není vyžadován ISO vypalovač třetích stran. Můžete vypálit ISO na DVD pomocí Disk Utility na Mac zdarma.
Krok 1. Vložte prázdný disk DVD do optické jednotky. V rozbalovacím okně zvolte Akce následuje Otevřete Disk Utility. Pak klikněte na tlačítko OK posunout se. Můžete také najít Disk Utility v Utility složku. Prostě běž Nálezce a nejprve otevřete složku Aplikace.
Krok 2. Soubor ISO můžete umístit na plochu. Později přetáhněte soubor ISO do levého podokna. Ve stejném seznamu můžete vidět další pevné disky.
Krok 3. klikněte Hořet na horním panelu nástrojů. Vypálit disk dialog bude aktivován.
Krok 4. Přejděte na stránku Po spálení sekce. Označit dříve Ověřte vypálená data, klikněte Vysunutí disku bezpečně vysunout spouštěcí disk DVD.
Krok 5. klikněte Hořet pro uložení změn a ukončení okna. Nechte počítač sám, abyste dokončili proces vypalování ISO na DVD.
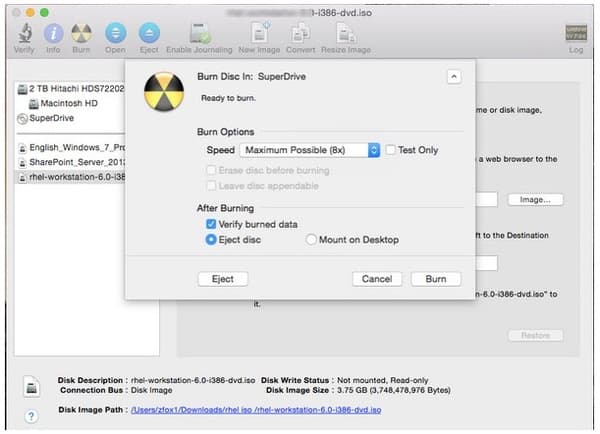
Stažení zdarma
Pro Windows
Bezpečné stahování
Stažení zdarma
pro MacOS
Bezpečné stahování
Část 5. Časté dotazy týkající se vypalování ISO na DVD na Macu
-
1. Jaký je nejlepší software pro vypalování DVD pro Mac?
Na Mac jsme si vybrali 4 software pro vypalování DVD a ukázali podrobné kroky vytváření na DVD. Jak si vybrat ten nejlepší? Který z nich je nejlepší software pro vypalování DVD? Najděte odpověď v tomto příspěvku: Nejlepší zdarma DVD vypalování Recenze.
-
2. Jak přimím počítač Mac, aby rozpoznal externí jednotku DVD?
Existuje několik základních pravidel, která byste měli dodržovat pro připojení jednotky DVD k počítači Mac při vypalování ISO na DVD. Nejprve byste měli zapnout počítač Mac, poté zapojit kabel USB do Macu a do zařízení, poté již nepoužívejte rozbočovač – zapojte zařízení přímo do portu Macu a nakonec zapněte externí disk, když je připojen kabel USB.
-
3. Jak mohu získat záložní DVD pro Mac na ISO?
Ve skutečnosti, Mac nabízí vestavěné nástroje, které vám umožní zálohovat DVD na ISO a ukládat soubory na vašem Mac bezpečně. Pro podrobné kroky zálohování DVD na ISO na Mac, můžete to zkontrolovat zde.
-
4. Jak mohu přehrávat DVD na svém MacBook Pro?
Pokud váš počítač Mac obsahuje vestavěnou jednotku DVD, stačí vložit disk DVD do jednotky a přehrávač se automaticky otevře. Kromě toho můžete do MacBook Pro zapojit externí DVD přehrávač, jako je Apple USB SuperDrive, pro přehrávání DVD. Kromě toho můžete použít Software přehrávače DVD k přímému otevření souborů DVD.
Proč investovat do čističky vzduchu?
V závislosti na velikosti souboru ISO může proces vypalování DVD trvat několik hodin. Pokud chcete dosáhnout velmi rychlé rychlosti vypalování, neměli byste nechat ujít kopii AnyMP4 DVD Copy pro Mac. Software ISO vypalovačky je schopen rychle a bezeztrátově vypalovat soubory ISO na DVD v dávce. Má schopnost vytvářet DVD disky s obrazovými soubory ISO v perfektním poměru 1: 1. Můžete také získat přizpůsobitelné možnosti pro rozhodnutí, zda vypálit DVD úplně nebo flexibilně. Mimochodem, můžete zálohovat DVD disk do složky DVD nebo ISO soubory na Mac v rámci programu v kliknutí také.
To je vše o tom, jak vypálit ISO na DVD na Mac Catalina, Mojave a dalších verzích. Pokud máte nějaké další profesionální nebo bezplatné vypalovačky ISO na Mac, můžete se s námi podělit v komentářích níže. Je také vítáno sdílet své zkušenosti s vypalováním souborů ISO pomocí Disk Utility, Terminal, Finder a AnyMP4 DVD Copy pro Mac.
Více od Blu-ray Master
Vytvořte disk DVD


