Recenze 8 nejlepších DVD vypalovaček pro skvělý proces vypalování
Mít fyzický disk pro obsah DVD je další výhodou pro lidi, kteří uchovávají sbírky filmů. Důvodem je obrovská datová kapacita a kvalita, kterou poskytuje optický disk ve srovnání se soubory. Přestože nám technologie poskytuje pokročilý a pohodlnější proces sledování digitalizovaných disků DVD, vypalování disků DVD stále trvá. Z toho důvodu se mnozí stále zajímají o a DVD vypalovačka aby mohly proces vypalování provádět efektivně. V souladu s tím jsme shromáždili 8 nejlepších programů, ze kterých si můžete vybrat. Začněme proto s tímto komplexním přehledem a zjistěte, co vám mohou dát.
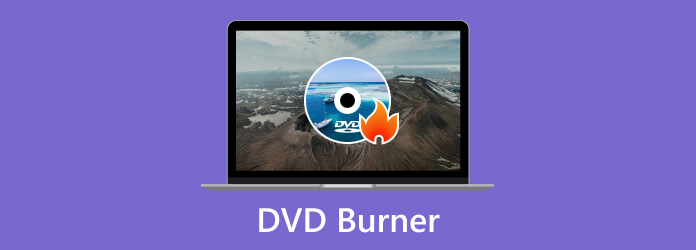
Začněme recenzi tím, že vám poskytneme tuto srovnávací tabulku pro porovnání cen vypalovaček, funkcí úprav, rychlosti vypalování a kvality výstupů. Tyto kategorie jsme pro vás přidali, abyste je mohli zkontrolovat, kromě popisu a dalších atributů výrobců DVD, kterými se řídit.
| hořáky | Cena | Hořící Speen | Úpravy funkcí | Kvalita výstupů |
|---|---|---|---|---|
| DVD Creator | $ 34.96 (životnost) | rychlý | Efekty, oříznutí, otočení, převrácení, přidání prvků a oříznutí | Vysoký |
| Wondershare DVD Creator | $49.95 | rychlý | Ořízněte a přidejte text a vodoznak | Vysoký |
| Leawo DVD Creator | $29.95 | Středně | Oříznutí, oříznutí, efekty | dobrý |
| iSkysoft DVD Creator | $49.95 | Středně | Oříznout, otočit, oříznout, sloučit | dobrý |
| DVDFab DVD Creator | $59.99 | rychlý | Přidejte titulky a stopy | dobrý |
| Roxio Snadné vypalování CD a DVD | $29.99 | Středně | Oříznout, oříznout. | dobrý |
| Xilisoft DVD Creator | $39.95 | Středně | Přidejte efekty, ořízněte a ořízněte. | dobrý |
| 4Media DVD Creator | $39.99 | Středně | Oříznutí, klip, efekt a nastavení titulků. | dobrý |
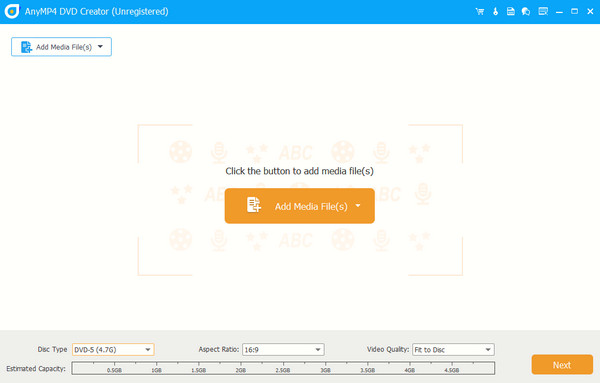
DVD Creator, který vám přináší Blu-ray Master, je softwarový program určený k vytváření disků DVD pomocí různých formátů videa, jako jsou MP4, AVI, WMV, MOV, MKV a stovky dalších, na disky DVD, složky nebo soubory ISO. Software pro vypalování disků DVD nabízí širokou škálu funkcí pro přizpůsobení procesu vytváření disků DVD, kde můžete na disk DVD přidat mnoho videí s nabídkou, nabízí různé šablony nabídek a přidat do nabídky hudbu nebo obrázky. Pokud chcete, můžete si také přizpůsobit tlačítka nabídky a upravit obsah videa oříznutím, přidáním vodoznaků, oříznutím a úpravou video efektů před vypálením na DVD. Celkově je to nejlepší vypalovačka, která je užitečná pro uchování a sdílení vašich videí s vašimi blízkými vytvořením kopie DVD.
Podporované OS: Windows a Mac.
Podporované typy médií:
Vstup - AVI, 3GP, FLV, MKV, MP4, MOV, WMV, MPV a další.
Výstup - Všechny typy DVD a Blu-ray.
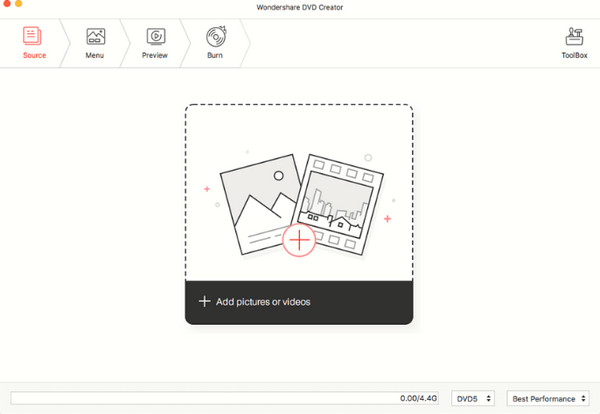
Wondershare DVD Creator, program vyvinutý společností Wondershare Technology, je dalším vypalovacím softwarem, na který byste si měli dávat pozor. Tento software vám umožňuje vypalovat a vytvářet disky DVD pomocí dostupných nabídek přizpůsobení, takže je lze přehrávat na vámi vybraných standardních přehrávačích DVD a dalších zařízeních, která je dokážou přehrát. Kromě toho tento tvůrce disků DVD poskytuje další funkce a možnosti, jako je vytváření prezentací fotografií s hudbou na pozadí, úprava videí před jejich vypálením a vytváření souborů a složek ISO na DVD. Některým z vás však může být jeho křivka učení náročná, protože není uživatelsky přívětivý.
Podporované OS: Windows a Mac.
Podporované typy médií:
Vstup - AVI, MP4, MPG, RMVB, DAT, MOV, MPEG, FLV, 3GP, WMV, ASF, RM, MKV, M4V, VOB, F4V, TS, MTS, M2TS.
Výstup - Všechny typy DVD.
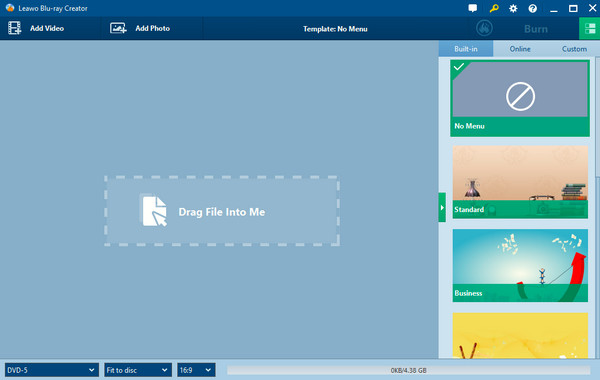
Leawo DVD Creator je další dobrý software pro tvorbu DVD, který vám umožňuje vytvářet z vašich video souborů pěkně vypadající DVD. Tento program navíc představuje jednoduchý a efektivní způsob, jak převést vaše filmy, domácí videa nebo jiný videoobsah na váš disk. Kromě toho vám tento vypalovací software poskytuje možnosti přizpůsobení, které vám pomohou vylepšit vaše projekty, a tyto možnosti úprav jsou určeny k oříznutí nežádoucích segmentů, přidat vodoznaky nebo titulky, ořízněte velikost snímku, upravte video efekty a další, přičemž zajistíte, že splníte požadovaný výstup. S bezplatnou zkušební verzí však uvedené funkce možná nezažijete, pokud si nekoupíte prémiový balíček.
Podporované OS: Windows a Mac.
Podporované typy médií:
Vstup - AVI, MP4, WMV, MKV, MOV, RMVB, FLV, VOB a mnoho dalších.
Výstup – DVD disky a složky.
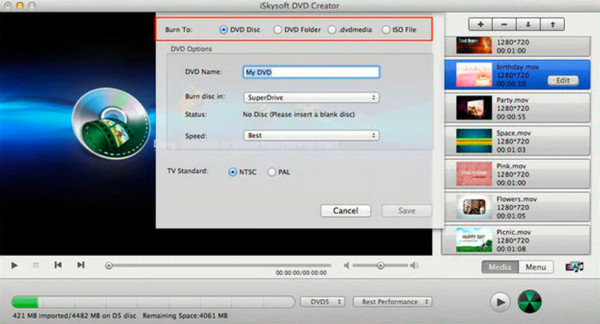
Další na seznamu je tento iSkysoft DVD Creator. Jedná se o vypalovací program, který vytváří profesionálně vypadající DVD pomocí různých mediálních souborů, jako jsou videa, hudba a obrázky. Pomůže vám snadno vytvářet personalizovaná DVD, uchovávat cenné vzpomínky nebo vytvářet profesionální prezentace. Pokud jde o rozhraní, tento tvůrce DVD nabízí uživatelsky přívětivou navigaci, kterou začátečníci snadno pochopí. Proto je ořezávání, úprava nastavení zvuku a přidávání titulků k vašim videím před vypálením jako odborník jednodušší. Na druhou stranu, pokud chcete software s rozumnou cenou podle jeho vlastností, není prioritou tento program pořídit.
Podporované OS: Windows a Mac.
Podporované typy médií:
Vstup – MPEG, WMV, AVI, MP4, MOV, MKV, FLV, 3GP a další.
Výstup – DVD ISO, disk a složka.
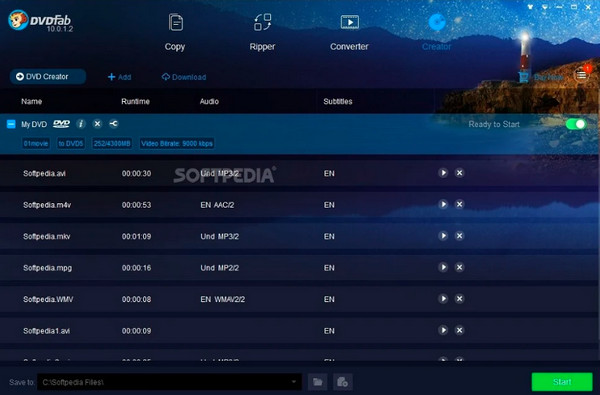
Posouváme se vpřed k tomuto výkonnému DVDFab DVD Creatoru, vypalovacímu softwaru, který převádí videa ve formátech AVI, MP4, MKV a WMV do požadovaných formátů kompatibilních s DVD. Spolu s tím podporuje dokonce i videa ve vysokém rozlišení, což vám zajišťuje výstupy DVD ve vynikající kvalitě. Navíc tento DVDFab nabízí mnoho funkcí a vlastností, které vám umožní snadno upravit vaše DVD výtvory. Jednou ze skvělých funkcí tohoto tvůrce DVD je nabízená kolekce přizpůsobitelných šablon nabídek, které vám umožní přidat interaktivní nabídky a dát vašim DVD nádech profesionálního nastavení. Můžete si také vybrat z různých motivů a poté je přizpůsobit vložením požadovaných obrázků na pozadí nebo změnou stylu textu a tlačítek. Avšak s těmito dobrými vlastnostmi, které tento software pro tvorbu DVD má, nemůžeme popřít skutečnost, jak drahý je tento software.
Podporované OS: Windows a Mac.
Podporované typy médií:
Vstup - Standardní a vysoké rozlišení AVI, MP4, MOV, MPEG, FLV, MKV, WMV a dalších.
Výstup – DVD ISO, disk a složka.
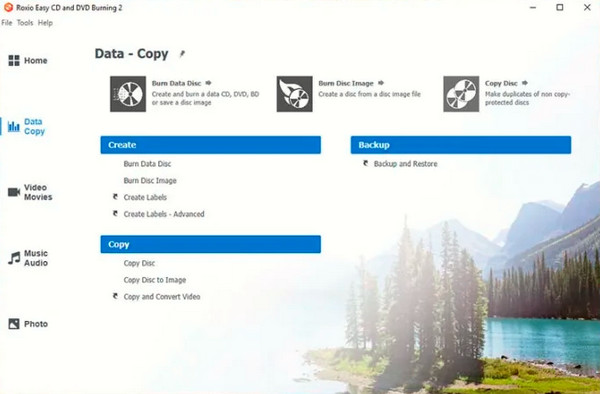
Roxio Easy CD & DVD Burning je easyDVD Creatorssuite vytvořený populární společností s názvem Roxio pro řešení multimediálních programů. Je vyvinut tak, aby vám poskytl jednoduchý a pohodlný způsob vypalování i vytváření a kopírování disků CD a DVD. S tímto Roxio Easy CD & DVD Burning můžete provádět různé úkoly, které souvisejí se správou médií a vypalováním disků, protože také funguje pro označení, rozpětí a úpravy disku. Může se vám však zdát design uživatelského rozhraní tvůrce DVD Roxio zastaralý.
Podporované OS: Windows
Podporované typy médií:
Vstup – AVI, WMV, MOV, MPEG, MP4 a další.
Výstup - Optické DVD a CD.
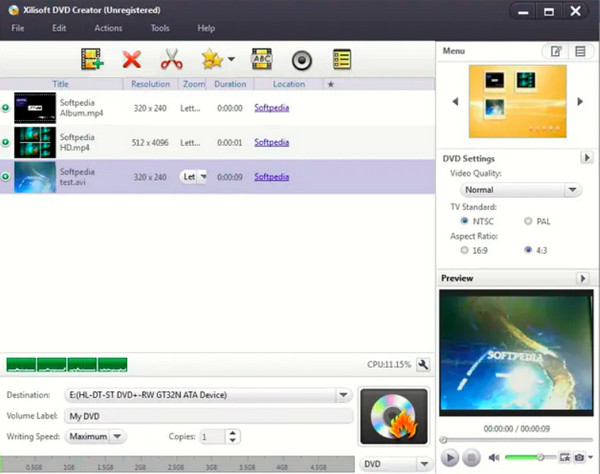
Mějme tento Xilisoft DVD Creator, další uživatelsky přívětivý vypalovací software se širokou škálou funkcí pro přizpůsobení a přizpůsobení vašich DVD výtvorů. S tímto Xilisoft DVD Creator můžete převádět video soubory do oblíbených formátů, včetně AVI, MPEG, WMV, MP4, DivX, XviD, VOB atd. do formátu DVD. Podporuje také rychlé vypalování dávkových videí na jeden optický disk s přidanými možnostmi pro úpravu televizního standardu (NTSC nebo PAL), typu DVD (DVD-5 nebo DVD-9) a poměru stran podle vašich potřeb. Nicméně,
Podporované OS: Windows a Mac.
Podporované typy médií:
Vstup - WMV, DivX, MOV, MPEG, MP4, VOB, AVI a DV.
Výstup - DVD.
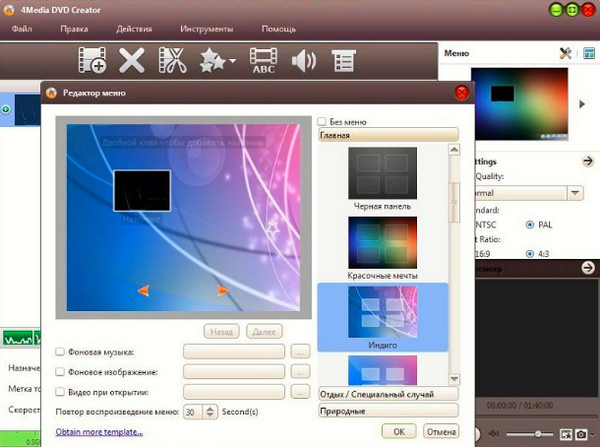
4Media DVD Creator vám poskytuje kombinované přímočaré a plnohodnotné rozhraní se širokou škálou možností přizpůsobení při vytváření vašich DVD. Jakmile nahrajete své video soubory, můžete je nastavit a uspořádat v požadovaném pořadí vytvořit nabídku DVD přidáním obrázků na pozadí, hudby a textu. Jakmile si přizpůsobíte své DVD, tento nástroj vám umožní zobrazit náhled konečného výsledku a vypálit jej na prázdné DVD. Pokud však chcete najednou vypalovat Blu-ray, pak tato vypalovačka není tou správnou volbou.
Podporované OS: Windows a Mac.
Podporované typy médií:
Vstup - AVI, MPEG, VOB, 3GP, M4V, MOV, DivX, WMV, MP4, XviD, H.264/AVC, AVCHD videa.
Výstup – složka DVD, ISO a disk.
První vypalovačka DVD ve výše uvedeném obsahu je zaměřena na vyřešení jakýchkoli problémů s vytvářením disků DVD a na uspokojení jakékoli poptávky, která poskytuje tři způsoby vytváření DVD, jako je vypalování disku DVD s videi, převod videa do složky DVD a vytváření souboru s obrazem DVD ISO z videí. s lehkostí. Zde jsou podrobné kroky, jak vypálit DVD s videi.
Zvolte správný formát a značky disků DVD
Vzhledem k tomu, že disk DVD má na výběr několik formátů, musíte vybrat vhodný disk pro disk, vypalovací software, účel a zařízení a také zařízení pro přehrávání, které chcete zobrazit. Než investujete peníze na nové prázdné DVD, proveďte malý průzkum a zjistěte, které formáty jsou kompatibilní s vašimi zařízeními. Vědět to před zakoupením obrovské balení disků zabrání frustrující a nákladné chyby.
DVD+R: Disk DVD+R je přepisovatelný a můžete smazat soubory z disku a nahradit je novými. Soubor se skryje pod novými a zabere místo na disku.
DVD-R: Disk DVD-R nelze vymazat a nelze jej znovu použít, ačkoli soubory lze zkopírovat na jinou jednotku a vypálit na nový disk.
ROM: Disk DVD ROM je médium pouze pro čtení, které nelze vymazat a je trvale vypáleno na disk.
RW: Disk DVD RW uvádí, že starý soubor je po přepsání nebo opětovném vypálení zcela vymazán a nezabere na disku vůbec žádné místo. Ne každý disk DVD je určen pro vypalování pomocí počítače a některé disky umožňují vypálit film a nabídky disku DVD na disk, ale nefungují v přehrávačích DVD. Všimněte si také, které značky na zařízeních fungují lépe.
Vložte disk DVD do jednotky DVD
Za prvé, ujistěte se, že váš notebook má vnitřní jednotku DVD, pokud ne, místo toho vyhledejte externí jednotku DVD. Jako stolní počítač potřebujete externí jednotku DVD. Po výběru disku DVD a přípravě jednotky DVD začnete vkládat prázdný disk DVD do externí nebo interní jednotky DVD, abyste čekali na rozpoznání.

Stáhněte a nainstalujte software DVD Burner
Stáhněte si program DVD Maker z výše uvedeného odkazu a nainstalujte jej do počítače, tento software je kompatibilní s Windows 10 / 8 / 8.1 / 7 / Vista / XP. Spusťte program a pak se objeví hlavní rozhraní.
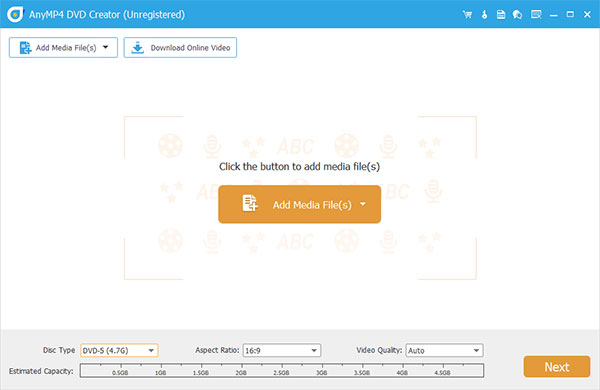
Přidat video soubor do programu
klikněte Přidat mediální soubory tlačítko pro přidání místních videí do seznamu souborů. Tento program podporuje téměř všechny video formáty jako MP4, AVI, WMV, MKV, VOB, FLV, MOV, TS, MPEG a další. Pokud potřebujete přidat více než jeden videosoubor, můžete vybrat Přidat mediální soubory -> Přidat složku vlevo nahoře.
Ujistěte se, že kapacita přidaného videa je menší než kapacita vybraného typu DVD, typ DVD obsahuje disky DVD 5 (4.7G) a DVD 9 (8.5G).
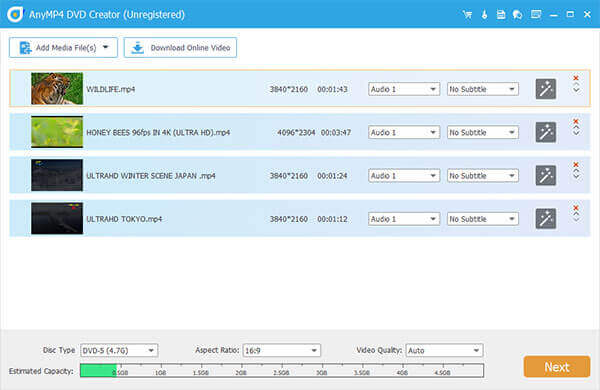
Začněte vypalovat disk DVD s video soubory
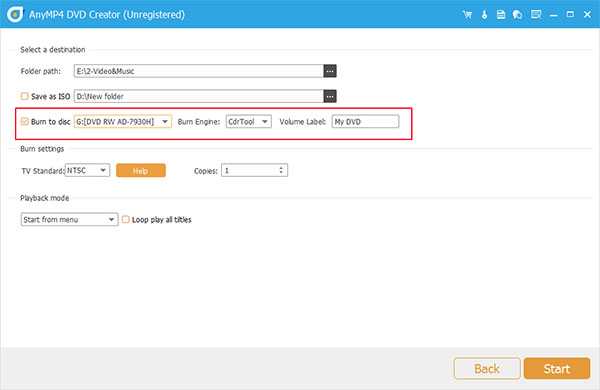
Klepněte na tlačítko další pro zadání Hořet přípravné okno. The Hořet přípravné okno vám umožňuje vybrat cíl pro výstup DVD disku, zvolit TV standard a počet kopií DVD a také režim přehrávání, např. Začněte z nabídky or Začněte od prvního titulu. Po dokončení všech nastavení můžete kliknout na Home tlačítko pro zahájení vypalování disku DVD.
Pokud jste DVD zealot, chcete sledovat DVD, ale disky se při ukládání snadno poškodí. Doporučujeme uložit jako složku DVD na lokálním disku PC, který vlastní strukturu disků DVD pro přehrávání na DVD přehrávači, jako je DVD disk. Nemusíte ukládat DVD sbírky doma a ušetřit spoustu místa.
Jak vytvořit složku DVD a uložit na pevný disk v počítači? AnyMP4 DVD Maker vám také může pomoci vyřešit problém. Podrobné kroky jsou stejné jako vytváření DVD disků, ale zde nemusíte vkládat prázdný disk DVD. Stačí přidat video do programu a kliknout další a potom klepněte na Hořet tlačítko pro vstup do okna přípravy vypalování. Protože tento program je výchozí pro vytvoření složky DVD, zde musíte vybrat cíl pro výstupní složku DVD. Klikněte Home tlačítko pro vytvoření složky DVD.
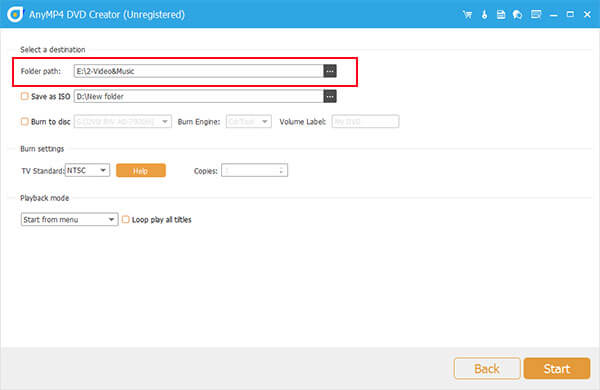
Pokud má váš počítač nainstalovanou virtuální jednotku, můžete použít software DVD Maker k vytvoření souboru obrazu DVD ISO pro uložení na pevný disk. Jak vytvořit ISO obrázkový soubor s nějakým videem? Podrobný průvodce je také stejný jako Metoda 1. Při výběru cílového souboru na Hořet přípravné okno, musíte zkontrolovat Uložit jako ISO cíl a nastavte odpovídající cíl. Konečně můžete kliknout Home začněte vytvářet obrazový soubor DVD ISO.
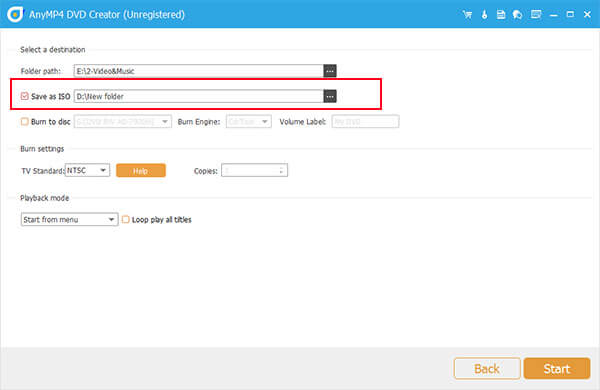
DVD Creator od Blu-ray Master má několik funkcí pro úpravu videa pro úpravu libovolného video souboru a umožňuje vám vybrat šablony nabídky DVD, přidat hudbu na pozadí/obrázek/film a také upravit nebo přidat zvuk skladba / titulky. Zde jsou podrobnosti o tom, jak upravit video a přizpůsobit nabídku DVD pomocí softwaru pro vypalování DVD.
Upravte video soubor pro lepší zábavu
Klikněte na tlačítko Upravit napravo od seznamu videí a otevřete okno Upravit.
![]()
Otočit video: Zde můžete volně otáčet pozici videa pomocí režimů 4: Otočit 90 ve směru hodinových ručiček, Otočit 90 proti směru hodinových ručiček, Horizontální flip a Vertikální překlopení.
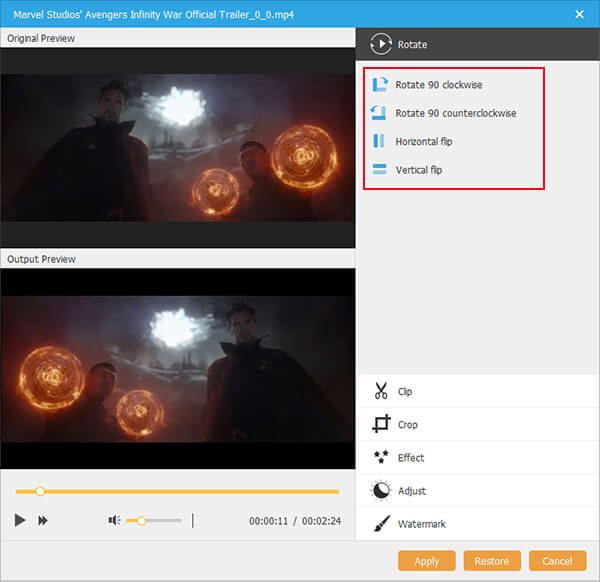
video: Vyberte soubor, který chcete oříznout v seznamu souborů, přetáhněte jej Nůžky počátečního bodu označte začátek segmentu a přetáhněte jej Koncové nůžky pro označení konce segmentu.
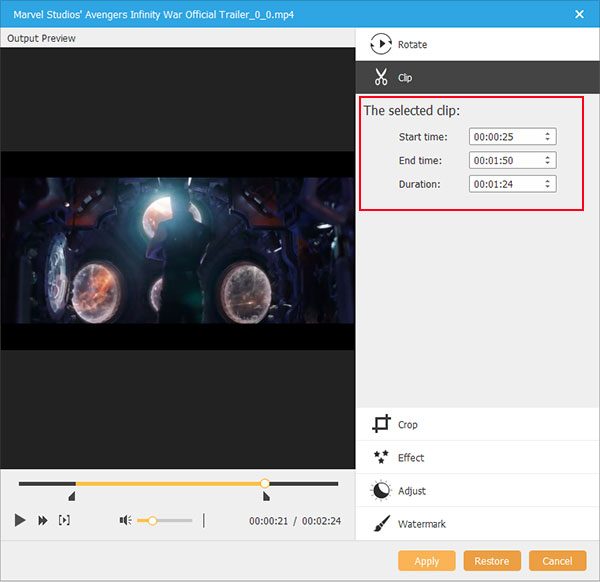
Ořízněte rámeček videa: Klepněte na tlačítko Plodina tlačítko v okně Upravit pro oříznutí snímku videa a nastavení režimu přiblížení jako Letterbox, Center, Pan & Scan a Full.
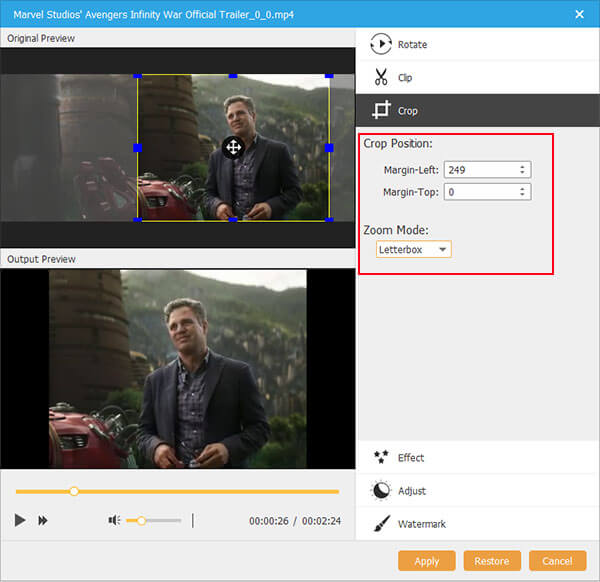
Zvolte video efekt: Více video efektů kliknutím Účinek tlačítko, zde si můžete vybrat Blur, Sharpen, Frame, Grey, Sketch, Colored Pencil, Erode, Cube, Spherize, Film Grain, Wiener, Emboss, Sculpture a další.
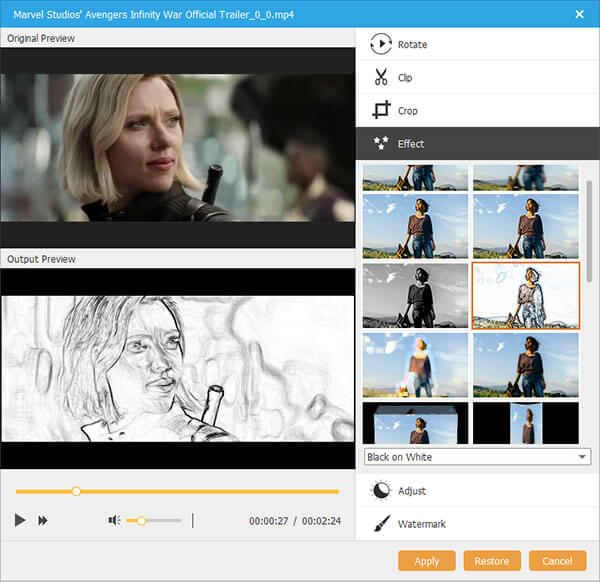
Upravte obrazový efekt: Nastavení hlasitosti videa, jasu, kontrastu, sytosti a barevného odstínu podle posuvníku pro dosažení lepšího efektu videa.
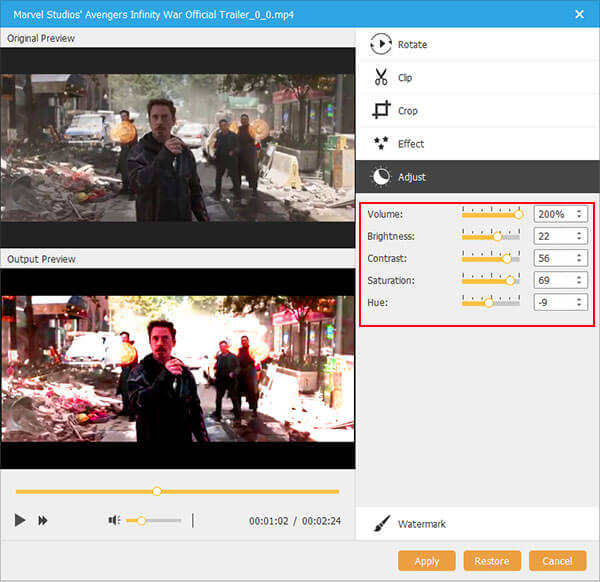
přidat vodoznak: Přidejte do videa vodoznak přidáním obrázku a napsáním textu do videa. Klikněte Písmo k otevření Písmo okno pro úpravu písma textu a klepněte na Barva otevřete okno barvy a vyberte barvu písma.
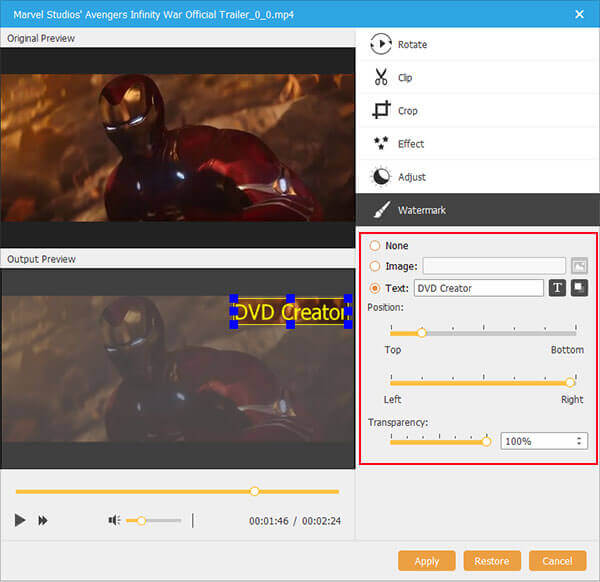
Po úpravě video souboru musíte kliknout Podat žádost Dokončete a uložíte všechna nastavení úprav a zavřete okno Upravit.
Přidat nebo upravit zvukovou stopu a titulky pro film DVD
klikněte Zvuková stopa nebo titulky otevřete okno Zvuková stopa/Titulky a poté přidejte nebo upravte zvukovou stopu a titulky.
klikněte Přidat zvuk Chcete-li k videu přidat zvukovou stopu, klepněte na tlačítko Přidat titulky tlačítko pro přidání titulků pro výstup DVD filmu.
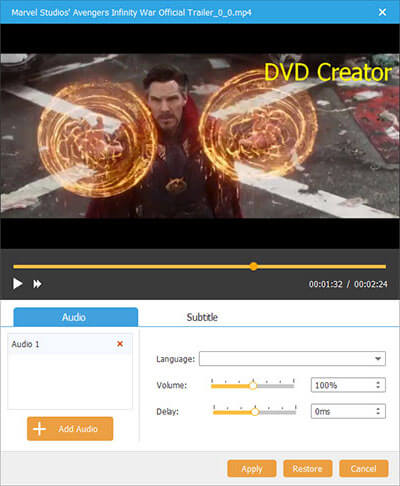
Pro zvukovou stopu:
Jazyk: Klepnutím na rozevírací tlačítko vyberte jazyk, který chcete podepsat zvukovou stopu. Mějte na paměti, že změnou jazyka se nezmění obsah zvukové stopy.
Hlasitost: Posunutím jezdce ovládání hlasitosti nastavíte výstupní hlasitost vybrané zvukové stopy. Rovněž můžete zadat hodnotu mezi 0% -200% do textového pole hlasitosti nebo upravit hodnotu hlasitosti pomocí tlačítka nahoru a dolů.
Zpoždění: Pokud dojde ke zpoždění mezi zvukovou stopou a obrazem videa, můžete přetáhnout posuvník ovládání zvukového zpoždění, aby se při přehrávání videosouboru synchronizovala zvuková stopa s obrazem videa.
Pro titulky:
Jazyk: Klepnutím na rozevírací tlačítko vyberte jazyk, pod kterým se mají titulky podepisovat.
Pozice: Posunutím jezdce pro nastavení vertikální polohy upravte polohu titulků.
Průhlednost: Proveďte průhlednost nastavení titulků z 0-100.
Zpoždění: Pokud je mezi titulky a zvukovou stopou zpoždění, můžete přetáhnout jezdec ovládání zpoždění titulků a synchronizovat titulky se zvukovou stopou při přehrávání video souboru.
klikněte Podat žádost dokončete všechny procesy úpravy zvukové stopy a titulků.
Přizpůsobte šablony nabídek disku DVD s různými tématy
klikněte další ve spodní části hlavního rozhraní a přejděte do okna Menu. Existuje několik bezplatných šablon nabídek, které můžete použít, můžete si vybrat tu oblíbenou pro výstup filmu na DVD. Nebo si můžete stáhnout další online šablony nabídky DVD, pokud jste úplný uživatel. Můžete si vybrat různá témata jako Dovolená, Rodina, Svatba, Cestování a další. A také máte povoleno kontrolovat Žádné menu pro odstranění všech šablon nabídek.
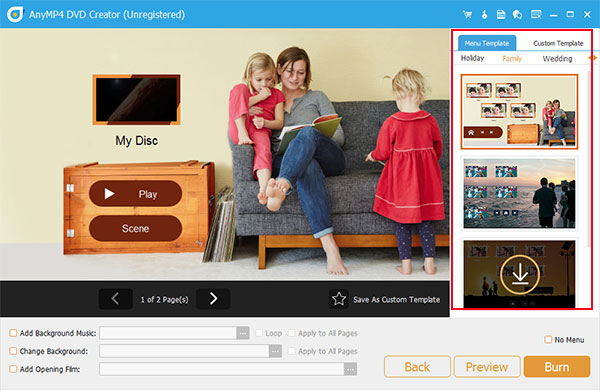
Přidat hudbu na pozadí, obrázek a film na disk DVD
V dolní části okna Menu vám nabídne hudbu na pozadí, obrázek a film.
Přidat hudbu na pozadí: Zkontrolovat Přidat hudbu na pozadí a klepněte na tlačítko prohlížeč tlačítko ikony a vyberte hudbu, která se vám líbí jako hudbu na pozadí nabídky.
Změnit pozadí: Zkontrolovat Změnit pozadí a klepněte na tlačítko prohlížeč tlačítko ikony pro výběr obrázku, který se vám líbí jako obrázek na pozadí nabídky.
Přidat úvodní film: Zkontrolovat Přidat úvodní film a klepněte na tlačítko prohlížeč tlačítko pro přidání požadovaného videa jako úvodního filmu.
Po úpravách můžete kliknout Náhled pro zobrazení osobní nabídky disku DVD.
A pak klikněte na tlačítko Hořet tlačítko pro zahájení vypalování videa na DVD.
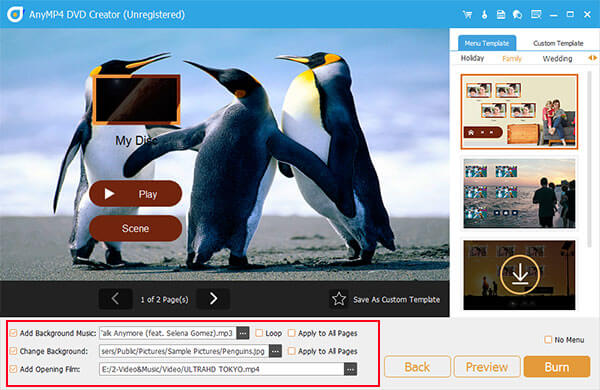
S podrobnými průvodci, jak vytvořit film na DVD z video souborů pomocí nejlepší vypalovačky DVD pro Windows 11/10 a nejnovější macOS Sonoma, můžete zcela převést místní obsah a videa na disk DVD/film se super vysokou rychlostí vypalování a vynikající kvalita videa. Všechny problémy s vypalováním DVD lze vyřešit pomocí výkonného softwaru DVD Burner.
Je k dispozici Adobe DVD Creator?
Adobe nemá konkrétního tvůrce DVD. Zásuvný modul s názvem Adobe Encore vám však umožňuje používat Premiere Pro k vytváření disků DVD.
Mohu použít vypalovačku DVD k vypálení zvuku na disky CD?
Ano, vypalovačky DVD lze také použít k vypalování zvukových souborů na disky CD.
Existuje externí vypalovačka DVD?
Na trhu najdete externí vypalovačky DVD, které můžete připojit k počítači nebo notebooku přes USB.
Je vypalovačka DVD stejná jako přehrávač DVD?
Externí vypalovačka DVD může přehrávat DVD přes port USB. Vypalovačka DVD se používá k vypalování a editaci DVD s videi. Filmy DVD si můžete prohlížet pomocí vypalovačky DVD. Přehrávač DVD se používá k přehrávání disků DVD, složek nebo souborů ISO a různých videí.
Má Windows 10 software pro vypalování DVD?
Ano, můžete vypálit DVD ve Windows 10. S vestavěnou funkcí vypalování DVD ve Windows 10 můžete vypalovat videa, zvuk, dokumenty na DVD/CD a přehrávat je na počítači.
Může vypalovačka DVD vypalovat video do iso souboru?
Ano, můžete vypalovat video do ISO souboru pomocí vypalovačky DVD. S programem AnyMP4 DVD Creator lze snadno vypálit video do složky DVD / Blu-ray nebo do souboru ISO.
Nahoře jsou nejlepší vypalovačky DVD, které byste měli vyzkoušet. Sdílejte článek s více lidmi, pokud to považujete za užitečné, a nechte jej pomoci více lidem vybrat si jeden vhodný nástroj pro vypalování DVD. Ale pokud jste stále v situaci, kdy si nemůžete vybrat, pak vřele doporučujeme jít do toho DVD Creator, protože má jednodušší, ale úžasný způsob vypalování DVD.
Více Reading
10 Nejlepší zdarma DVD Ripper Software Rip DVD s lehkostí
Existuje 10 nejlepších bezplatných DVD Ripperů, pomocí kterých můžete ripovat DVD na jakékoli video ve vynikající kvalitě. Další podrobnosti se můžete dozvědět z tohoto článku.
Top 5 nejlepších externích vypalovaček Blu-ray pro vyplnění disků Blu-ray
Máte štěstí, pokud hledáte chvályhodnou externí vypalovačku Blu-ray, po kliknutí na tento článek se setkáte s pěti nejlepšími možnostmi nákupu.
Nestranný přehled Blu-ray přehrávače Leawo a jeho alternativy
Toto je důvěryhodná recenze pro jeden z nejlepších multimediálních přehrávačů, Leawo Blu-ray Player. Před otevřením peněženky a zakoupením přehrávače si ji pečlivě přečtěte.
6 Spolehlivý software pro přizpůsobení nabídek DVD a kapitol
Zajímá vás, jak vytvořit kapitoly a nabídky pro vaše DVD? Zde se dozvíte více a inspirujte se k personalizaci vašich DVD souborů.