Vynikající řešení pro vypálení FLV na DVD pro efektivní uchování videí
Opravdu, mnoho zábavných videí lze získat online. Takže nás nepřekvapuje, pokud už na svém zařízení máte sbírku veselých online videí. Při pokusu o přehrání uvedených videí na jiných přehrávačích však můžete mít potíže, protože tato videa jsou obvykle ve formátu FLV. Z tohoto důvodu musíte zvážit vypálení svých videí FLV na DVD. Stejně tak zde jsou nejlepší způsoby, jak přesně provést proces vypalování bez poškození kvality videa.
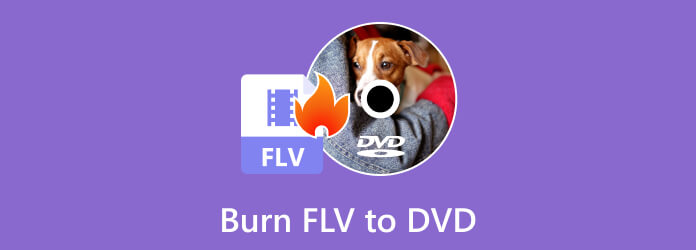
Začněme tím, že se podíváme na níže uvedenou srovnávací tabulku, abychom měli rychlé posouzení vypalovacích nástrojů.
| DVD vypalovačka | DVD Creator | Express Burn | ImgBurn | AnyBurn |
|---|---|---|---|---|
| Snadné použití | 4.5/5 | 4/5 | 4/5 | 3.5/5 |
| Rychlost hoření | rychlý | Středně | rychlý | Středně |
| S nabídkou DVD | Ano | Ano | Ne | Ano |
| S editorem videa | Ano | Ne | Ne | Ne |
| Možnosti přizpůsobení | Pozadí, menu, název, hudba, titulky, miniatura | Pozadí, menu, název, hudba, titulky, miniatura | Omezený | Pozadí, menu, název, hudba, titulky, miniatura |
| Podporovaný výstup | DVD, Blu-ray Video_TS, ISO, složka | DVD, Blu-ray Video_TS, ISO, CD | DVD, CD, Blu-ray, MDS, ISO | DVD, Blu-ray, CD, ISO |
DVD Creator je vybraná DVD vypalovačka Blu-ray Master, která vám poskytuje snadný a rychlý způsob převodu FLV do formátu DVD. Kromě FLV můžete také vytvářet DVD pomocí stovek různých video formátů, jako jsou MKV, WMV, MP4, AVI, MOV a dokonce i HD videa. Navíc je to výkonný software, který přichází s výkonnými nástroji a funkcemi, které vám umožní upravovat vaše video soubory a jejich zvuk a titulky, než je začnete vypalovat. Kromě toho budete fascinováni tím, jak snadné a uživatelsky přívětivé je jeho rozhraní, což z něj činí vynikající nástroj pro nováčky. Kromě toho vám tento software umožňuje ořezávat, přidávat vodoznaky, efekty a ořezávat vaše videa, abyste získali personalizované DVD. Navíc můžete importovat četné video soubory FLV s jinými formáty a převést je na jedno DVD!
Hlavní rysy
Podporované OS: Windows a Mac.
Návod k použití
Vložte prázdné DVD do diskové jednotky počítače. Poté spusťte software a klepněte na Disk DVD tlačítko vyzváno. Poté klepněte na Přidat mediální soubory tlačítko pro nahrání videí FLV.
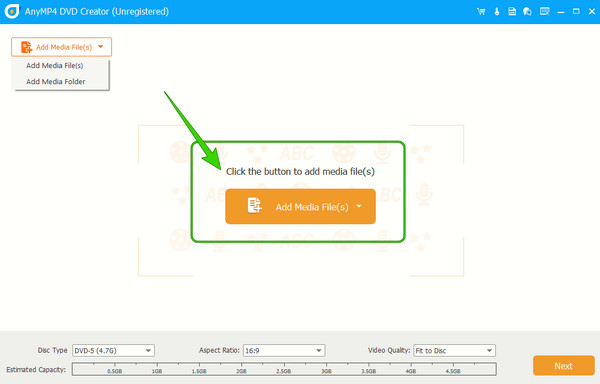
Jakmile budou vaše videa FLV uložena, přejděte na Výkonné nástroje je upravit. V opačném případě upravte Typ disku, poměr stran, a Kvalita videa na požadované nastavení a poté klepněte na další .
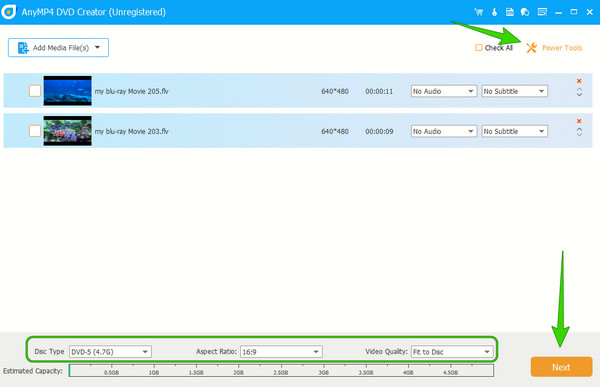
Když se dostanete do dalšího okna tohoto převodníku FLV-na-DVD, můžete proces převodu zahájit kliknutím na Hořet .
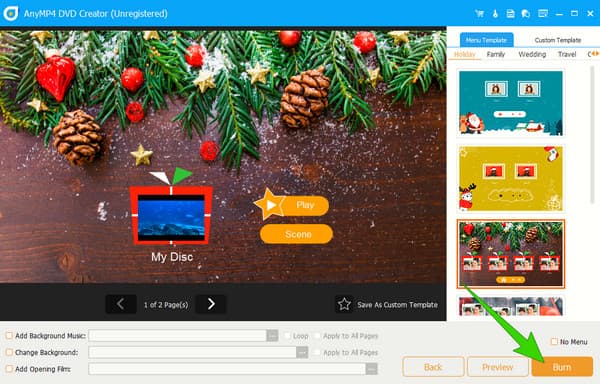
Tip:
Pokud nemáte po ruce dvě DVD mechaniky, můžete také použít toto vypalování DVD vytvořit ISO soubory nejprve s videi FLV. Poté můžete výstupní soubor ISO použít jako médium k vypálení DVD.
ExpressBurn je další FLV na tvůrce DVD. Vyznačuje se intuitivním rozhraním, které je přístupné všem úrovním uživatelů. ExpressBurn dále nabízí možnosti, které vám umožní upravit nastavení pro vypalování, jako je finalizace disku a rychlost vypalování, abyste zajistili optimální výsledky. Kromě toho vám tento software umožňuje vypalovat a kompilovat zvukové soubory a vytvářet z nich disky DVD a Blu-ray. A kromě FLV můžete také vypálit další oblíbené video formáty, jako je AVI, WMV, MPEG a MOV, což vám umožní hýčkat vaše oblíbená domácí videa, filmy a další videoobsah na vašich přehrávačích DVD.
Podporované OS: Windows a Mac.
Návod k použití
Spusťte software. Poté klikněte na Přidat soubor tlačítko pro import videa FLV.
Pak, tentokrát, vložte optický disk do jednotky
Klikněte na video a klikněte na Hořet tlačítko ve vyskakovacím okně.
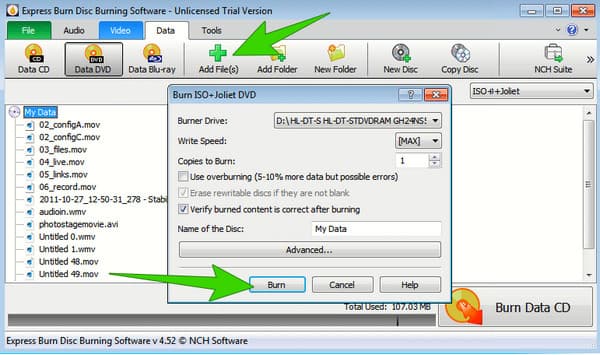
ImgBurn je vypalovací software, který je bezplatný a lehký. Jedná se o program pro vytváření optických disků, který vám umožňuje vypalovat a spravovat různé obrazy disků. Můžeš převést FLV na DVD nebo v něm vypalujte videa FLV do obrazových souborů ISO. Navíc je speciálně navržen pro OS Windows s podporou různých formátů, včetně ISO, NRG, BIN a IMG. Původně se ImgBurn staral pouze o vypalování čistě obrázků a postupem času vám některé možnosti umožňovaly i jiné možnosti vypalování. Chcete-li však z něj udělat převodník bez FLV na DVD, musíte videa FLV nejprve převést do formátu DVD.
Podporované OS: Windows
Návod k použití
Spusťte ImgBurn a současně vložte DVD do diskové jednotky. Poté klikněte v rozhraní na možnost Zapsat soubory/složky na disk.
Pak stiskněte tlačítko Desky a nahrajte své převedené FLV video.
Nakonfigurujte informace, zařízení a štítky pro novou sadu možností. Poté klikněte na Disk obrázek tlačítka pro zahájení procesu vypalování.
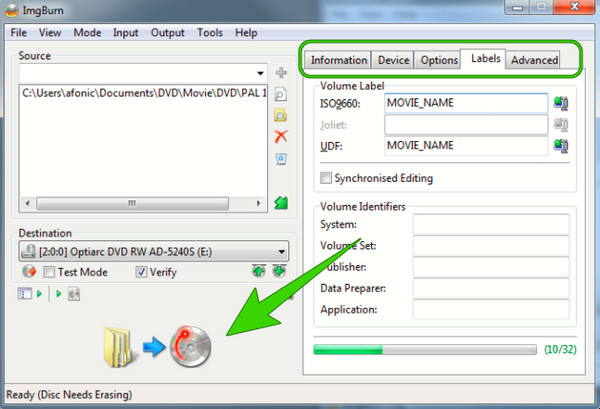
A konečně, AnyBurn je komplexní a všestranný software, který zvládá úkoly související s disky. Kromě toho, že jde o převaděč FLV na DVD prostřednictvím vypalování, nabízí tento nástroj také možnosti kopírování disků, díky čemuž můžete vytvářet přesné duplikáty DVD, Blu-raya CD. Jedná se o užitečný úkon pro vytváření záloh nebo replikaci disků, pokud chcete více kopií. Tento AnyBurn vám umožní odstranit přepisovatelné disky a připravit je pro opětovné použití. Můžete však porovnat jeho snadnost použití s jinými, protože má složitější postup.
Podporované OS: Windows a Mac.
Návod k použití
Spusťte software při vkládání disku DVD do diskové jednotky počítače. Jakmile se dostanete do rozhraní, klikněte na Vypalování souborů/složek na kartu Disk.
V dalším okně klikněte na přidat a importujte video FLV. Poté klepněte na další .
Poté stiskněte Vypálit hned tlačítko pro zahájení procesu vypalování.
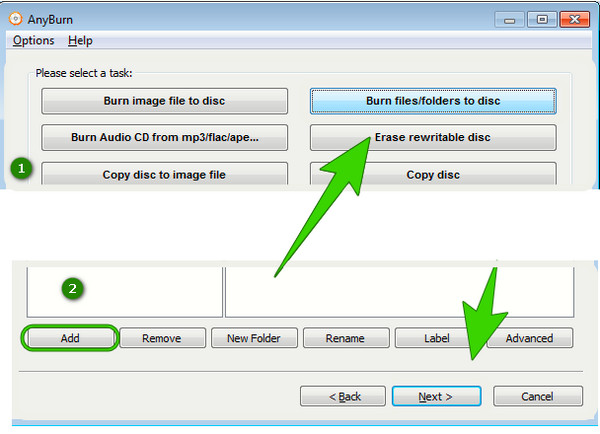
Jaký je nejlepší typ DVD pro videa FLV?
Vzhledem k tomu, že FLV je odlehčený formát, je nejlepší jej uložit na DVD-5, protože tento typ DVD má dostatečnou datovou kapacitu pro uložení souborů FLV.
Je možné vytvořit nabídky DVD pro soubory FLV?
Ano, pokud používáte schopnou DVD vypalovačku jako DVD Creator. Umožňuje vám vytvářet nabídky pro všechny soubory videa, které importujete.
Mohu přenést FLV na DVD bez optického disku?
Ano můžeš. Svá videa můžete stále převádět do složek DVD a ISO, pokud nemáte optický disk.
Se správnými nástroji bude vypalování FLV na DVD snadné. Poté, co se setkáte s výše uvedenými nejlepšími způsoby, můžete si být dostatečně jisti, že budete mít přímo vynikající výstup. Ale pokud chcete jednodušší, ale výkonnější způsob, pak jděte do toho DVD Creator.
Více Reading
FLV Player - Top 15 FLV přehrávače pro vdovy PC, Mac, Android a iPhone
Existují nějaké bezplatné přehrávače médií FLV pro přehrávání videí FLV na počítači nebo přenosném zařízení iOS/Android? Tento příspěvek uvádí 15 nejlepších hráčů FLV, ze kterých si můžete vybrat.
3 snadné metody pro převod FLV na AVI na počítači nebo online
Toto je průvodce, který vám pomůže snadno a rychle převést video soubory FLV do formátu AVI v systému Windows 10/8/7 a Mac OS X bez ztráty kvality videa.
4 způsoby, jak vypálit ISO na DVD na Macu (všechny verze macOS X a OS 11)
Tento článek ukazuje, jak vypálit obrazy disku ISO na DVD na Macu 4 snadnými způsoby. Můžete získat dokonalou vypalovačku ISO na DVD. Co je to? Stačí přijít a číst.
2 nejlepší metody vypalování a převádění filmů na DVD v systému MacOS
Jak vypálit stažené filmy na DVD na vašem MacBooku? Jaké by měly být možnosti, když nemůžete v počítači Mac najít přehrávač DVD? Najděte nejlepší odpověď.