iMovie je bezplatný editor videa vyvinutý společností Apple Inc. pro zařízení MacOS a iOS. Díky výkonným funkcím pro editaci videa a široké podpoře formátů médií je iMovie jedním z nejlepších softwarových nástrojů pro editaci videa. Pokud používáte iPhone nebo digitální videokameru k nahrávání videí a pořizování fotografií, můžete vytvořit nový projekt pro přímé retušování záběrů v iMovie.
Někteří lidé se možná ptají, zda je možné vypálit iMovie na DVD. Odpověď je samozřejmě ano. V dřívějších verzích iMovie mohou uživatelé vytvářet DVD z iMovie pomocí možnosti „sdílení a export iDVD“. Společnost iDVD však byla od Mac Lionu přerušena společností Apple. V nedávných aktualizacích iMovie 10 jsou odstraněny i související možnosti vypalování iMovie na DVD pomocí iDVD.
Nebojte se, můžete si iMovie dát na DVD nebo CD. Tento článek se zaměřuje na 2 snadné způsoby vypálit iMovie na DVD bez iDVD. Můžete snadno zkopírovat iMovie na DVD na jakémkoli Mac OS a verzi iMovie.
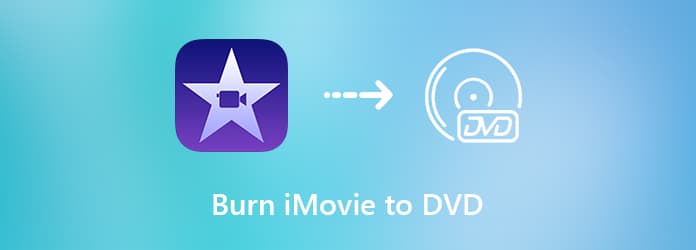
Vypálením iMovie na DVD můžete hrát iMovie projekt s TV a získat tak velkou obrazovku. Protože iDVD není součástí balíčku iLife, můžete použít AnyMP4 DVD Creator vytvořit DVD pomocí projektů iMovie, obecných video a HD video souborů ve Windows a Mac. Do iMovie můžete přidat hudbu na pozadí, obrázek, titulky a další video efekty DVD vypalovací software. Vestavěný editor videa je schopen zpracovat základní funkce pro úpravu videa.
Vlastně můžete vypalovat iMovie na jakýkoli disk DVD s vysokou kvalitou a vysokou rychlostí. Pokud nemáte představu o tom, jak vytvořit DVD, můžete si vybrat z různých šablon nabídek v mnoha tématech. Můžete přizpůsobit určitou část šablony nabídky DVD a vyprávět svůj vlastní příběh. A co víc, můžete určit formát vypáleného disku iMovie DVD se standardy PAL a NTSC. Tak můžete přehrajte DVD disk se standardem DVD přehrávač nebo jiné zakoupené z různých zemí.
Podívejme se na některé funkce softwaru iMovie to DVD.
Spusťte AnyMP4 DVD Creator. Vložte prázdný disk DVD do interní nebo externí jednotky DVD. Zvolte DVD Disc pro vypálení iMovie na DVD.
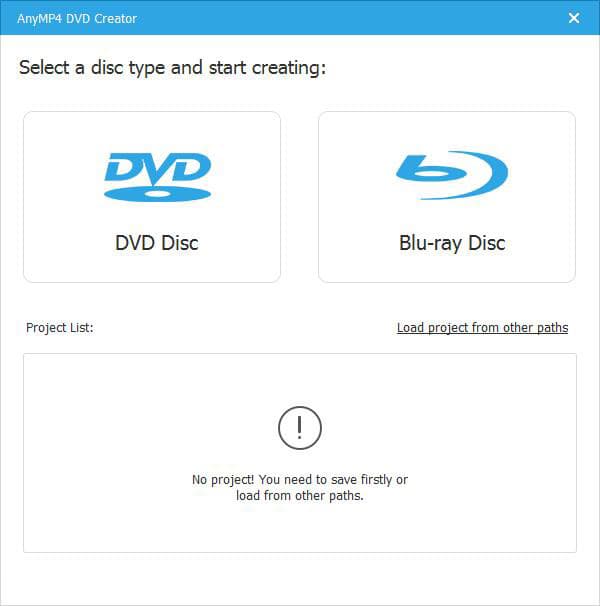
Importujte projekt iMovie do hlavního rozhraní. Můžete kliknout Přidat zvuk přidat externí zvukovou stopu s nastavitelným jazykem, hlasitostí a zpožděním. V Podtitul V části můžete upravit jazyk, polohu, průhlednost a zpoždění importovaných titulků iMovie. Klikněte na Podat žádost posunout se.
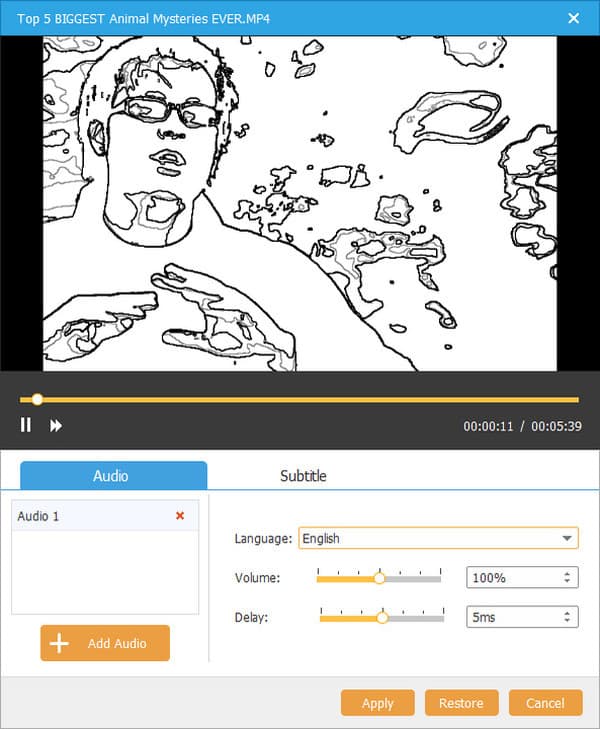
Budete v hlavním rozhraní. Klikněte na Elektrické nářadí pro přístup k novým filtrům v pravém podokně. V Nástroje videa část, můžete kliknout Úprava videa získat základní nástroje pro úpravy videa. V Kapitola Nástroje část, můžete sloučit a rozdělit libovolnou kapitolu.
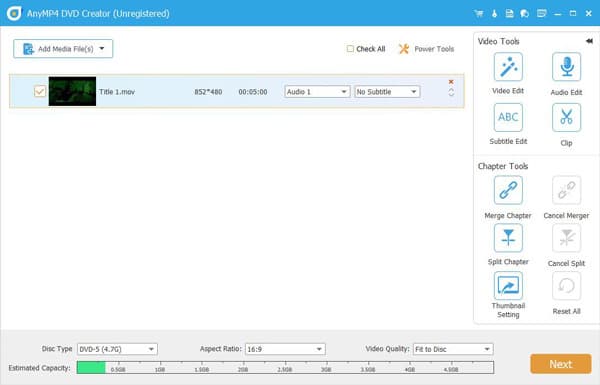
Specifikovat Typ disku, Poměr stran a Kvalita videa blízko dna. Poté klikněte na další pro přístup k šablonám nabídky DVD. Můžete si vybrat Šablona nabídek a Vlastní šablona, klikněte Žádné menu níže, pokud nechcete použít žádné menu. V tomto okně můžete navíc přidat hudbu na pozadí, změnit pozadí a přidat úvodní film.
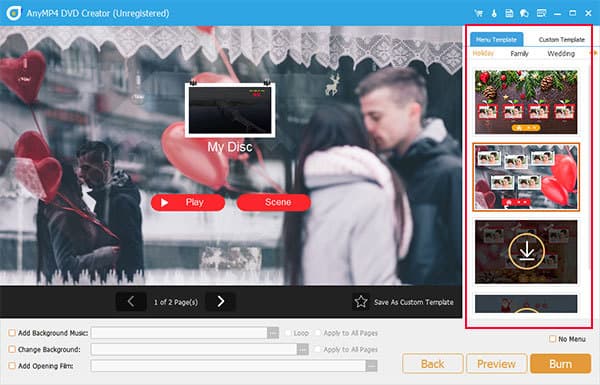
klikněte Náhled pro náhled souboru iMovie na DVD. Poté klikněte na Hořet pokračovat v procesu vypalování DVD. Můžete upravit Vypálit nastavení, Režim přehrávání a více. Nakonec klikněte na Home vypálit iMovie na DVD a přehrávat v televizi s vynikajícím audiovizuálním zážitkem.
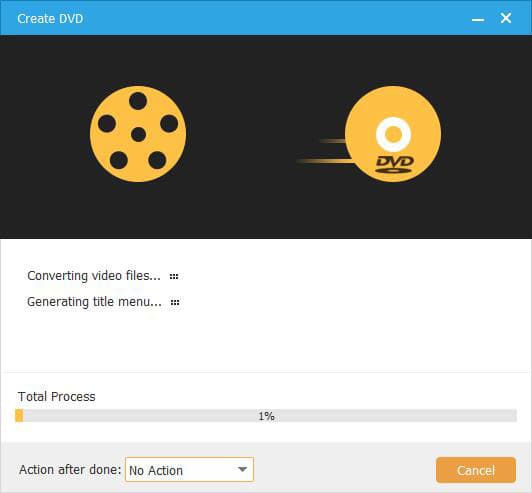
Finder je také schopen vypalovat videa na DVD. Pokud je vaše video iMovie hotovo, můžete přímo vypálit iMovie na DVD na počítači Mac pomocí aplikace Finder.
Otevřená Nálezce. Vyberte soubor iMovie, který chcete vypálit na DVD. Poté vložte prázdný disk DVD.
Zkopírujte soubor iMovie. Později vyberte DVD v levém podokně aplikace Finder.
Vložte jej do rozhraní DVD.
klikněte Soubor na horním panelu nástrojů. Vybrat Vypálit na disk ze seznamu.
Zadejte název DVD a vyberte rychlost vypalování DVD.
klikněte Hořet začít vypalovat iMovie na DVD nebo CD.
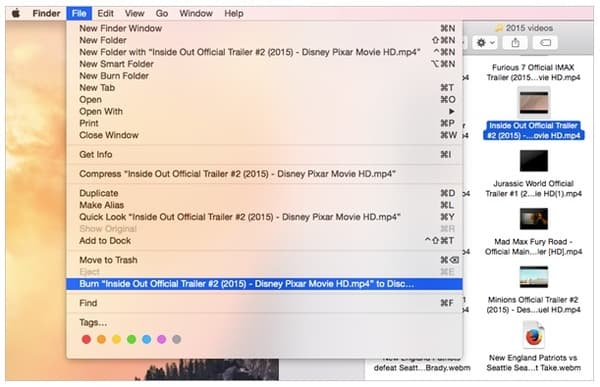
Celkově vzato, můžete vypálit iMovie na DVD na Windows a Mac s výše uvedenými 2 programy. Pro začátečníky, kteří chtějí získat nějaké kreativní šablony, si můžete zdarma stáhnout AnyMP4 DVD Creator a získat nejnovější šablony nabídek. Vysoká rychlost vypalování DVD, označení disku, TV standard a mnoho dalších detailů vám může pomoci vytvořit DVD pomocí projektu iMovie s lepším uživatelským dojmem.
Více Reading
Jak Rip DVD s HandBrake a nejlepší alternativy DVD Ripper
Pokud chcete zkopírovat velkou sbírku DVD na digitální videa, zde je podrobný a úplný průvodce, jak ripovat DVD pomocí HandBrake a nejlepší alternativy DVD rozrývačů, které byste měli znát.
Nejnovější 5 zdarma a Open Source DVD Rippers pro začátečníky a odborníky
Chcete získat více open source DVD ripper software? Právě jste na správném místě. Tento článek vám ukáže 2023 aktualizaci open source free DVD rippers.
Nejlepší vypalovačka DVD vypálit a vytvořit DVD s videem
AnyMP4 DVD Creator je profesionální, ale intuitivní DVD Burner Software, který vám pomůže vypálit DVD disk, vytvořit DVD ISO obrazový soubor a DVD složku s jakýmkoli populárním videem.
10 nejlepších programů pro vypalování DVD v roce 2024 (včetně 9 bezplatných vypalovaček DVD)
Existuje nějaká bezplatná vypalovačka DVD? Jaký je nejlepší software pro vypalování DVD pro Windows 10 / 7 / 8 PC nebo Mac? Zde je seznam 10 nejlepších DVD vypalovací nástroje, které vám pomohou vypálit videa na DVD.