3 jednoduché způsoby, jak do videa přidat hudbu na pozadí nebo zvukovou stopu
Při úpravách nebo vytváření videa často potřebujete nahradit/překrýt původní zvuk novou hudbou na pozadí nebo přidat do video souboru novou zvukovou stopu. Víš jak přidat zvuk do videa?
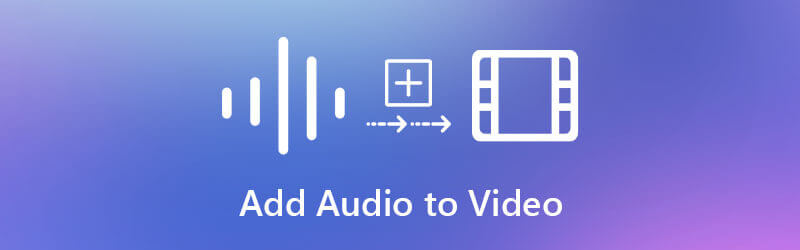
Ve skutečnosti mnoho editorů videa včetně některých bezplatné online sloučení videa a zvuku vám pomůže snadno přidat zvuk do videa. Vzhledem k vaší potřebě bychom v tomto příspěvku chtěli sdílet 3 jednoduché způsoby přidání hudby do videa a sloučit video a zvuk soubory dohromady.
Na internetu je k dispozici velké množství online video editorů, které vám mohou pomoci snadno přidat zvuk do videa. Podle našich testů však většina z nich nemá základní funkci výbavy. V takovém případě nemůžete přidat hudbu na pozadí, která se dokonale hodí k obsahu videa. Abychom vám pomohli rychle najít dobré online spojení videa a zvuku, zde vám představíme oblíbené Clideo.
Clideo je všestranný online editor videa a zvuku, který obsahuje mnoho užitečných funkcí pro úpravy, včetně Přidat hudbu do videa, Přidat titulky, Sloučit video, Komprimovat video, Změnit velikost videa, Meme Maker a další. Podporuje všechny běžné formáty jako MP4, WMV, VOB, AVI, FLV, MP3, WMA, OGG, WAV a další. Clideo můžete použít ke sloučení audio a video souborů online zdarma.
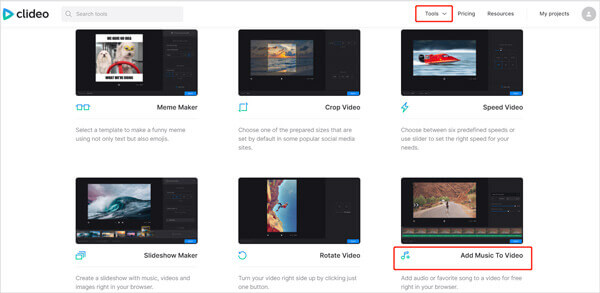
Otevřete webový prohlížeč, vyhledejte a přejděte na Clideo Přidat hudbu do videa. Zde můžete také přejít na oficiální stránku Clideo, kliknout na Nástroje a poté vyhledat funkci Přidat hudbu do videa. Když se dostanete na stránku, klikněte na Vyberte soubor vyberte a přidejte svůj video soubor.
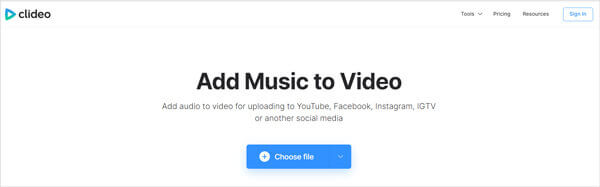
Kromě místních souborů ve vašem počítači vám toto bezplatné online sloučení videa a zvuku také umožňuje nahrát soubor z Disku Google a Dropboxu. Dokončení procesu nahrávání bude nějakou dobu trvat.
Vaše přidané video se automaticky přehraje. Můžete kliknout Přidat soubor na pravé straně přidejte zvuk k videu. Zvukovou stopu můžete oříznout tak, aby odpovídala vašemu video obsahu. Kromě toho můžete libovolně přetahovat zvukovou stopu do správné polohy. Během tohoto kroku můžete upravit nebo ztlumit hlasitost zvuku videa a přizpůsobit novou přidanou hlasitost zvukové stopy podle vašich potřeb.
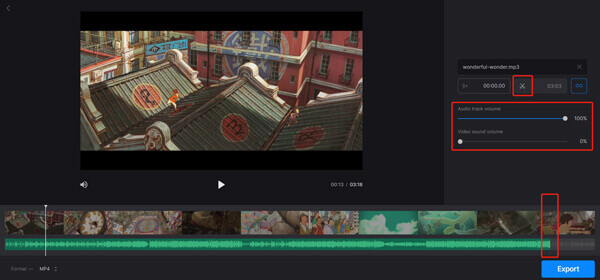
Po všech těchto operacích můžete kliknout na ikonu Vývoz v pravém dolním rohu zahájíte slučování video a audio souborů dohromady online. Chcete -li pokračovat v přidávání této zvukové stopy, musíte se přihlásit pomocí účtu Facebook nebo Google. Poté budete přesměrováni na stránku pro stahování videa.
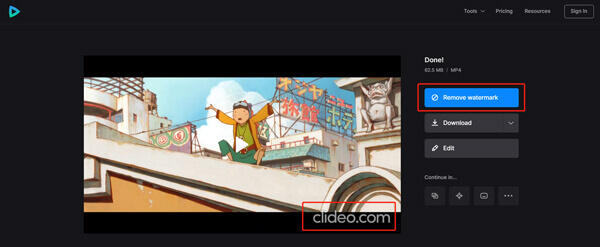
Můžete kliknout na tlačítko Ke stažení tlačítko pro uložení videa s vodoznakem clideo. Nebo můžete kliknout na Odstraňte vodoznak a podle pokynů odstraňte z videa vodoznak. Chcete -li odstranit vodoznak, musíte upgradovat na Clideo Pro.
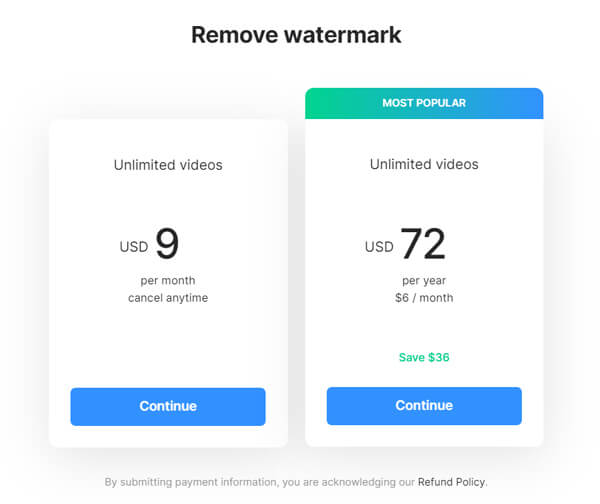
iMovie je výchozí a oficiální editor videa pro uživatele macOS a iOS. Je navržen s mnoha užitečnými funkcemi, včetně přidání hudby na pozadí k videu. Pokud používáte počítač Mac, můžete se rozhodnout pro přidat zvuk k videu zdarma v iMovie.
Spusťte iMovie, vytvořte nový projekt a poté do něj importujte video. Můžete kliknout Soubor na horním panelu nabídek a poté zvolte Importovat média možnost přidat video soubor. Nebo můžete video přímo přetáhnout do okna iMovie. Poté klikněte na video a přetáhněte ho na časovou osu.
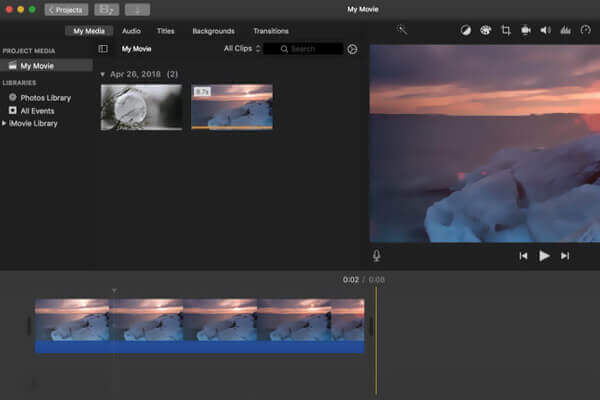
klikněte Audio kartu vedle Moje média a poté vyberte vhodnou zvukovou stopu z iTunes, Zvukových efektů nebo GarageBand.
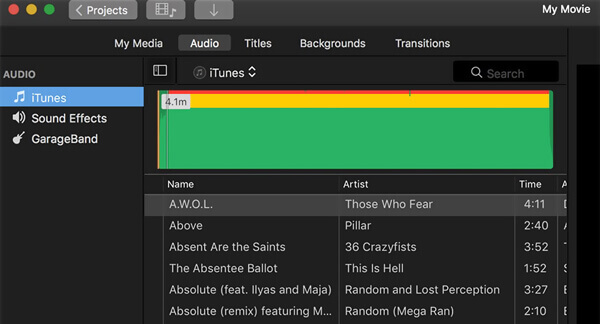
Přetáhněte hudbu dolů na časovou osu projektu. Nyní můžete upravovat zvuk a přizpůsobovat jej tak, aby odpovídal vašemu video obsahu.
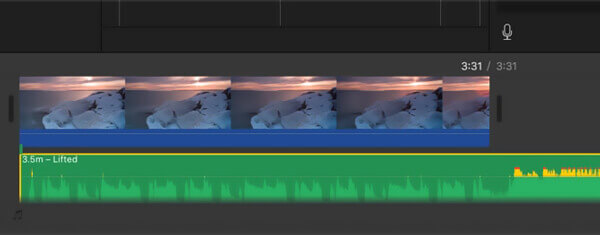
Po přidání zvuku do videa můžete použít běžný způsob exportu aplikace iMovie k uložení upraveného videa na vašem počítači Mac.
Video Converter Ultimate je profesionální nástroj pro převod videa/audia a editor, který vám může pomoci přidat zvuk do videa na Windows 10/8/7 PC i Mac bez vodoznaku. Podporuje všechny běžně používané video a audio formáty. K videu můžete snadno přidat jakoukoli hudbu na pozadí ve vysoké kvalitě.
Zdarma si stáhněte, nainstalujte a spusťte toto výkonné slučování videa a zvuku na vašem počítači. Klikněte Přidat soubory tlačítko pro načtení video souboru.

Klepněte na výstupní zvuk a vyberte Přidat zvukovou stopu možnost z rozevíracího seznamu. Na obrazovce se objeví vyskakovací okno, ze kterého můžete vybrat zvukovou stopu.
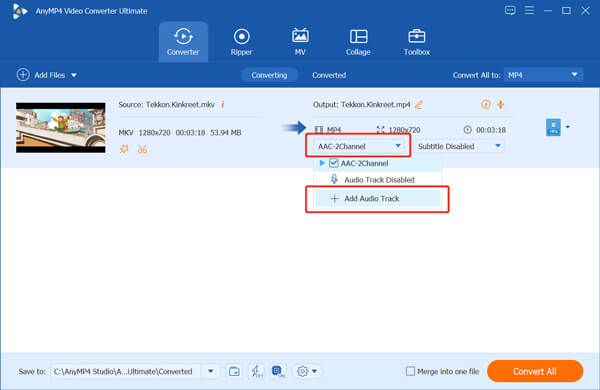
Nyní se zobrazí výzva, že pokud chcete upravit zvukovou stopu, kliknutím na tlačítko Upravit nyní vstoupíte do okna pro úpravu zvukové stopy.
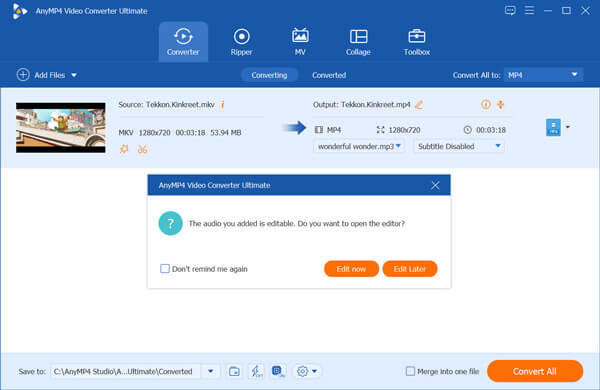
Můžete upravit hlasitost zvukové stopy a efekt zpoždění. Klikněte na OK tlačítko pro potvrzení změn. Kromě toho můžete odstranit zvuk z video souboru výběrem Zvuková stopa zakázána.
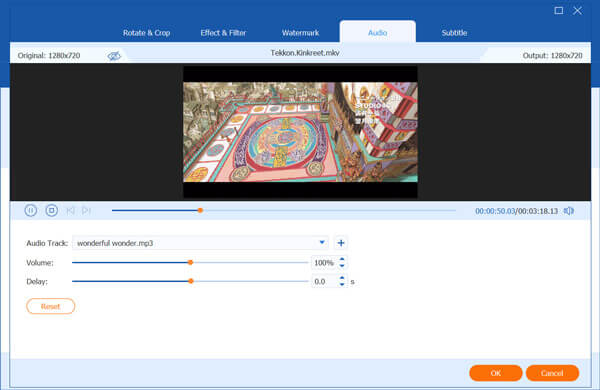
Jak bylo uvedeno výše, tento editor videa je navržen s mnoha užitečnými funkcemi pro úpravy. Před přidáním zvuku k videu tedy můžete vystřihnout video nebo zvukový soubor, vlastní efekty a provádět další operace podle svých potřeb.
Vyberte vhodný výstupní formát z Převést vše na. Pak klikněte na Převést vše tlačítko pro uložení tohoto nového videa do počítače.
Mohu přidat zvuk k videu ve VLC?
Ano, VLC umožňuje přidat do videa novou zvukovou stopu pro přehrávání. Můžete otevřít VLC, kliknout na Média a poté na Více souborů a přidat video soubor. Zaškrtněte políčko Zobrazit další možnosti a poté synchronně přehrajte jiné médium. Klepnutím na Přidat načtete zvukovou stopu. Klikněte na tlačítko Převést/Přehrát a vyberte možnost Přehrát. Když se vrátíte do hlavního okna přehrávání, klikněte na nabídku Zvuk, vyberte možnost Zvuková stopa a poté zvolte přehrávání nové zvukové stopy.
Jak přidat zvukovou stopu k videu ze Studia YouTube?
Přihlaste se do svého studia YouTube a z levé nabídky vyberte Obsah. Vyberte video, ke kterému chcete přidat zvukovou stopu, a potom klikněte na Editor. Z zvukové řádky Hudební poznámka můžete pomocí funkce Přidat stopu snadno přidat zvuk do videa.
Jak mohu nahradit zvuk ve videu online?
Můžete se spolehnout, že doporučený Clideo přidá do vašeho videa novou zvukovou stopu a ztlumí původní zvuk videa. Tímto způsobem můžete snadno nahradit zvuk ve videu online.
V tomto příspěvku se mluvilo především jak přidat zvuk do videa. Můžete se naučit 3 snadné způsoby, jak sloučit video a audio soubory dohromady. Můžete si vybrat preferovanou metodu pro snadné přidání nové zvukové stopy k videu.
Více Reading
3 snadné způsoby, jak extrahovat zvuk z videa MP4
Jak extrahuji zvuk z videa MP4? Jak převést MP4 na MP3? Může VLC extrahovat zvuk z videa? Tento příspěvek popisuje 3 snadné způsoby, jak extrahovat zvuk z videa MP4.
Nejlepší 9 hudební přehrávač pro Windows / Mac / iOS / Android
Tento článek shrnuje 10 nejlepších hudebních přehrávačů pro Windows, Mac, iPhone a Android. Můžete si vybrat ten správný podle svých potřeb.
Řešení Plex MKV - kompletní průvodce přehráváním videí MKV na serveru Plex Media Server
Přehraje Plex soubory MKV? Proč nemůžete hrát MKV na serveru Plex Media Server? Přečtěte si více podrobností o tom, jak přehrávat soubory MKV z článku.
Top 10 Zdarma MKV to MP4 Converter
Chcete někdy převést MKV video do formátu MP4 zdarma? Tento tutoriál vám představí top 10 free MKV to MP4 převodníky.