Jak přetočit video pomocí Ultimate Tools na počítači a telefonu
Existují různé důvody pro obrácení videa. Někteří možná budou chtít svá videa převrátit, aby měli jedinečný způsob vyprávění příběhu nebo prostě jen vystrašili své přátele. Tento druh konceptu je nepopiratelně mimořádný a mohl by vaše obyčejná videa proměnit ve výjimečná. Postupem času se taktika pro převrácení videa stala kreativní. Dnes můžete kombinovat více storyboardů a prezentovat svůj příběh jedinečně a přidat do svého výtvoru různé prvky, aby byl váš nápad dokonalý. Ale, jak obrátit video a přijít s krásným výsledkem bude padat jedním kořenem, a to je mít skvěle mocný nástroj. Dobrá věc, tento článek vám poskytne působivé pokyny pomocí nejlepších nástrojů pro tuto záležitost. Proto, stejně jako my jsme nadšení, pokračujte ve čtení níže uvedeného obsahu a určete pro vás ideální nástroj.
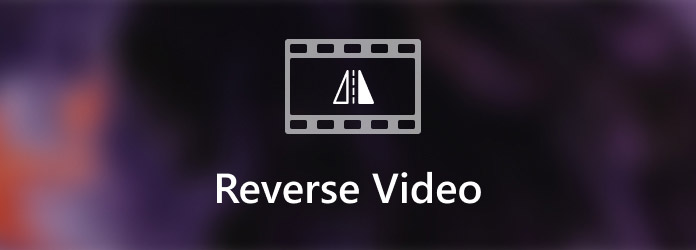
Chcete vědět, jak převést video zpětně pomocí nezastrašujícího nástroje? Dopřejte si jednoduché, ale výkonné funkce Video Converter Ultimate. Je to fantastický software, který nabízí skvělé funkce, aniž by od svých uživatelů vyžadoval technické zvládnutí. Jak je uvedeno v názvu, tento software se záměrně používá pro zrychlenou konverzi videa, ale má také výkonnou schopnost provádět další úkoly související s úpravou videa. Kromě toho poskytuje vynikající nástroje v rámci své sady nástrojů, včetně nástroje pro couvání videa. Udělejte si cestu k nejlehčímu a nejsnadnějšímu provedení zpětného chodu videa, díky čemuž budou začátečníci pohodlnější a sebevědomější. Kromě toho je tento nástroj dodáván s technologií umělé inteligence, která pomáhá pracovat na odbornosti postupu.
Navíc budete ohromeni pokrokem v technologiích, které má. Kromě umělé inteligence přichází také s hardwarovou a GPU akcelerací, díky čemuž je dominantnější než jeho konkurent. Co je na tomto Video Converter Ultimate působivější, je to, že podporuje mnoho různých video formátů, které vám umožňují pracovat na jakémkoli druhu videa z vaší galerie. Z tohoto důvodu se všichni podívejme, jak video obrátit pomocí níže uvedeného nástroje.
Klíčové vlastnosti
Nejprve a především, získejte nejnovější verzi softwaru kliknutím na Stažení zdarma tlačítko nahoře. Poté jej rychle nainstalujte do počítače a spusťte.
Po dosažení hlavního rozhraní nástroje uvidíte v horní části čtyři záložky nabídky. Odtud klikněte na Toolbox kartu zobrazíte kolekci nástrojů. Poté vyhledejte Video obraceč nástroj a klikněte na něj.
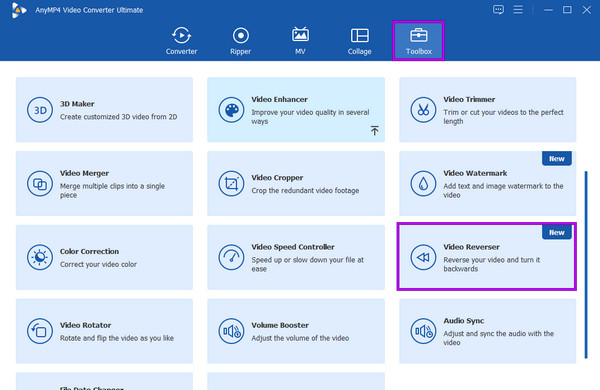
Poté můžete nahrát video, které chcete vrátit zpět. Chcete-li tak učinit, klepněte na přidat tlačítko uprostřed vyskakovacího okna. Poté vyberte cílový soubor videa z místní složky.
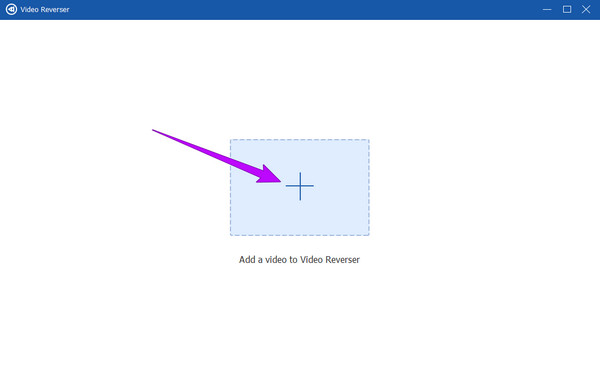
Tentokrát můžete před obrácením klipu určit a upravit čas videa podle požadovaného trvání. Také můžete zasáhnout Uložit do sekce, kde se rozhodnete, kam výstup uložit. Poté můžete konečně zasáhnout Vývoz tlačítko ve spodní části rozhraní pro obrácení videa. Překvapivě proces zpětného chodu zabere jen několik sekund. Poté již můžete svůj výstup kontrolovat a užívat si.
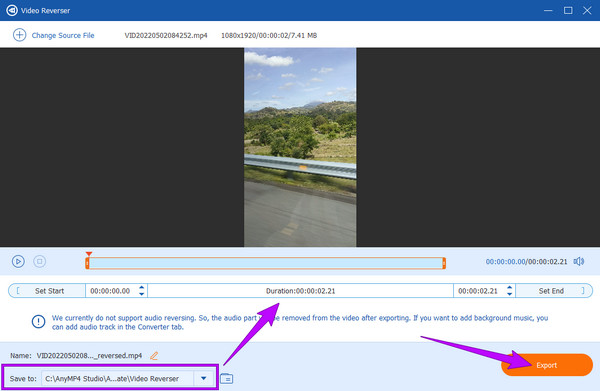
Jak obrátit klip v premiéře? Tato otázka již pravděpodobně navštívila vaše myšlenky. A ano, tento software je docela životaschopný pro obrácení videa. Adobe Premiere Pro je ve skutečnosti nelineární software pro úpravu videa, který přichází s mnoha funkcemi. Kromě toho je to slavný software pro úpravu videa, který progresivně pracuje pro profesionální editory. Má různé výkonné editační nástroje, které mohou použít k vytvoření jedinečných efektů a vylepšení na svých videích. S tímto Adobe Premiere Pro mohou profesionálové vymýšlet různé zvukové úkoly a kamerové sekvence a mohou také přidávat přechody a vytvářet umělecké animace exportující své projekty ve vysoké kvalitě. Nicméně, protože tento nástroj může vypadat tak jednoduše pro odborníka, zastrašuje začátečníky. Přesto je zde obsáhlý návod, jak zvrátit klip v premiéře.
Nejprve si stáhněte Adobe Premiere Pro na plochu a otevřete jej. Poté začněte nahrávat video soubor, který chcete vrátit zpět. Chcete-li nahrát video, klikněte na Soubor a poté import možnost po. V opačném případě můžete soubor videa jednoduše přetáhnout do koše projektu.
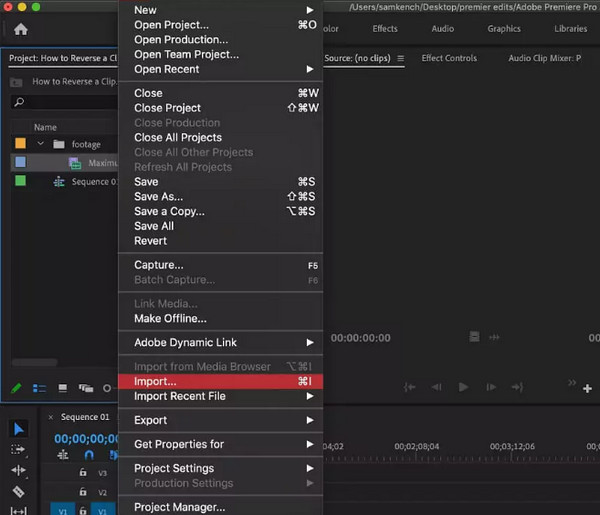
Jakmile je video nahráno, přetáhněte jej na časovou osu. Poté začněte převracet video tak, že oddělíte části, které chcete převrátit, z videa pomocí funkce rozdělení. Existují různé způsoby, jak rozdělit videa pomocí tohoto nástroje, a ten nejjednodušší je stisknutím CTRL+K pro uživatele stolních počítačů a Command+K pro Mac.
Tentokrát udělejme skutečné obrácení. Chcete-li tak učinit, musíte kliknout pravým tlačítkem na videoklip a kliknout na ikonu Rychlost / trvání volba. Poté se zobrazí nové okno, kde uvidíte zaškrtávací políčko s a Zpětná rychlost dialogu, zaškrtněte políčko pro použití obrácené funkce Premiere Pro. Poté klikněte na OK pro použití provedených změn.
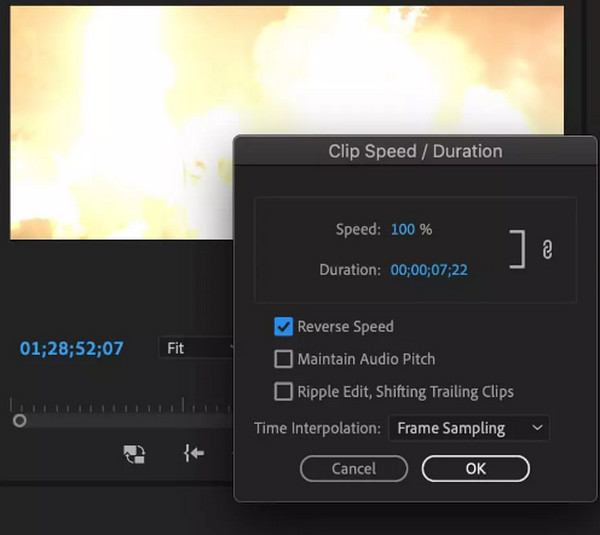
Další na řadě je úžasný Openshot. Openshot je další software oblíbený u profesionálů díky svým úžasným funkcím. Kromě toho můžete tento software získat pomocí oblíbených platforem, jako jsou Windows, Mac a Linux. Pokud hledáte rychlý a uživatelsky přívětivý nástroj, zvažte použití Openshot. Kromě toho má všestranné nástroje a funkce pro úpravu videa, včetně časového mapování založeného na křivkách, kde můžete opakovaně zrychlovat nebo zpomalovat svá videa pro zpětný chod. Další působivou vlastností Openshot je jeho pokročilá editační funkce pro inovativní video a audio efekty. Pokud tedy chcete vytvořit 3D animaci, můžete ji snadno vytvořit pomocí tohoto softwaru. Mnoho uživatelů nepochybně lpí na používání Openshot. Nicméně, jakkoli je to dobré, stále existují problémy, které jsou zřejmé, jako jsou problémy se stabilitou jeho výkonu. Nicméně zde je postup pro přehrání klipu inverzně Openshot.
První věc, kterou musíte udělat, je stáhnout a nainstalovat tento software do počítače. Poté spusťte nástroj a okamžitě nahrajte video, které chcete vidět přehrávat v obráceném pořadí, tím, že jej pustíte do rozhraní.
Po nahrání videa klikněte pravým tlačítkem na soubor ve stopě, kde je video umístěno. Poté vyberte Čas a poté klikněte na Normální výběr, poté Zpětně tab. Poté kliknutím vyberte 1X výběr.
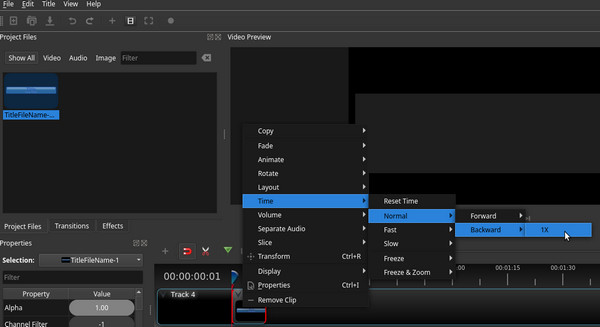
A nyní můžete vidět, že video se přehrává obráceně. Jak si však všimnete, zvuk se nepřehrává obráceně. Pokud tedy chcete zvuk obrátit nebo ztlumit, stále to můžete udělat. Přejít na Nemovitosti panelu kliknutím na video zobrazíte Nemovitosti volba. Poté přejděte dolů a zobrazte Hlasitost možnost a klikněte na ni. Po kliknutí jej upravte, abyste dosáhli 0 (nula) a poté pokračujte k uložení videa.
Přichází After Effects, celosvětově přední 2.5D animační nástroj. After Effects se používá pro animaci, skládání filmů a vytváření vizuálních efektů, které zná každý profesionální editor videa. Spolu se zmíněnými funkcemi přichází tento software také s mnoha užitečnými funkcemi, které ocení i začátečníci, především s nástrojem pro přetáčení videa. Naučíte se tedy, jak převrátit klip v After Effects, abyste jej rychle uchopili před použitím nástroje. Jako začátečník v editaci videa byste měli vědět, že navigace v After Effects není tak jednoduchá jako váš oblíbený software.
Nejprve budete muset úspěšně nainstalovat software Adobe After Effects na plochu. Poté přejděte na Soubor a otevřete video soubor, který chcete vrátit zpět. Abyste zajistili průběh svého projektu, zvykněte si ukládat každou aplikaci, kterou vytvoříte.
Jakmile je soubor videa nahrán, přetáhněte jej do souboru Nové složení a poté klepněte pravým tlačítkem myši na vrstvu, kterou chcete použít pro efekt obráceného videa. Poté se zobrazí rozbalovací nabídka. Takže klikněte na Čas možnost, pak Časově obrácená vrstva, pro spuštění dalšího okna. V tomto novém okně upravte rychlost podle požadované rychlosti videa.
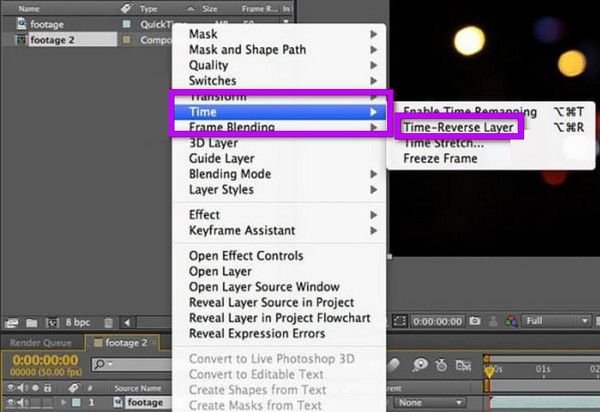
Tentokrát musíte kliknout na Použít efekt a počkejte, až proces skončí. Poté můžete své video zkontrolovat v sekci náhledu a přehrát jej, abyste se ujistili, že bylo převráceno. Jakmile je výstup dobrý, můžete jej uložit.
Můžete také zvážit toto DaVinci Resolve pro obrácení klipu. Je to program pro úpravu videa se všemi funkcemi, bezplatným používáním a je nepopiratelně výkonný. Kromě toho je DaVinci Resolve nabitý pokročilými funkcemi pro úpravu videa, jako jsou FX filtry, stereoskopické 3D nástroje, pokročilé gradování HDR, zvukové pluginy Fairlight FX, rozsahy HDR a mnoho dalších. Kromě toho má rozhraní s jasným, intuitivním a profesionálním vzhledem, které je podobné Adobe Premiere Pro. Kromě toho toto rozhraní přichází s různými stránkami Color, Deliver, Cut, Edit, Fusion, Fairlight a Media. Nemluvě o četných přechodech, které vám mohou pomoci pozvednout zobrazení vašeho videa. Mezitím, pokud jde o schopnost převrátit video, DaVinci Resolve vám umožňuje obrátit celý klip nebo jen jeho část. Některé věci vás však při používání mohou zklamat: složitost navigace a vysoká náročnost na systémové prostředky. Na druhou stranu, zde je návod, jak obrátit klip DaVinci Resolve.
Po stažení a instalaci DaVinci Resolve do počítače jej otevřete. Poté začněte importovat soubor videa. Musíte obrátit a vybrat videoklip na časové ose.
Dále přejděte na Inspektor na levé straně oblasti přehrávání a přejděte dolů a klikněte na Změna rychlosti volba.
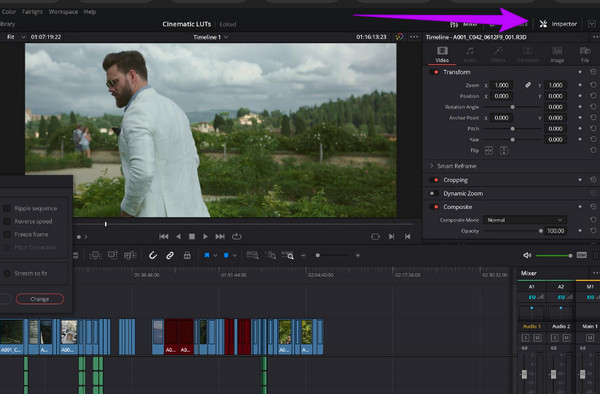
Poté uvidíte Vedení a musíte kliknout na šipky ukazující směr doleva. Kliknutím na tyto šipky budete moci přehrát videoklip obráceně. Ve stejné sekci najdete nastavení pro úpravu rychlosti a počtu snímků za sekundu.
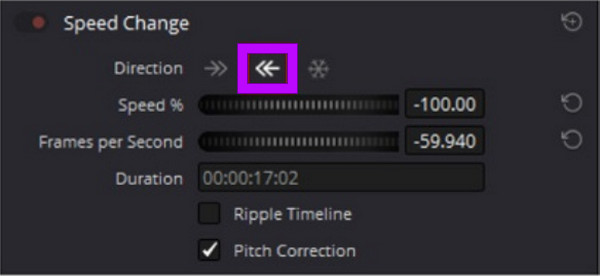
Zde je online způsob, jak obrátit video. Udělejte cestu k EZGIF, webovému nástroji, který obsahuje účinné nástroje pro úpravu videa, včetně zpětného chodu. Na tomto nástroji je úžasné, že dokáže zvrátit zvuk videa a zmutovat zvuk vašeho videa. Navíc je tento online nástroj zdarma, navzdory všem funkcím úprav, jako je oříznutí, otočení, optimalizace rozdělení, efekty GIF maker a další. Protože se však jedná o bezplatný online nástroj, očekávejte v procesu navigace nějaké reklamy. Zde jsou proto kroky, jak zvrátit vaše video na webu.
Pomocí prohlížeče navštivte oficiální stránky EZGIF. Po dosažení hlavního rozhraní se podívejte a klikněte na Zvrátit možnost mezi nástroji.
Po výběru stiskněte Vyberte soubor tlačítko pro připojení videosouboru, který potřebujete obrátit. Dalším způsobem nahrávání je zkopírovat adresu URL vašeho videa a vložit ji do rozhraní. Poté klepněte na Nahrát video tlačítko pro spuštění videa.
Nyní je čas obrátit video kliknutím na Zvrátit tlačítko nad přiloženým videem. Poté zaškrtněte Reverzní zvuk nebo Mute Sound, kterou chcete. Nakonec klikněte na Tlačítko Reverse Video ve spodní části. Počkejte, až proces skončí, a poté stáhněte výstup.
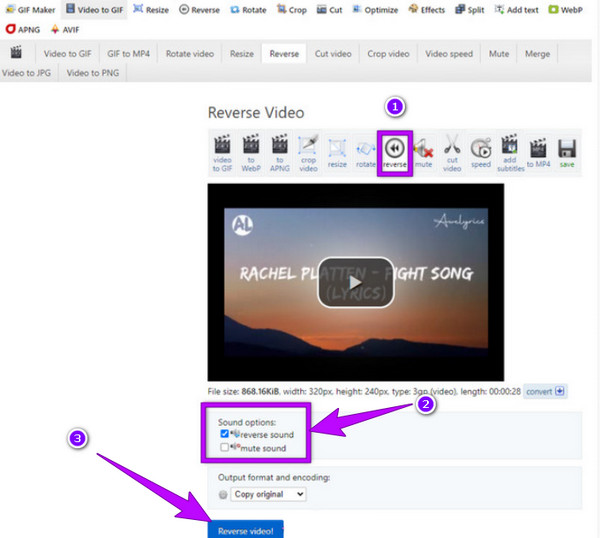
Tato část vám ukáže způsoby, jak obrátit video pomocí vestavěných editorů vašich oblíbených aplikací sociálních médií. Shromáždili jsme nejpoužívanější video aplikace, jako je Snapchat, TikTok a Instagram. Pokud se tedy chcete naučit úkol také pomocí telefonu v uvedených aplikacích sociálních médií, přečtěte si informace níže.
Snapchat je aplikace, která spojuje každou rodinu, přítele a blízkého spolu sdílením fotografií a videí. Kromě toho vám tato aplikace umožňuje zaznamenávat videa pomocí fotoaparátu telefonu přímo do aplikace. Navíc je nabitý mnoha krásnými efekty, které můžete použít ve svých video záběrech. Jedním z těchto krásných efektů je reverzní video, které může při správné aplikaci proměnit vaše snímky v úžasné. Tato funkce však umožňuje pracovat pouze na videu dlouhém maximálně deset sekund. Z tohoto důvodu bychom vás rádi naučili správný postup, jak na to.
Spusťte Snapchat na svém mobilu a začněte nahrávat video. Chcete-li to provést, musíte klepnout a podržet tlačítko záznamu kruhu ve střední spodní části obrazovky.
Až bude nahraný videozáznam připraven, posuňte filtry doleva, dokud neuvidíte tři zpětná šipka ikony. Klepnutím na ikonu použijete filtr.
Poté klepněte na tlačítko Uložit v levém dolním rohu obrazovky, abyste mohli video exportovat.
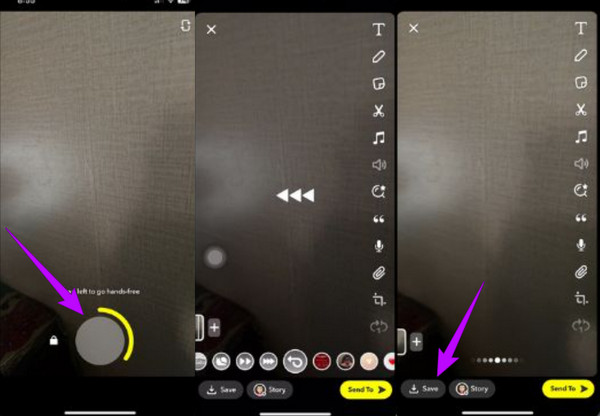
Nemůžeme popřít, jak populární je TikTok po celém světě. Je to jedna z nejstahovanějších aplikací po celém světě. Díky spoustě krásných, vtipných a kreativních filtrů můžete svá videa snadno přizpůsobit pomocí TikTok. Podobně jako u první video aplikace vám TikTok umožňuje přímo nahrát nové video a přimět vás k úpravě videa použitím filtrů, efektů a dalších technik úprav. Součástí těchto technik je přidání textů, hudby, ikon a pozadí a zadní strany videa. Tato aplikace má však také omezení v úpravě videa, zejména pokud jde o délku. Přesto jsou zde kroky, které je třeba dodržet při obrácení videa pomocí TikTok.
Otevřete v telefonu aplikaci TikTok a klepněte na Plus ikona ve střední spodní části obrazovky. Klepnutím na tuto ikonu vám aplikace umožní nahrát nové video pro TikTok nebo nahrát existující video z vaší fotogalerie
Poté klepněte na tlačítko Účinky možnost, kterou uvidíte mezi možnostmi uvedenými v pravé části nebo ve spodní části obrazovky. Nyní se podívejte a klepněte na ikonu Čas mezi Účinky možnosti a potom klepněte na Zvrátit účinek.
Po klepnutí na Zvrátit efekt, aplikace vám již umožní vidět náhled obráceného videa. Dobrá věc, že to převrátí i zvuk. Poté klepněte na kartu Uložit, chcete-li video uložit.
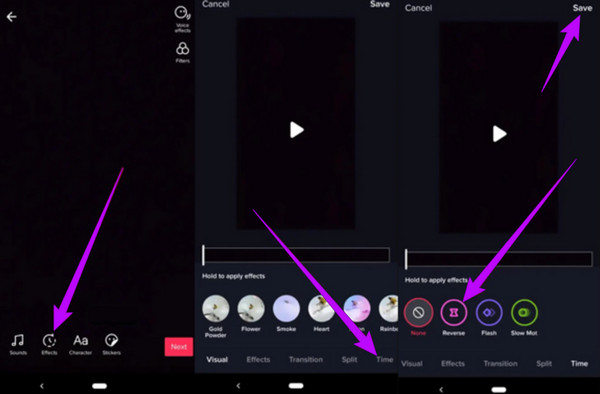
Instagram byl v dnešní době velmi užitečný, protože je to jedna z nejpoužívanějších aplikací sociálních médií, kterou umělci používají. Ještě předtím, než dojde k obrácení trendů videí, Instagram již uživatelům poskytl efekt, kdy mohou svá videa efektivně obrátit. Ve skutečnosti, než stisknou tlačítko nahrávání pomocí Instagramu, již mají možnost své video obrátit. S tím, co bylo řečeno, mnozí hledali zmíněný efekt. Instagram však údajně z nějakých důvodů tento obrácený efekt odstranil. Proto jsme se rozhodli poskytnout vám aplikaci, kterou můžete použít pro svá videa na Instagramu, a to prostřednictvím CapCut.
CapCut je efektivní aplikace, která přichází s přímočarým rozhraním. Z tohoto důvodu vám převrácení videa pomocí této aplikace umožní to nejplynuleji. Zde je tedy postup, jak obrátit video na CapCut.
Po úspěšné instalaci do mobilního telefonu spusťte CapCut. Poté nahrajte video vytvořením nového projektu. Jakmile je video nahráno, klepněte na přidat kartu, kterou uvidíte v pravém dolním rohu obrazovky.
Po klepnutí na uvedenou kartu se vedle klepnutí zobrazí ikona Změnit volba. Poté potáhněte prstem doprava po polích nástrojů pro úpravy, dokud nedosáhnete Zvrátit volba.
Po klepnutí na uvedenou možnost aplikace zpracuje couvání videa. Nakonec klepněte na tlačítko Vývoz ikonu pro uložení videa.
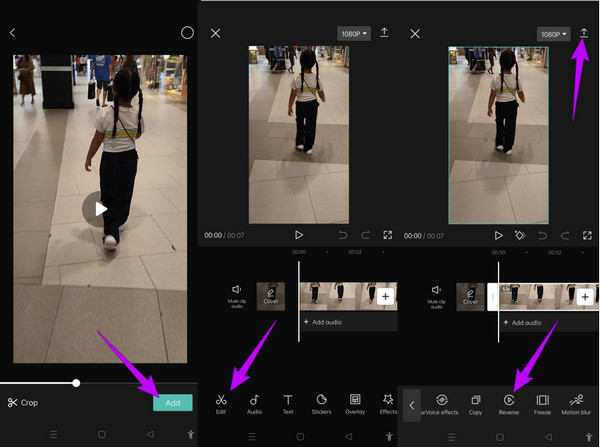
Ztratí mé video kvalitu, pokud jej převrátím?
Abych byl upřímný, existují nástroje pro úpravu videa, které nekontrolovatelně ovlivňují kvalitu videa. Pokud tedy chcete, aby zaručený nástroj měl bezeztrátovou reverzní funkci, použijte Video Converter Ultimate.
Mohu uložit obrácené video ve 4K?
Ano. Chcete-li to provést, musíte po funkci obrácení převzorkovat video na 4K.
Mohu obrátit video na iPhone bez aplikace třetí strany?
Ano. K obrácení videa můžete použít iMovie na vašem iPhone.
S výše uvedenými více nástroji se již nebudete ptát jak obrátit video. Doufáme, že jste mezi nabízenými programy v tomto příspěvku našli ten správný k použití. Pokud tedy stále nevíte, který si vybrat, vřele doporučujeme použít Video Converter Ultimate. Tento software je nejlepší pro profesionály a začátečníky a poskytuje vám stejné skvělé nástroje a funkce jako ostatní.
Více Reading
Zjistěte 2 způsoby, jak obrátit GIF online a offline
Přečtením tohoto příspěvku vám poskytneme komplexní návod, jak obrátit GIF pomocí nejúčinnějšího obraceče GIF offline a na webu.
Přehled 6 nejlepších stabilizátorů videa [aplikace a software]
Seznamte se s šesti nejlepšími stabilizátory videa online, offline, Android a iPhone, které jsou recenzovány v tomto článku. Pojďme se naučit jejich vlastnosti, výhody a prokletí.
Jak odšumovat videa čtyřmi způsoby [Průvodce krok za krokem]
Jsou vaše videa zrnité? Tento článek obsahuje perfektní řešení s kompletními pokyny, jak pozoruhodně odšumovat videa. Takže klikněte na tento příspěvek a uvidíte!
Jak přidat text do videa pomocí čtyř účinných metod
Přidejte do videa text, abyste divákům vyjádřili své pocity. Řekněte svých tisíc slov ve videu pomocí čtyř účinných řešení v tomto článku.