Vynikající online a offline řešení, jak vytvořit prezentaci [100% funkční]
Nikdo nemůže popřít, jak fotografie umožnily naši návštěvu v minulosti. A procházení albem, ať už fyzicky nebo digitálně, je možná jedna z nejpříjemnějších věcí, kterou děláte. Ať už se chcete podívat na svatební den svých rodičů, oslavu prvních narozenin vašeho mladšího sourozence nebo nezapomenutelný výlet do ciziny.
Nyní však můžete tyto zachycené vzpomínky vidět v pohybu tím, že je upravíte v prezentaci. Prezentace se skládá ze statických obrázků kombinovaných v časové ose, aby vám poskytly trochu informací. Je to výhodné, protože je můžete snadno přehrávat na svých přehrávačích médií, televizorech, telefonech, tabletech atd. Navíc je nemusíte jen sledovat a uspokojit své oči. Můžete také přidat kousek uklidňující hudby na pozadí pro potěšení vašich uší. Proto zůstaňte naladěni až do konce, když vás budeme vést dál jak vytvořit prezentaci pomocí nejlepších programů na trhu.
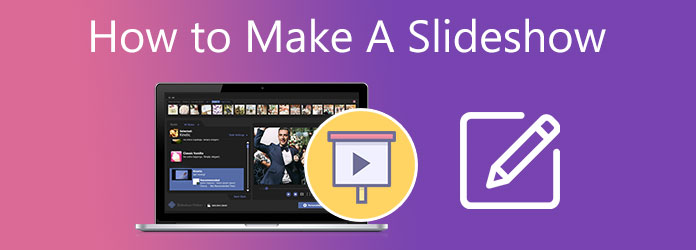
Pokud chcete vynikající výstup prezentace, potřebujete také skvělý nástroj, který tuto práci provede bez námahy a efektivně. Bluraycopys Video Converter Ultimate je multiplatformní program zaměřený na tvůrce prezentací. Když říkáme multiplatformní, znamená to, že perfektně funguje na různých operačních systémech, jako jsou Windows a Mac. Zatímco primárním účelem programu je převádět jeden formát do druhého, můžete se na něj spolehnout, když chcete svým statickým fotografiím dodat šmrnc.
Ještě jedna věc, Video Converter Ultimate má uživatelsky přívětivé rozhraní, které vyhovuje začátečníkům i profesionálním editorům. V programu si můžete vybrat několik šablon pro každou příležitost, díky čemuž budou vaše fotografie poutavější a působivější. A co víc, můžete nastavit vynikající efekty při přechodu z jednoho obrázku do druhého.
Klíčové vlastnosti:
Chcete-li získat ruku s tímto výkonným programem, připravte si fotografie do složky a postupujte podle níže uvedeného průvodce vytvářením prezentace.
Stáhněte si nejlepší tvůrce prezentací
Nejprve zaškrtněte Stažení zdarma tlačítko výše, které je vhodné pro vaše zařízení. Poté poklepejte na soubor programu a postupujte podle instalačního procesu.
Nahrajte fotografie do programu
Když je program již spuštěn, přejděte na MV začněte pracovat na svém projektu. Poté vyberte motiv podle svých preferencí. Po dokončení klepněte na ikonu Plus pod rozhraním. Poté se zobrazí další okno, které vás nasměruje do složky v počítači, kde můžete vybrat cílové fotografie.
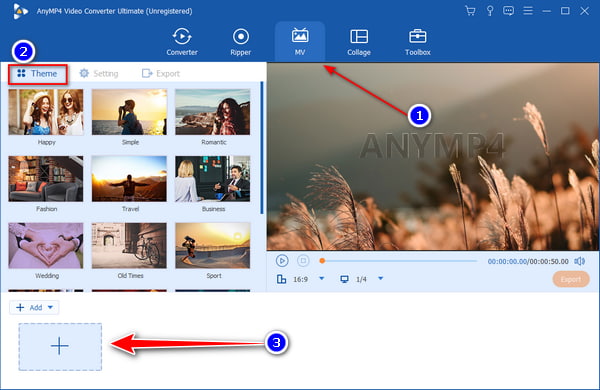
Vylepšit fotografii
Další funkcí, kterou můžete s tímto tvůrcem prezentací vyzkoušet, je možnost upravovat své fotografie jednotlivě. Chcete-li obrázek upravit, vyberte možnost Změnit tlačítko, které vypadá jako kouzelná hůlka. Odtud se objeví okno, kde můžete otáčet, přidávat filtry a efekty a vrstvit vodoznak do souboru. Během úprav můžete své úpravy zkontrolovat, protože program zobrazuje váš původní a upravený obrázek v náhledu v reálném čase.
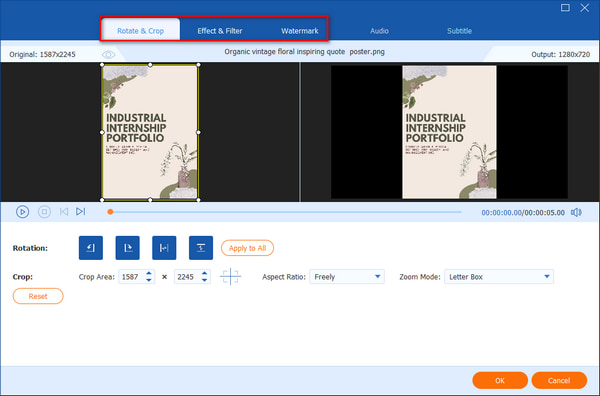
Upravte dobu trvání snímku
Ve výchozím nastavení se vaše fotografie přehrají do pěti sekund. Pokud chcete snímek zkrátit nebo prodloužit, stiskněte tlačítko Oříznout. Kromě toho můžete změnit pořadí fotografií kliknutím na Vpřed a vzad tlačítka. Případně jednoduše přetáhněte obrázek a vyhledejte jej na příslušné pozici.
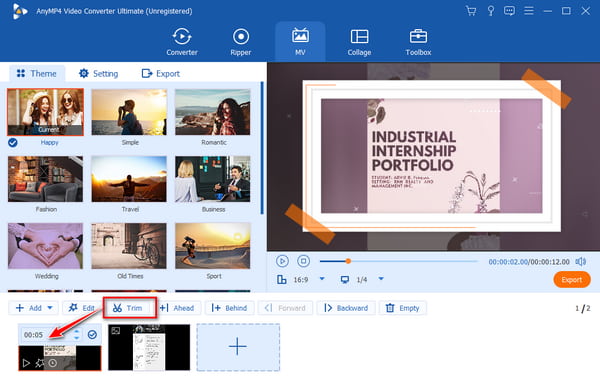
Přidejte hudbu na pozadí
Když si z programu vyberete určité téma, začlení se také do hudby na pozadí. Pokud však chcete přidat svůj vlastní hudební soubor, přejděte na Nastavení a zrušte zaškrtnutí Ponechat původní zvukovou stopu. Poté stiskněte Plus ikona na Hudba v pozadí a nahrajte svůj zvuk.
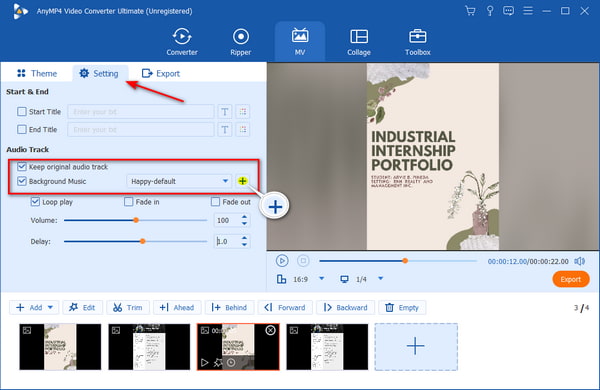
Exportujte svůj konečný výstup
Pokud jste se svou prací spokojeni, začněte narážet Vývoz tlačítko pro uložení výstupu do vašeho zařízení. Na levém postranním panelu nastavte požadovaný formát, snímkovou frekvenci, rozlišení a dokonce i umístění složky pro váš projekt. Když je vše nastaveno, stiskněte Datum Export tlačítko pro zahájení procesu.
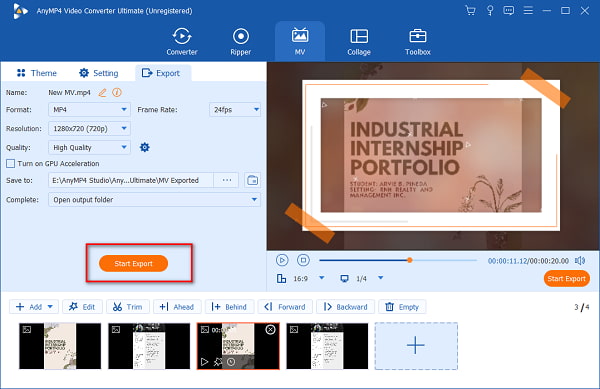
Dalším tvůrcem prezentací vhodným pro vaše zařízení se systémem Windows a Mac je Movavi Slideshow Maker. Tento program přichází s tmavým barevným rozhraním, které působí esteticky na váš zrak. Stejně jako Video Converter Ultimate můžete vytvořit svou jedinečnou prezentaci pomocí několika kliknutí prstů. Může také posunout vaše fotografie na další úroveň, protože nabízí řadu možností pro filtry, přechodové efekty, hudební pozadí a podobně. Ale pokud jste profesionální uživatel, tento nástroj nemusí být ten pravý pro vás. Má omezené efekty a přechody a postrádá pokročilé editační nástroje. Zpomaluje se také při vykreslování těžkých video souborů.
Pokud se chcete naučit, jak vytvořit prezentaci pomocí programu, podívejte se na tutoriál přímo zde.
Po spuštění Movavi Slideshow Maker začněte importovat soubory do programu kliknutím na Import souboru. Případně stiskněte Ctrl + I na vaší klávesnici. Jakmile jsou vaše fotografie načteny na Zásobník médií, přetáhněte soubory a pusťte je na časovou osu umístěnou pod rozhraním programu.
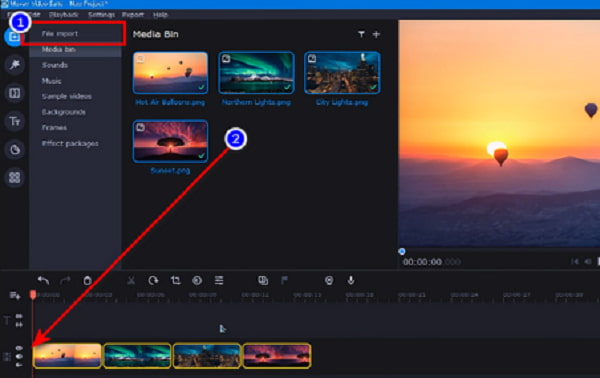
Dále vyberte vhodnou dobu trvání pro každý soubor výběrem Vlastnosti klipu ikona. Na kartě Obecné můžete také upravit čas pro Pozvolna zesílit a Odeznít efekty každého snímku.
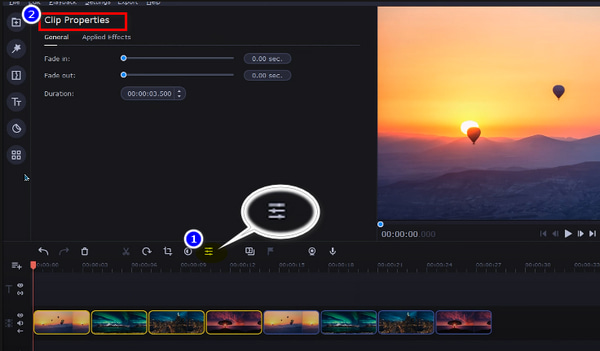
Po dokončení úprav snímků začněte nahrávat preferovanou hudbu na pozadí. Podobně jako na fotografiích přetáhněte zvukový soubor z Zásobník médií a pusťte to na Časová osa zvuku.
Nyní klikněte na tlačítko Náhled tlačítko pro kontrolu pořadí vašich fotografií. Pokud jste již s prací spokojeni, klepněte na Vývoz tlačítko pro uložení souboru na vašem počítači.
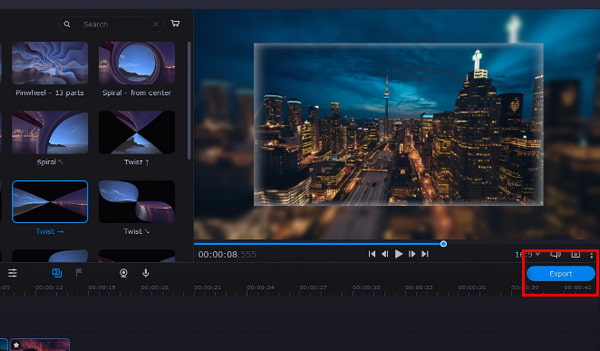
I když je použití offline programu skvělou volbou při vytváření prezentací, můžete také použít online nástroj, jako je Clideo. Tento program je online tvůrcem prezentací a podporuje různé formáty fotografií, jako jsou JPG, PNG, GIF, TIFF a další. Pokud jde o funkce, tento nástroj může také upravovat vaše fotografie, ale s omezenou možností při použití neplacené verze. Pokud máte omezený rozpočet a nechcete do svého zařízení instalovat offline program, je tento nástroj připraven sloužit vašim potřebám. Nevýhodou použití online tvůrce prezentací je, že musíte být neustále připojeni k internetu.
Pokračujeme, zde je pro vás rychlý průvodce používáním online programu.
Nejprve zadejte název programu do svého oblíbeného prohlížeče a dostanete se na jejich oficiální web. Poté klikněte na Vyberte soubor tlačítko pro nahrání fotografií do jejich programu. Poté se zobrazí složka vašeho počítače a vyberte obrázky, které chcete sešít v prezentaci.
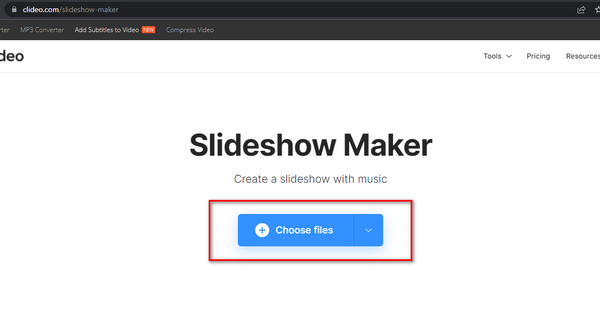
Dále začněte upravovat velikost rámečku vašich fotografií na Možnosti oříznutí. Také rozbalte záložku Duration a vyberte příslušné sekundy pro každý snímek při přehrávání.
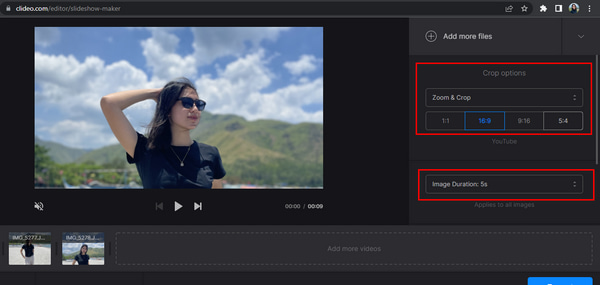
Poté přejděte dolů panelem nástrojů a uvidíte Přidat zvuk Textové pole. Přidejte svou oblíbenou hudbu na pozadí a přidejte do svého výstupu další prvek. Poté můžete také změnit formát svého výstupu rozbalením Formát tlačítko pod rozhraním programu. Když je vše nastaveno, stiskněte Vývoz tlačítko pro stažení vaší práce.
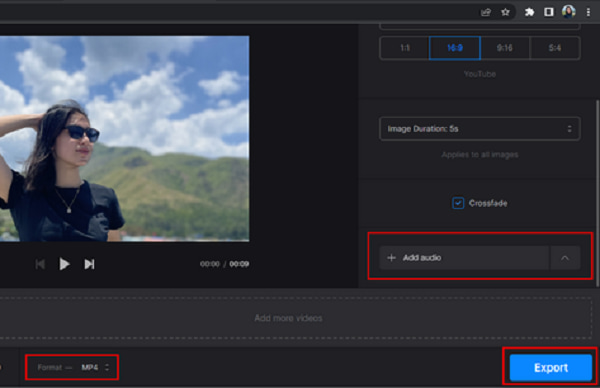
Rozšířené čtení:
Jak vytvořit prezentaci na iPhone pomocí 3 účinných metod
Top 6 MKV na DVD Video Converter online a offline použití
Mohu z videí vytvořit prezentaci?
Určitě ano! Vytvoření prezentace z vašich osobních videí je v zásadě podobné procesu při použití fotografií. Musíte však najít program, který podporuje formáty videa. Bluraycopys Video Converter Ultimate je jedním z programů, které mají schopnost vytvářet video prezentace.
Jsou tvůrci online prezentací v bezpečí?
Většinu času jsou online tvůrci prezentací považováni za bezpečné. Stejně jako Clideo automaticky smaže všechny uživatelem nahrané fotografie na jejich stránkách do 24 hodin.
Mohu do své prezentace přidat text?
Rozhodně ano! Zejména pokud je cílem vaší prezentace vyprávět příběh nebo sekvenci událostí, můžete ke každé své fotografii přidat popis.
A tady to máte! Do této doby, víte jak udělat slideshow video! Jistě, ze seznamu metod uvedených v tomto příspěvku budete mít vždy řešení, ať už používáte počítač se systémem Windows nebo Mac, nebo dokonce i když chcete používat online program. Movavi Video Suite a Clideo vyžadují, abyste byli neustále připojeni k internetu, abyste je mohli používat. Není skvělé, pokud jste v místě se slabým nebo nepoužitelným internetem. A pokud jde o spolehlivost, Bluraycopys Video Converter Ultimate vyniká, protože jej můžete používat offline. A kromě tvůrce prezentací má také konverzi souborů, tvůrce koláží, DVD ripper a mnoho dalších. Skvělé all-in-one řešení v jediném programu.
Více Reading
4 snadné způsoby, jak zpomalit video na TikTok [2024 Ultimate Guide]
Jak zpomalit video na TikTok, aby se vytvořily dramatické efekty? Seznamte se v tomto článku se 4 snadnými způsoby a zjistěte, jak se vaše video TikTok stane virálním.
Jak oříznout video v programu Windows Movie Maker a jeho nejlepší alternativa
Je možné oříznout video v programu Windows Movie Maker? Přečtěte si více o procesu a jeho nejlepší alternativě z článku.
Top 9 největších regulátorů rychlosti videa pro Windows a Mac
Chcete upravit rychlost svého videa? Zde uvádíme nejlepší regulátor rychlosti videa online a offline, který můžete používat zdarma.
Jak převést GIF na WMV pomocí plochy a online nástroje
GIFy jsou zábavné, ale někdy je nelze na vašem zařízení přehrát. Proto poskytujeme nejlepší online/offline převodníky pro přeměnu GIFů na WMV.