Jak víte, iMovie je špičkový software společnosti Apple pro úpravu videa pro iOS a macOS. iMovie nabízí mnoho úžasných editačních funkcí, jako je oříznutí/otočení videoklipů, stabilizace, titulkování a úprava barev, témat a pozadí videa.
Někdy jste možná vytvořili DVD sami. Chcete-li vytvořit videosoubor jako profesionál, můžete jej upravit v iMovie 11. Jak víte, iMovie čte pouze soubory MP4 a MOV. Zde vám nabídneme 2 bezplatné metody import DVD do iMovie pro úpravy.
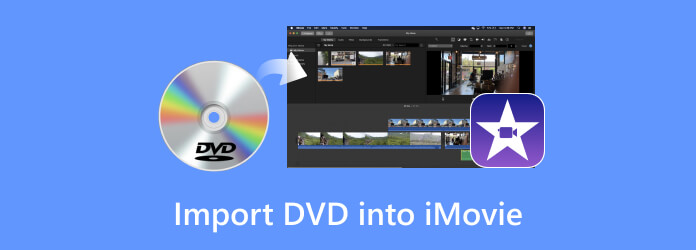
iMovie je užitečný nástroj pro úpravy, ale nepodporuje DVD. Pokud tedy chcete upravit své DVD pomocí iMovie, můžete jej převést na video formáty kompatibilní s iMovie. U komerčních disků DVD jsou šifrována, musíte nejprve odstranit ochranu a převést DVD na video.
Blu-ray Master Zdarma DVD Ripper je bezplatný a snadno použitelný převodník DVD na iMovie. Může ripovat jakýkoli disk DVD, složku nebo soubor IFO do oblíbených video formátů, jako jsou MP4, AVI, MOV, MKV, M4V a další. S tím zdarma DVD Ripper, můžete snadno převést DVD do formátů podporovaných iMovie, jako jsou soubory MP4 nebo MOV.
Stáhněte a spusťte program
Stáhněte si, nainstalujte a spusťte Free DVD Ripper na vašem počítači. Vložte disk DVD do jednotky DVD. Kliknutím na tlačítko "Načíst disk" nahrajete disk DVD do programu.
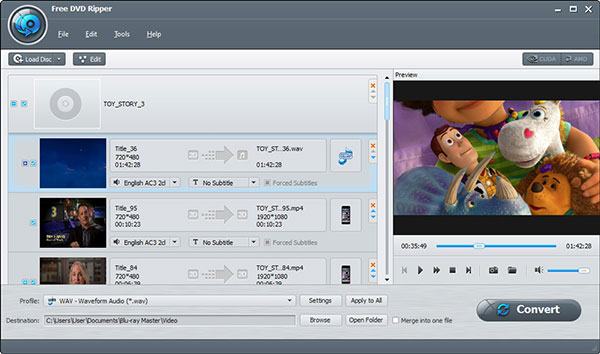
Úpravy DVD s editačními funkcemi
Můžete kliknout na "Profil" a z rozbalovacího tlačítka vybrat MP4 nebo MOV. Poté klikněte na tlačítko "Upravit" pro oříznutí videa, vodoznak, úpravu hlasitosti a efektů, jako je jas, kontrast, sytost a odstín.
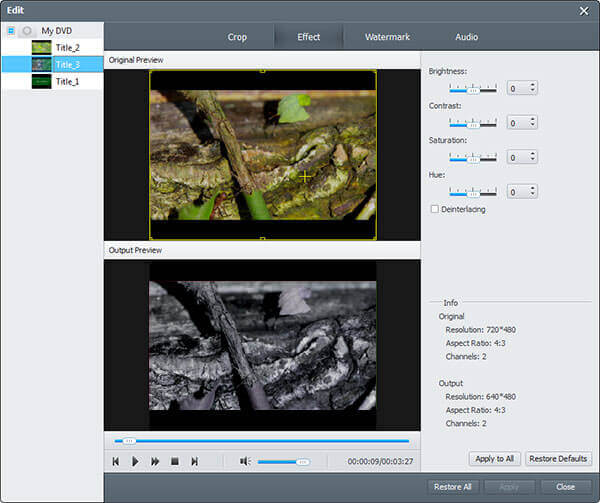
Převod DVD do podporovaných formátů iMovie
Kliknutím na „Procházet“ ve spodní části rozhraní vyberte výstupní složku. Po dokončení všech nastavení klikněte na tlačítko "Převést" a zkopírujte DVD do podporovaných formátů iMovie.
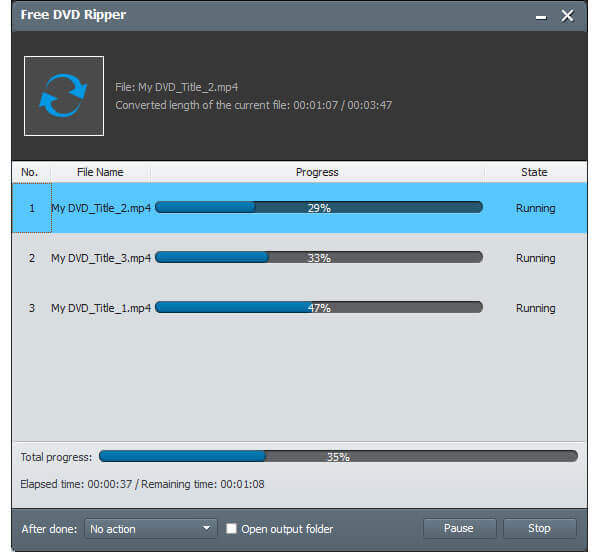
Po kopírování formátů podporovaných DVD do iMovie můžete podle pokynů níže zahájit úpravy DVD videa v iMovie.
Spusťte iMovie a zkopírujte převedené video do svého Macu. Klikněte na "Soubor" > "Nové projekty" a klikněte na "Vytvořit" pro nastavení nového úkolu.
Kliknutím na „Importovat média“ v hlavním rozhraní importujete video do iMovie. Můžete přidat více než jedno video dohromady.
Poté přetáhněte videoklip do spodní části. Klikněte pravým tlačítkem na videoklip a vyberte „Rozdělit klip“ pro odříznutí nechtěných videí.
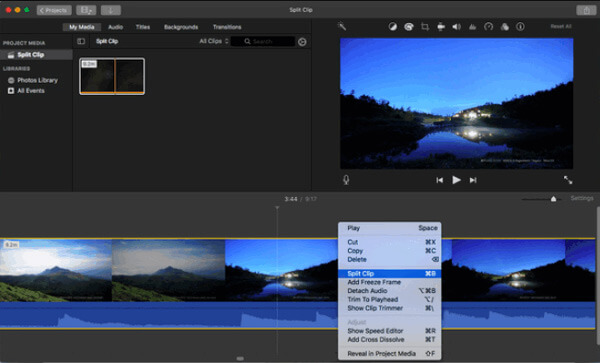
Umístěte obrazovku požadovaného obrázku a kliknutím na ikonu "Oříznout" přetáhněte okraj rámečku. Poté klikněte na ikonu „Použít“ v pravém horním rohu. Pokud je video ve špatném úhlu, klikněte na „Otočit“, abyste se ujistili, že je video ve správném směru.
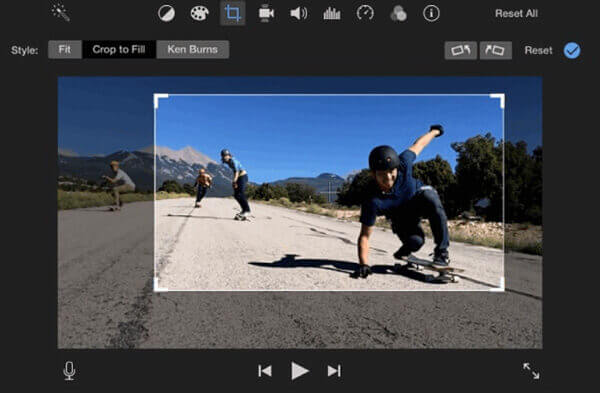
Pokud chcete upravit barvu videa, můžete kliknout na ikonu "Vyvážení barev". Poté máte k dispozici několik možností, „Auto“, „Match Color“, „White Balance“ a „Skin Tone Balance“.
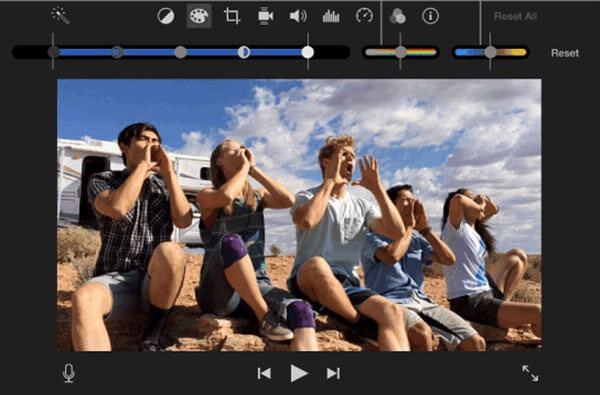
Pokud chcete k videu přidat hudbu na pozadí, můžete kliknutím na „Přidat zvuk“ importovat zvukový soubor. Poté přetáhněte zvukový soubor do spodní oblasti a ujistěte se, že je dobře shodný s video souborem.
Po úpravě videa v iMovie můžete přejít do nabídky „Soubor“ a vybrat „Uložit projekt“.
Pokud používáte počítač Mac, možná zjistíte, že použití nástroje Disk Utility k převodu souboru VOB na soubor bitové kopie disku může selhat. Naštěstí další nástroj, který můžete použít, je Ruční brzda. Jedná se o bezplatný a otevřený zdroj DVD pro iMovie pro MacOS, Windows a Linux. Podle pokynů proveďte import DVD do iMovie zdarma.
Zdarma si stáhněte, nainstalujte a spusťte HandBrake na vašem počítači. Klikněte na "Otevřít zdroj" v levém rohu a vyberte disk DVD, který chcete ripovat.
V části "Nastavení výstupu" můžete jako výstupní formát zvolit "MP4". Klikněte na kartu „Video“ a jako video kodek vyberte H.264. Můžete také optimalizovat video a vybrat kvalitu výstupu.
Po nastavení všech úprav klikněte na "Start Encode" pro zahájení kopírování DVD do formátu podporovaného iMovie. Poté importujte výstupní soubor MP4 do iMovie pro úpravy na Macu.
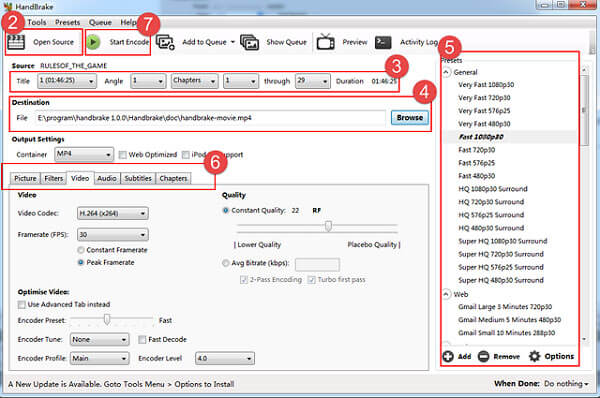
1. Jaké jsou podporované formáty iMovie?
Program iMovie v počítači Mac podporuje následující formáty videa, zvuku, statických obrázků a kontejnerů.
Video formáty zahrnují Apple Animation Codec, Apple Intermediate Codec, Apple ProRes, AVCHD (včetně AVCCAM, AVCHD Lite a NXCAM), DV (včetně DVCAM, DVCPRO a DVCPRO50), H.264, HDV, HEVC, iFrame, Motion JPEG ( Pouze OpenDML), MPEG-4 SP, Photo JPEG, XAVC-S.
Zvukové formáty zahrnují AAC, AIFF, BWF, CAF, MP3, MP4, RF64, WAV.
Formáty statických obrázků zahrnují BMP, GIF, HEIF, JPEG, PNG, PSD, RAW, TGA, TIFF.
Formáty kontejnerů zahrnují 3GP, AVI, M4V, MOV (QuickTime), MP4.
2. Mohu importovat film do iMovie?
Chcete-li importovat film do iMovie, můžete spustit iMovie na svém Macu. Klikněte na tlačítko "Importovat" a vyberte "Filmy" pro načtení filmu do iMovie.
3. Může iMovie upravovat VOB soubor?
Soubor VOB není podporován iMovie. Pokud chcete upravit soubor VOB v iMovie 11/09/08 / HD, musíte nejprve převést VOB do podporovaných formátů iMovie. Poté můžete převést převedený soubor do iMovie pro úpravy.
Více Reading
Top 5 Nejlepší Open Source DVD Ripper Software pro digitalizaci DVD
Chcete získat více open source DVD ripper software? Právě jste na správném místě. Tento článek vám ukáže 2019 aktualizaci open source free DVD rippers.
Kompletní výuka převést chráněné DVD na iPad zdarma rychle
V tomto příspěvku můžete získat rychlé způsoby, jak snadno umístit filmy DVD na iPad. Bezplatný převodník DVD na iPad dokáže ripovat DVD disky na iPad, iPad 2/3 / mini v původní kvalitě.
(100% Working) Jak přehrávat DVD v systému Windows 10 / 8 / 7 s přehrávačem Windows Media Player \ t
Windows Media Player NEPŘEHRÁVÁ DVD? Zde byste měli zkontrolovat řešení a získat 4 funkční, ale bezplatné způsoby sledování DVD ve Windows 10, 8 a 7 pomocí Windows Media Player.
Jak sledovat DVD na Windows 10 / 8 / 7 a Mac zdarma (krok za krokem)
Toto je vaše nejlepší řešení, jak opravit, že Windows 10 nebude přehrávat DVD, stejně jako další operační systémy Windows a Mac. Ve skutečnosti můžete přehrávat DVD ve Windows 10 zdarma pomocí jednoduchých kroků zde.