Snadno vytvářejte GIF z obrázků: Návod
Pokud neustále trávíte čas na sociálních sítích, pravděpodobně jste se setkali s GIFy. Graphical Interchange Format je také známý jako GIF. Jsou to videa bez zvuku a vrstvené obrázky, které se neustále opakují. GIFy jsou většinou vidět na většině webů sociálních médií, které dnes uživatelé používají. Napadlo vás ale někdy, jak se tyto GIFy vyrábějí? Tento příspěvek to učí různé tvůrce GIFů vytvářet GIFy z obrázků.
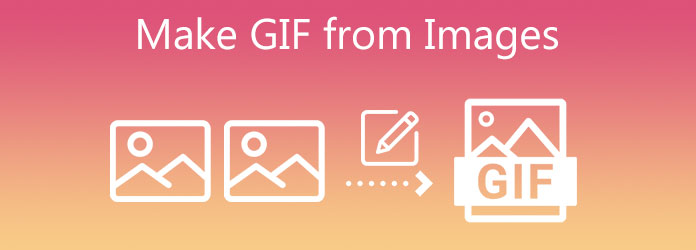
Pokud jde o vytváření GIFů, Video Converter Ultimate je více než jakýkoli konvertor videa, protože má vynikající funkci, která změní vaše obrázky na GIF jen několika klepnutími prstu. Přidejte do svého GIF filtry a efekty a spojte více GIFů s různými animacemi najednou. Chcete-li tedy vědět, jak vytvořit GIF z aplikace obrázků, podívejte se na níže uvedený tutoriál.
Klíčové vlastnosti
Spusťte na ploše GIF maker
Chcete-li začít, stáhněte si a nainstalujte Video Converter Ultimate klepnutím na tlačítka stahování níže. V opačném případě stáhněte prohlížeč a navštivte hlavní webovou stránku nástroje. Nainstalujte a spusťte program na ploše.
Přidejte statický obrázek do rozhraní
Po instalaci nástroje vyhledejte Toolbox z panelu nabídek v horní části rozhraní a klikněte na Výrobce GIF. Poté importujte obrázek ze složky klepnutím na Fotka do GIFu .
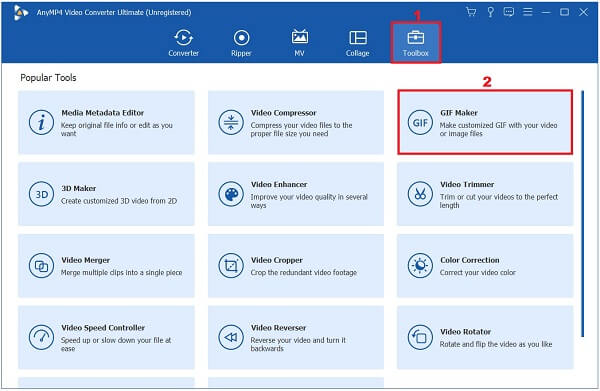
Zkontrolujte nastavení výstupu
Po nahrání statického obrázku se Výstup Nastavení objeví se rámeček. V této části můžete upravit formát, rozlišení, snímkovou frekvenci a režim přiblížení. Až budete hotovi, můžete zasáhnout OK pro uložení změn.
Poznámka: Vždy zkontrolujte, zda Animace smyčky Pokud není povoleno, GIF se pouze převede jako statický obrázek a nebude animovaný.
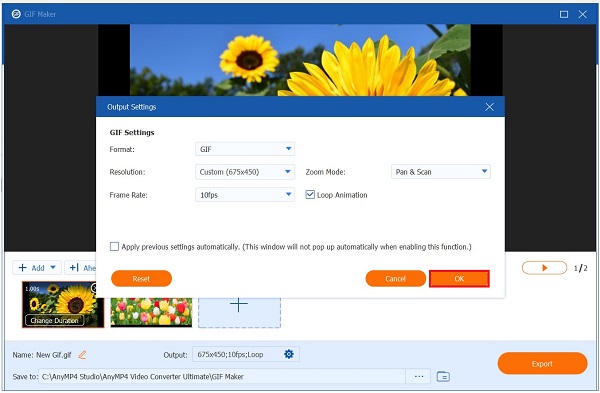
Začněte měnit dobu trvání
Dále, chcete-li změnit trvání každého snímku, klikněte na Změnit dobu trvání tlačítko na samotném rámu ve spodním rohu rozhraní. Je na vás, jak dlouho chcete, aby se rámeček zobrazoval. Zadejte požadovanou sekundu na snímek, který chcete umístit na svůj GIF Trvání dialogové okno. Až budete hotovi, stiskněte Podat žádost.

Tip: Můžete použít stejné sekundy na snímek na všechny snímky klepnutím Použijte vše.
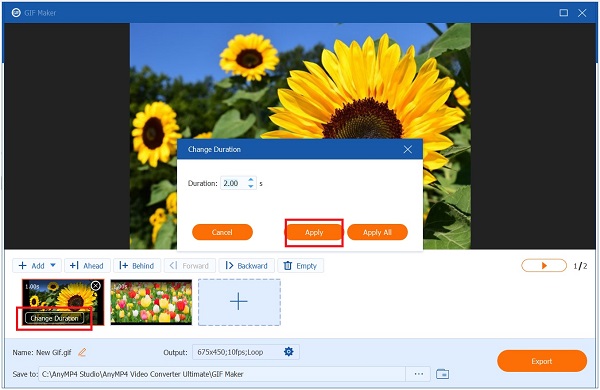
Přejmenujte animovaný výstup GIF
Před převodem animovaného GIFu můžete změnit název souboru klepnutím na Pero tlačítko v levé dolní části rozhraní.

Exportujte GIF
Nakonec stiskněte tlačítko Vývoz a před exportem zkontrolujte formát. Ujistěte se, že formát je .gif.

Photoshop je dnes jedním z centrálních míst všech tvůrců videa. Vzhledem k tomu, že má složité rozhraní, je pro začátečníky těžké nástroj pochopit, ale s odhodláním si na něj zvyknou dříve. Pomocí Photoshopu můžete vytvářet GIFy ze sekvencí obrázků. Kromě toho můžete svůj GIF také upravovat, ořezávat, otáčet a přidávat efekty. Podívejte se níže na to, jak vytvořit GIF ze statických obrázků ve Photoshopu.
Spusťte Photoshop na ploše. Po spuštění nahrajte statické obrázky stisknutím tlačítka Soubor tlačítko na liště nabídek. Poté klikněte Skripty > Načíst soubory do zásobníku. Nyní klepněte na tlačítko Procházet a importujte fotografie, ze kterých chcete vytvořit GIF, a poté stiskněte OK .
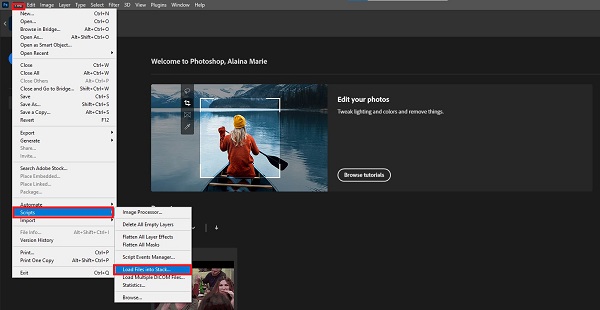
Poté otevřete časovou osu výběrem Okno na liště nabídek a výběrem Timeline .
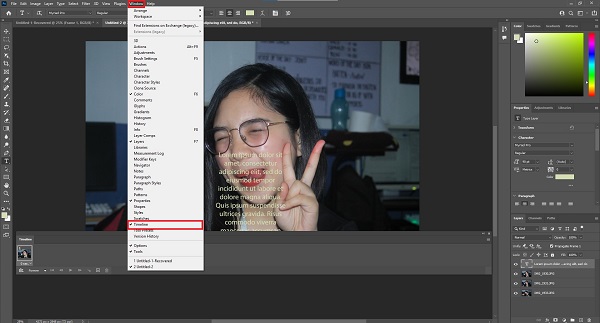
Poté se ve spodním rohu rozhraní zobrazí okno časové osy. Nyní klepněte na Vytvořit animaci snímku v Timeline okno.
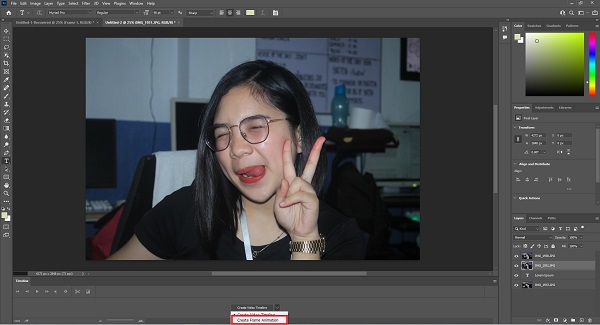
Při zasažení Vytvořit animaci snímku, nyní je čas vytvořit novou vrstvu pro každý snímek. Vyberte všechny vrstvy a poté klepněte na ikonu nabídky v pravé části rozhraní. Poté vyberte Vytvořte novou vrstvu pro každý nový snímek v rozbalovací nabídce.
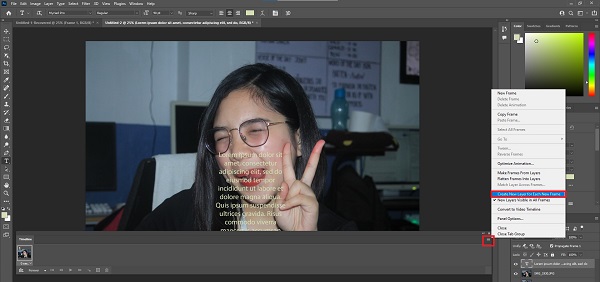
Nyní se vraťte na ikonu nabídky a vyberte Vytvořte snímky z vrstev. Tím se vytvoří rám v každé vrstvě GIF.
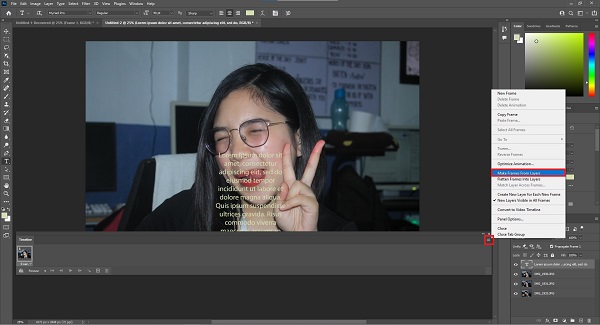
Dále musíte určit, jak dlouho se bude obraz zobrazovat těsně před přepnutím na jiný snímek v každém snímku. Udělejte to tak, že v každém snímku stisknete čas a vyberete, kolik sekund se má zobrazit.
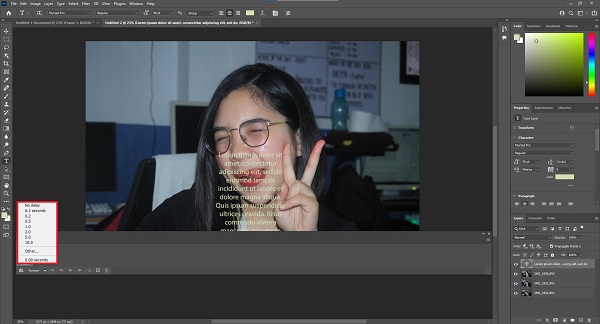
Poté musíte také vybrat, kolikrát chcete opakovat. Chcete-li GIF opakovat, klikněte na rozevírací tlačítko na tlačítku času v každém snímku. Můžete si vybrat mezi Jednou,
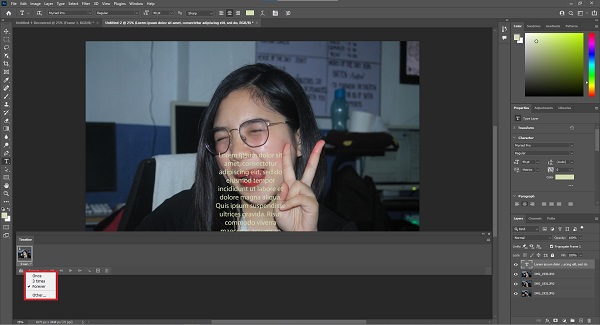
Tip: Nezapomeňte přehrát GIF stisknutím tlačítka Hrát ikonu před převodem.
Nakonec vyberte Soubor > Exportovat > Uložit pro web až budete hotovi. Nyní si můžete vychutnat svůj nově vytvořený GIF a sdílet jej na svých sociálních sítích.
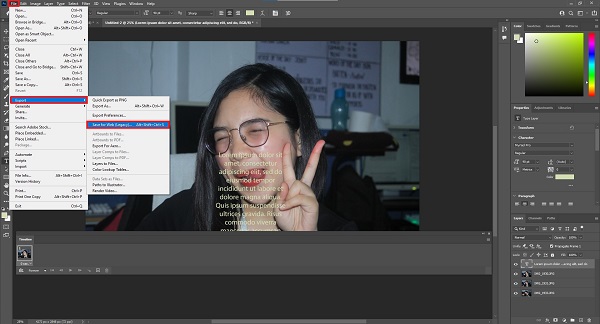
Pokud vytváříte animaci z obrázků pomocí telefonu, iPhone od Apple nezůstane pozadu. iPhone má vestavěný GIF maker, který je rychlý a pohodlný. Vytvořte svůj GIF během několika sekund v aplikaci Fotky podle následujících kroků.
Navigujte a otevřete Fotky aplikace. Po spuštění nástroje vyberte žít> Fotografie v uvedených albech.
Dále, na živé fotografie album, klikněte na požadovaný obrázek, ze kterého chcete vytvořit animovaný GIF.
Zaškrtněte šedou žít ikonu v horním rohu a stiskněte Smyčka vliv na výběr obrázku. Tímto způsobem změníte fotografie na GIF.
Nyní máte v telefonu nově vytvořený animovaný GIF. Můžete přímo přehrávat GIF na svém Fotoaparát Roll.
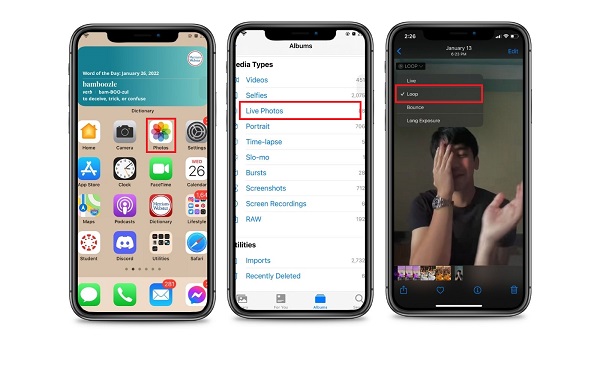
Při vytváření obrázků GIF na telefonu Android si nemusíte stahovat žádnou aplikaci třetí strany, abyste jej vytvořili. Pomocí Fotek Google si můžete vytvořit vlastní GIF pomocí požadovaných obrázků. Nyní můžete okamžitě vytvořit animovaný GIF v pouhých čtyřech krocích níže.
Nejprve v telefonu Android otevřete Fotky Google. Protože se jedná o vestavěnou aplikaci pro všechny uživatele systému Android, již ji nemusíte stahovat.
Po jeho spuštění vyhledejte a klepněte na
z Návrh přejděte dolů a vyberte Animace knoflík. Po kliknutí na něj vyberete obrázky z galerie, ze kterých chcete vytvořit GIF. Poté klepněte na Vytvořit tlačítko pro uložení všech změn.
Nakonec si ve své galerii prohlédněte náhled svého nového animovaného GIFu.
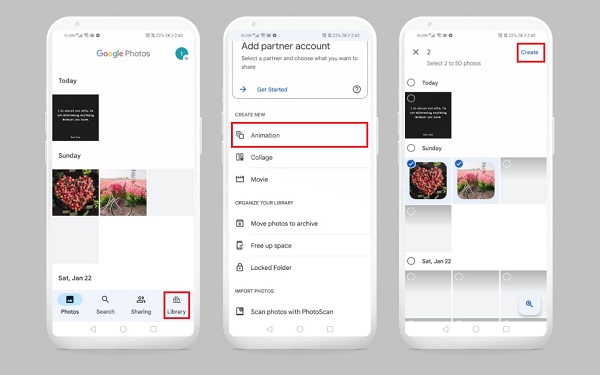
Hledáte nejlepší online aplikaci GIF, která vám pomůže vytvořit animované GIFy z obrázků? To vše je možné s Kapwingem. Tento nástroj má jednoduché rozhraní a nabízí základní nástroje pro úpravy. Navzdory své schopnosti upravovat, ořezávat, otáčet, rozdělovat a přidávat efekty na obrázky a videa má omezené funkce. Přesto postupujte podle níže uvedených kroků, jak vytvořit GIF z obrázků pomocí Kapwing.
Chcete-li začít, vytáhněte prohlížeč, vyhledejte oficiální web společnosti Kapwing a spusťte jej ve svém prohlížeči. Po spuštění nástroje klikněte na políčko a nahrajte statické obrázky, které chcete změnit na animovaný GIF.
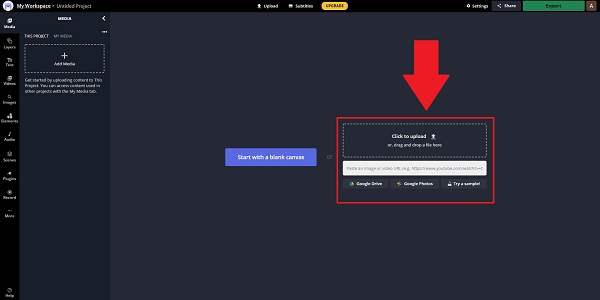
ext, po nahrání statických obrázků nyní můžete upravovat, upravovat, ořezávat fotografie na pravém panelu rozhraní. Moreso, můžete také přidat text a změnit barvu písma, velikost a styl textu, který chcete vložit.
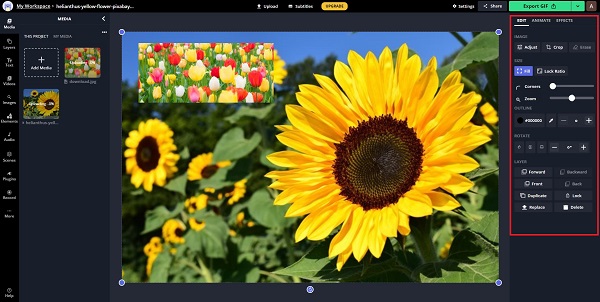
Poté exportujte GIF klepnutím na Exportovat GIF v pravém horním rohu rozhraní.
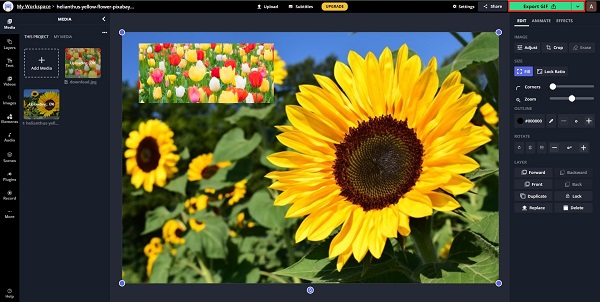
Nakonec stiskněte tlačítko
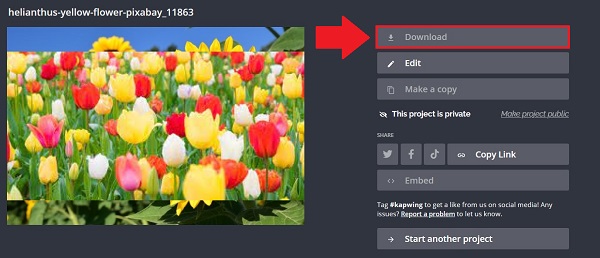
Rozšířené čtení:
Top 15 MP4 to GIF Converter Software pro vytvoření videa do GIF
Nejlepší 4 metody pro převod videí AVI na animované soubory GIF
1. Vytváří Mac GIF z obrázků?
Ano, pokud používáte Mac, má mnoho vestavěných nástrojů, které používáte při vytváření GIFů ze statických obrázků. Tyto vestavěné nástroje jsou iMovie a Quicktime.
2. Mohu přistupovat k obrázkům GIF zdarma?
Určitě ano. Protože existují různé weby pro sdílení GIF online, včetně GIPHY, Tumblr, Imgur, Tenore a mnoha dalších, můžete navštívit jeden z těchto webů a získat soubory GIF bez jakýchkoli nákladů.
3. Jakou aplikaci mohu použít k vytvoření obrázků GIF ze statických obrázků pomocí iPadu?
Pokud používáte iPad, můžete použít předinstalovanou aplikaci, jako je aplikace Fotky.
Dobrá práce! Udělal jsi to! Teď už víte, jak na to vytvořit animaci GIF z obrázků! Výše uvedení tvůrci GIF jsou efektivní v závislosti na vašich představách. Pokud máte pouze telefon, používáte výše uvedené nástroje bez stahování jakéhokoli softwaru. Moreso, pokud hledáte online nástroj, Kapwing je řešení. Dále tu máme Photoshop, klasický software plný pokročilých nástrojů pro úpravy. Přesto, pokud si myslíte, že Photoshop má strmou křivku učení, můžete to udělat Video Converter Ultimate, nejlepší tvůrce GIFů, jaký jste kdy mohli mít. Má snadno použitelné rozhraní a všestranné nástroje pro úpravy, které nejlépe fungují se začátečníky a profesionály.
Více Reading
Nejlepší 3 bezplatné metody pro převod animovaných souborů GIF na AVI Online
Chcete změnit svůj animovaný soubor z GIF na AVI? Jste na správném místě, protože toto je konkrétní průvodce.
Akční návod pro převod GIF na MP4 na PC/Mac/iOS/Android
Mezi všemi převaděči videa tento článek identifikuje nejjednodušší způsoby převodu animovaných GIF na video soubory MP4 na zařízeních Windows, Mac OS X, iOS a Android.
Top 8 animovaných GIF Resizers na Windows, Mac OS X a online
Chcete-li změnit velikost obrázku GIF zdarma a jednoduchým způsobem, můžete prozkoumat ten nejlepší tím, že si přečtete náš seznam nejlepších úprav velikosti GIF na počítačích PC, Mac a online.
5 nejlepších způsobů, jak převést GIF na videa MOV na počítači a online
Jak převést obrázky GIF na videa MOV? Zde je pět způsobů, jak dokončit práci na Windows, Mac a online bez technických dovedností.