Podrobné kroky, jak přidat text do GIF pomocí důvěryhodných editorů GIF online a offline [včetně bonusových aplikací]
Je skutečně pravda, že GIFy se používají k prolomení ledů, házení vtipů a dokonce k tomu, aby konverze byla zábavná při používání sociálních médií. Přesto budou atraktivnější a efektivnější, pokud v nich bude text. V dnešním příspěvku objevte různé nástroje, které můžete využít přidat text na GIF.
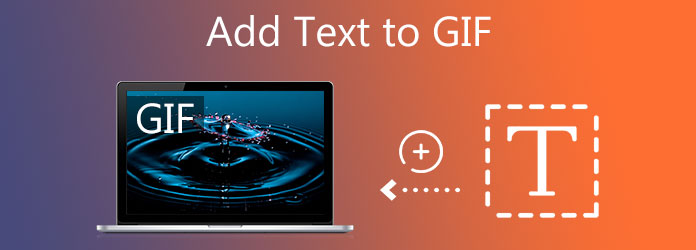
Video Converter Ultimate je nejlepší GIF tvůrce a editor, jaký jste kdy mohli mít na ploše. Nabízí nejlepší kvalitu výstupu pro přidání textu do GIF. Co je na tom zajímavější, můžete upravit velikost textu. Poskytuje mnoho různých barev textu a stylů písma. Kromě toho má také schopnost vylepšit váš GIF. Sytost, jas a kontrast animovaného GIFu můžete změnit. Vědět, jak přidat text do GIF pomocí Video Converter Ultimate bez dalšího zdržování.
Klíčové vlastnosti
Spusťte nástroj
Nejprve přejděte na oficiální web Video Converter Ultimate. Stáhněte a nainstalujte software a plochu.
Přidejte GIF do rozhraní
Dále přejděte na konvertor kartu pro nahrání animovaného GIF. Najděte svůj soubor GIF ve složce a nahrajte jej klepnutím na Přidat soubory .

Připravte se na přidání textu do GIF
Po nahrání obrázku GIF jste o krok blíže k přidání textu do obrázku GIF. Chcete-li do animovaného GIF přidat text, stiskněte tlačítko pro úpravy se symbolem hvězdy.
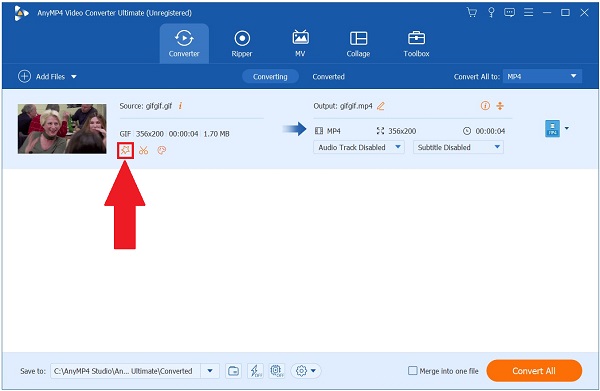
Upravte text na GIF
Poté se objeví nové okno. Tentokrát najděte vodoznak z hlavní nabídky a vyberte Text volba. Nyní můžete zadat text, který chcete přidat do animovaného GIFu.
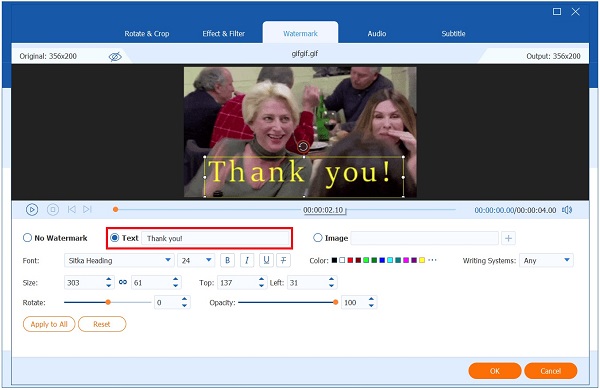
Dále můžete změnit velikost písma, barvu a styl podle svých preferencí. Po přidání textu a změně stylu stiskněte
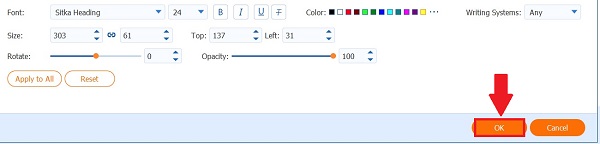
Přejmenujte GIF
Poté, před exportem souboru, můžete GIF přejmenovat klepnutím na Pero ikona.
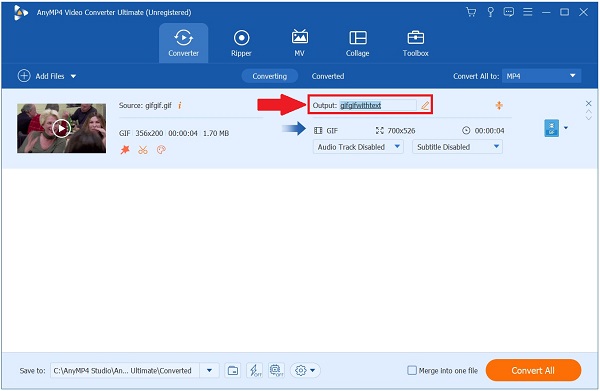
Spusťte proces exportu
Nakonec si nyní můžete užít sdílení svého GIF výběrem Vývoz .
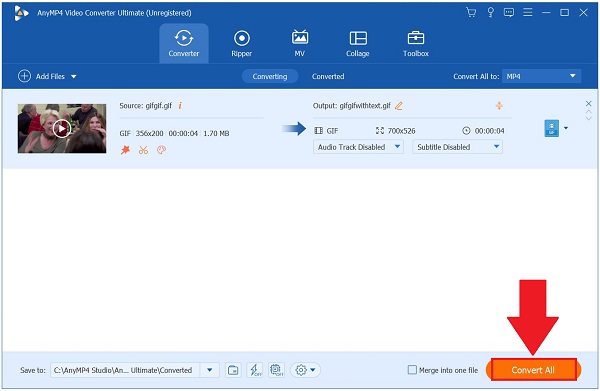
Pokud je vaším hlavním zájmem přidávání textu do GIF, online tvůrce GIF od společnosti Veed je tím nástrojem pro vás. Umožňuje vám přidávat zábavný text, tvary a obrázky, aby byl váš GIF na sociálních sítích hodnotnější a vzrušující. Před přidáním textu do GIF se však musíte nejprve zaregistrovat. Chcete-li do animovaného GIFu přidat text, podívejte se na níže uvedené kroky.
Chcete-li začít, přejděte na hlavní web Veed.io. Nainstalujte a spusťte nástroj na ploše.
Po spuštění nástroje ve vašem prohlížeči vyberte animovaný soubor GIF ve vaší složce výběrem
Poté klikněte Text pro přidání textu do GIF. Do pole zadejte požadovaný text. Můžete si vybrat z možností v rozevírací nabídce a upravit styl písma, barvu a písmo.
Nakonec stiskněte tlačítko Exportovat a poté na panelu nabídek vyberte Exportovat jako GIF.
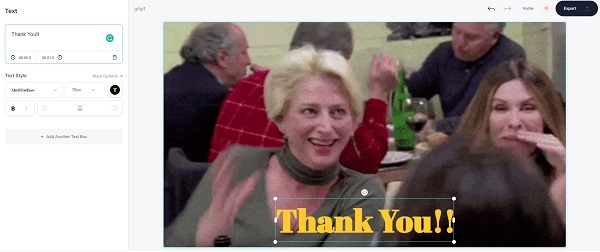
FlexClip je vrcholem řady výrobců GIF a nabízí základní nástroj pro úpravy pro začátečníky. Má jednoduché rozhraní, které uživatelům poskytuje vynikající pracovní postup při přidávání textu do animovaného GIFu. Ke svému GIF můžete také přidat obrázky a okamžitě upravit efekty. Jedinou nevýhodou FlexClip je, že má pomalou dobu zpracování, což znamená, že převod vašeho animovaného GIF bude nějakou dobu trvat. Přesto postupujte podle pokynů pro přidání textu do aplikace GIF.
Nejprve přejděte na hlavní webovou stránku FlexClip a spusťte nástroj.
Poté importujte GIF ze složky klepnutím Procházet složku.
Po nahrání animovaného GIF klikněte
Poznámka: V horním rohu rozhraní můžete upravit styl písma, velikost, barvu, pozadí, formát a pohyb.
A konečně, chcete-li přehrát GIF s textem a sdílet jej se svými účty sociálních médií, exportujte jej výběrem Tlačítko Export.
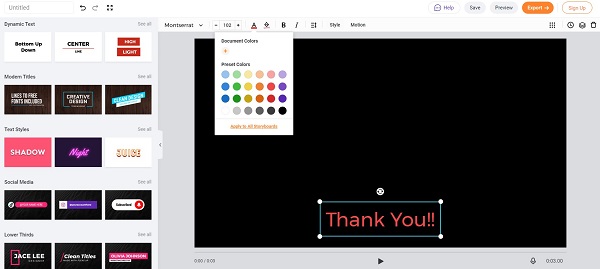
GIPHY je online webový nástroj, kde můžete sdílet animované GIFy. Zároveň můžete také vytvořit svůj GIF pomocí Giphy. Přidejte pohyblivý text do GIF snadno pomocí základního nástroje pro úpravu GIF. Jedinou nevýhodou tohoto nástroje je, že vyžaduje registraci. Než vytvoříte a exportujete svůj cenný GIF, musíte se nejprve přihlásit. Níže jsou uvedeny kroky, jak přidat text do GIF.
Chcete-li začít, vytáhněte prohlížeč a navštivte hlavní web Giphy. Dále vyberte tlačítko Vytvořit.
Poznámka: Než budete pokračovat, musíte si nejprve vytvořit účet. Pokud již máte svůj účet, je nutné se přihlásit pomocí svých údajů.
Při zasažení
Po načtení GIF vyhledejte soubor Titulek tlačítko, klikněte na vstoupit a zadejte slova, která chcete přidat do GIF. Dále změňte barvu písma a efekty. Poté klepněte na Pokračovat poté klepněte na Nahrát.
Nakonec můžete do animovaného GIF přidat informace, jako je zdrojová adresa URL, značky a také to, zda chcete, aby byl viditelný na veřejnosti nebo ne. Nebo je můžete nechat prázdné. Poté pokračujte k Nahrajte na GIPHY.
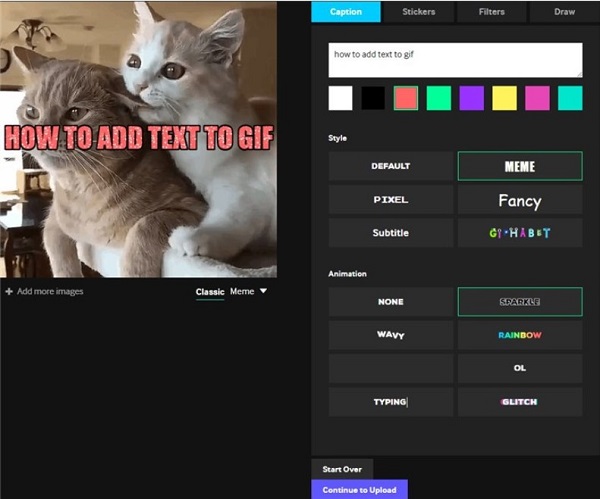
Ezgif je také jedním z nejpoužívanějších nástrojů pro přidávání textu do GIF online. Pomocí Ezgif můžete upravit text v rámečku a změnit styl textu. Jeho rozhraní je trochu složité, ale až si na něj zvyknete, bude pro vás snazší upravovat a přidávat text do animovaného GIFu. Mezitím postupujte podle níže uvedených kroků a přidejte text do GIF pomocí Ezgif.
Otevřete Ezgif a spusťte online nástroj ve svém prohlížeči.
Dále klepněte na tlačítko Vyberte soubor importujte animovaný GIF a stiskněte Nahrát .
Poté vyhledejte a stiskněte Zadejte anotace sekce. Zde můžete zadat text, který chcete vložit do GIFu. Dále klikněte na Změnit parametry pro úpravu stylu písma, velikosti, barvy, zarovnání textu a ohraničení. Klikněte na
Alespoň přejděte dolů a stiskněte Vytvořit GIF a počkejte, až GIF s textem dokončí export.
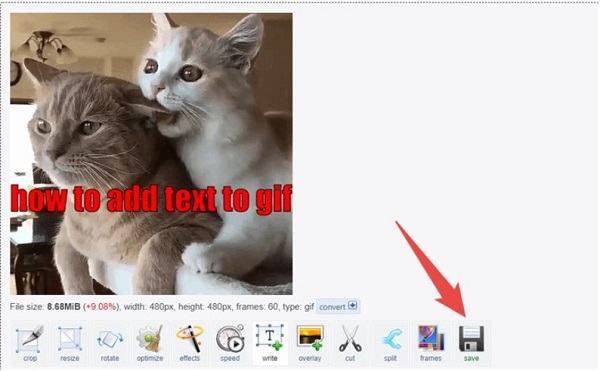
Pokud jde o klasické editační nástroje, Photoshop nikdy neztratí z dohledu. Je to jediné kontaktní místo pro všechny vaše problémy s úpravami. Ke svému GIF můžete přidat text a upravit jej podle svých preferencí. Je to program, který nejlépe funguje pro profesionální tvůrce obsahu, protože má pokročilé nástroje pro úpravy. Pokud však s úpravami začínáte, zvyknete si na to tím, že nástroj maximalizujete a důkladně se naučíte. Chcete-li okamžitě přidat text do GIF, přečtěte si níže uvedené pokyny.
Otevřete aplikaci Photoshop v počítači. Poté importujte požadovaný animovaný GIF na rozhraní. Poté klikněte Okno pak Timeline. Tímto způsobem můžete zobrazit náhled animace.
Dále, chcete-li přidat text do animovaného GIF, stiskněte Text na levém panelu a přetáhněte rámeček na GIF. Začněte psát požadovaný text a můžete také změnit písmo. Barva a zarovnání textu jsou umístěny v horní liště rozhraní.
Po přidání textu na GIF uložte GIF klepnutím na Soubor > Uložit pro web.
Po zasažení Uložit z webu, můžete změnit nastavení velikosti animovaného GIFu. Poté klikněte Uložit.
Po uložení GIF můžete nyní přejmenovat a zvolit cílovou složku animovaného GIFu. Po výběru místa zaškrtněte Uložit. Nakonec zobrazte náhled souboru ve vybrané složce a sdílejte GIF na svých účtech sociálních médií.

GIF Maker je známý pro své pohodlí, pokud hledáte mobilní nástroj, který dokáže přidat text do vašeho GIF. Je to aplikace typu vše v jednom GIF, protože si můžete vytvořit svůj GIF a přizpůsobit jej přidáním textu a obrázků do GIF. Přesto by bylo nejlepší, kdybyste měli mobilní telefon vyšší třídy, aby GIF Maker fungoval správně. Níže jsou uvedeny kroky pro přidání textu do vašeho GIF.
Otevřete aplikaci App Store a stáhněte si GIF Maker. Spusťte nástroj na svém iPhone.
Poté nahrajte požadovaný animovaný GIF do GIF Maker klepnutím Upravit GIF. Zadejte vybraný text a upravte barvu, stín, mezery a styl.
Nakonec exportujte svůj GIF výběrem
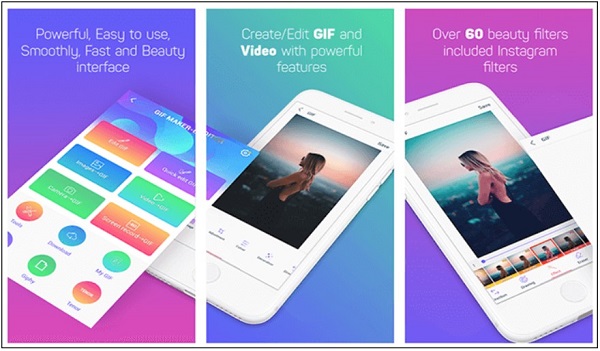
GIF Studio nabízí uživatelům Androidu přidávání textu a obrázků do GIFů. Kromě toho si můžete vybrat preferovanou animaci a vytvořit tak vynikající časování zobrazení textu k textu, který přidáváte. Navzdory své účinnosti však podporuje pouze nahrávání GIF pro přidání textu. Pokud používáte jiný formát, musíte jej převést do formátu GIF. Nyní postupujte podle níže uvedených metod a přidejte text do GIF pomocí GIF Studio.
Přejděte na Google Play a nainstalujte si GIF Studio do telefonu Android. Spusťte nástroj. Po spuštění nástroje vyberte Změnit pro přidání textu do GIF.
Dále stiskněte nástroj Text v dolním rohu displeje. Vybrat Více (+) pro přidání textu. Nyní můžete zadat text, který chcete přidat do animovaného GIFu.
Po přidání textu vyberte vstoupit v horním rohu obrazovky. Nakonec, chcete-li uložit všechny provedené změny, zaškrtněte Síť v dolním rohu obrazovky a sdílejte jej na stránkách sociálních sítí.
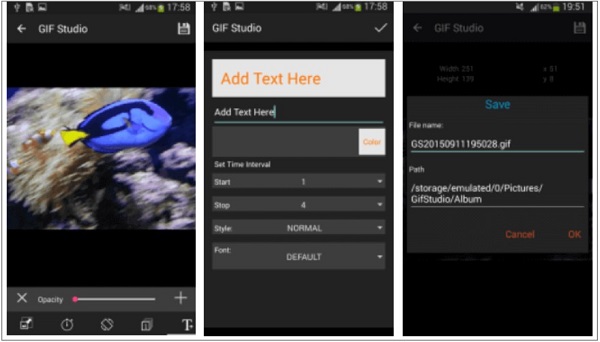
Rozšířené čtení
Top 8 animovaných GIF Resizers na Windows, Mac OS X a online
5 nejlepších způsobů, jak převést GIF na videa MOV na počítači a online
Jak si mohu stáhnout GIF na plochu?
Chcete-li si stáhnout animovaný GIF na plochu, potřebujete třetí nástroj aplikace, kde si GIFy stáhnete. Můžete navštívit oficiální web Giphy, přihlásit se a uložit GIFy podle svých představ.
Jak najdu obrázky GIF na klávesnici pomocí iPhonu v Messengeru?
Chcete-li zobrazit GIF v aplikaci Messenger, klepněte na Emoji ikonu na liště pro psaní a poté stiskněte Gif zobrazíte všechny dostupné GIFy.
Jsou všechny GIFy animované?
GIFy nejsou videa. Proto jsou považovány za animované obrázky. Stejně jako formáty JPEG a PNG se animovaný GIF používá k vytváření statických obrázků.
Více Reading
Akční návod pro převod GIF na MP4 na PC/Mac/iOS/Android
Mezi všemi převaděči videa tento článek identifikuje nejjednodušší způsoby převodu animovaných GIF na video soubory MP4 na zařízeních Windows, Mac OS X, iOS a Android.
Přečtěte si, jak EzGIF mění velikost videa online a offline [Windows]
Jak oříznout video v EZGIF? Přečtěte si tento článek a dozvíte se, jak EzGIF změní velikost videa v pěti jednoduchých krocích spolu s vynikajícím řešením pro oříznutí videa.
5 neuvěřitelných metod pro optimalizaci vašeho GIF-snadno použitelné nástroje
Najděte v tomto článku nejlepší bezplatný online kompresor GIF. Vyzkoušejte nejlepší profesionální tvůrce GIF pro Mac a Windows PC s nejvyšší kompresní rychlostí.
Nejlepší 3 bezplatné metody pro převod animovaných souborů GIF na AVI Online
Chcete změnit svůj animovaný soubor z GIF na AVI? Jste na správném místě, protože toto je konkrétní průvodce.