Kompletní návod, jak EzGIF mění velikost videa s jeho nejlepší alternativou
V dnešní době chtějí lidé, zejména studenti, realizovat více projektů prostřednictvím online editačních nástrojů. EzGIF je populární online aplikace pro úpravu videa a GIF, kterou dnes lidé používají. Vzhledem k tomu, že se jedná o online nástroj, uživatelé jej považují za pohodlný a efektivní, protože mohou upravovat pouze konečky svých prstů. Existuje však příliš mnoho internetových video editorů, ze kterých si lze vybrat, aby je průměrný člověk mohl efektivně používat. Tento článek se bude zabývat jedním z nejlepších bezplatných nástrojů pro úpravu videa Změna velikosti videa EZGIF. Kromě toho se naučte o skvělém alternativním nástroji pro okamžité oříznutí videí tím, že si přečtete dnešní příspěvek.
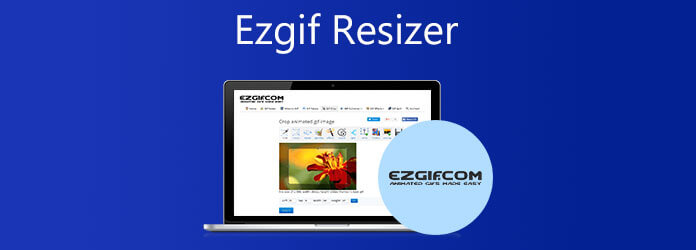
Ezgif.com je primárně určen pro tvorbu a úpravu animovaných GIFů. Přesto dokáže také převádět mezi řadou dalších obrazových formátů, včetně animovaných WebP, PNG a MNG. Mezi funkce patří ořezávání videa, obraceč videa, rotátor videa, úprava rychlosti videa, slučování videa a další základní úkoly pro úpravu videa. Kromě toho můžete snadno měnit velikost videí online pomocí EzGIF, aniž byste se museli starat o zanechání vodoznaku. I když se jedná o pohodlný online nástroj, podporuje pouze soubory do velikosti 100 MB, když jej používáte. Kromě toho má EzGIF omezené editační nástroje, které vám neumožní vytěžit maximum z vašeho videa. Pokud vám to nevadí, naučte se oříznout video v EzGIF podle pěti jednoduchých kroků popsaných v tomto článku.
Navštivte oficiální webové stránky
Chcete-li začít, navštivte hlavní webovou stránku EzGIF a spusťte nástroj na ploše.
Importujte soubor
Po spuštění přejděte na Video to GIF > Oříznout video. Poté nahrajte mediální soubor, který chcete převést, klepnutím na Vyberte soubor knoflík. Po počátečním výběru preferovaného videa stiskněte Nahrát video .
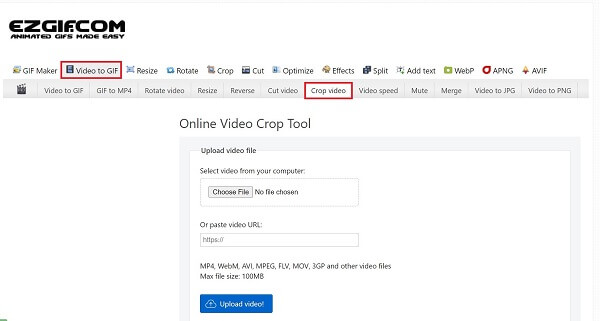
Oříznout video v EzGIF
Ořízněte video ručním posunutím řídítek na požadovanou velikost, ve které chcete video zobrazit.
Dokončete oříznutí
Dále pro uložení úpravy stiskněte Ořízněte video.
Zobrazit mediální soubor
Nakonec klikněte na náhled mediálního souboru na ploše Vývoz na pravé straně rozhraní.
Video Converter Ultimate je komplexní nástroj, který zvládne všechny vaše potřeby úprav. Pozoruhodný aspekt možnosti stahování programu znamená, že můžete pokračovat v práci a dokončit svůj úkol, i když nemáte přístup k internetu. Je nabitý vynikajícími klíčovými funkcemi, jako je oříznutí nepotřebných oblastí na videu, aniž byste museli záznam znovu natáčet. Nejen to, je vybaven 70x rychlejší technologií převodu, která vám umožňuje ušetřit čas, protože proces převodu je rychlý. Navíc má velmi přímočaré rozhraní, díky kterému budou vaše úpravy rychlé a snadné. Na co čekáš? Tento komplexní tutoriál vás naučí, jak snadno a rychle oříznout video pomocí Video Converter Ultimate.
Charakteristické rysy:
Nainstalujte nástroj pro oříznutí
Chcete-li začít, prozkoumejte oficiální web Video Converter Ultimate a stáhněte si nástroj pro oříznutí. Okamžitě nainstalujte a spusťte nástroj.
Poznámka:Chcete-li urychlit proces instalace, klikněte na tlačítka stahování výše.
Importujte soubor videa
Po spuštění nástroje klikněte na Přidat soubory tlačítko pro uvolnění videoklipu. Vyber Přidat složku možnost, pokud chcete nahrát hromadně.
Tip:Chcete-li urychlit nahrávání souborů, přetáhněte soubory do Více (+) tlačítko uprostřed rozhraní.

Připravte se na úpravy
Po importu souborů vyberte Tlačítko Upravit pro oříznutí videa. Když kliknete na Změnit tlačítko, otevře se okno. Otočit a oříznout zobrazí se editační nástroje.

Ořízněte videoklip
Poté ořízněte video ručně pomocí řídítek a ořízněte jej tak, aby vyhovovalo vašemu účelu. Chcete-li, aby byly změny trvalé, klikněte na OK .
Důležitá poznámka:Existuje další způsob oříznutí videa. Výběrem preferovaného poměru stran můžete automaticky upravit poměr vašeho videa.

Exportujte soubor
Po uložení změn přeneste oříznuté video do své galerie kliknutím na Převést vše.

Náhled souboru
Konečně můžete video snadno zobrazit v cílové složce souboru a sdílet je na svých oblíbených platformách sociálních médií.
Jak používáte EzGIF ke kombinaci GIFů?
Na zkombinujte dva obrázky GIF do jednoho souboru, použijte nástroj GIF Combine. Nahrajte obrázky, přetáhněte je na požadované místo vpravo nebo vlevo a vyberte Kombinovat.
Jak změnit velikost GIF v EzGIF?
Najděte kartu Změnit velikost a poté nahrajte své video výběrem možnosti Nahrát soubor. Poté vyberte preferovanou šířku a výšku ve videu. Nakonec vyberte tlačítko Uložit pro export videa.
Jak vystřihnout video v EzGIF?
Nejprve importujte soubor videa ze svého zařízení nebo zkopírujte a vložte adresu URL. Poté nastavte čas začátku a konce. Uživatelé to mohou provést ručně nebo spuštěním přehrávače videa a stisknutím tlačítka aktuální pozice, kde se klip přehrává. Můžete také stisknout pauzu a poté nastavit aktuální pozici. Poté vyberte možnost Vyjmout video.
Informace v dnešním příspěvku vám poskytly online i offline řešení pro oříznutí videa v reálném čase. Je zcela na vás, jaký nástroj použijete. Pokud hledáte jednoduchý nástroj pro oříznutí, EzGIF je ten pravý. Protože se však jedná o online nástroj, nebude fungovat bez přístupu k internetu. Na druhou stranu, Video Converter Ultimate je desktopový program, který lze používat i v případě, že uživatel nemá v době použití přístup k internetu. Moreso, je vybaven mnoha funkcemi. Pokud jste inspirativní editor, můžete nástroj maximalizovat a díky němu bude vaše video přitažlivější a působivější na vaše publikum. Vyzkoušejte tento nástroj a okamžitě ořízněte své nejoblíbenější video!
Více Reading
Jak otočit video na iPhone - Změňte orientaci videa
Existuje bezplatný způsob, jak oříznout a otočit video na iPhone? Jak upravit video na iPhone, aby se otočilo? Z tohoto příspěvku se dozvíte, jak otočit video pořízené na iPhone.
Ověřené metody oříznutí videa na telefonech nebo tabletech Android
Tento konkrétní tutoriál vám řekne nejjednodušší způsoby, jak oříznout video v systému Android a odstranit nežádoucí oblasti s počítačem nebo bez něj.
Podrobný průvodce správnou změnou velikosti video souboru pro Instagram
Chcete změnit velikost videa, aby se vešlo na Instagram, příběh a IGTV podle pravidla doporučení? Tento tutoriál vám ukáže vše, co k tématu potřebujete.
Praktický návod k oříznutí videa v QuickTime Player na Macu
V QuickTime nenajdete žádnou funkci související s oříznutím videa, ale tato příručka vám řekne, jak efektivně oříznout video v QuickTime Player na Macu.