Matroska Video File, neboli MKV, je formát videa a kontejner, který podporuje více zvukových stop a stop titulků v rámci jednoho souboru. Tento kontejner podporuje několik audio kompresních a video formátů a nejedná se o kodek, protože je to jeden velký rozdíl od ostatních video formátů. Na druhou stranu MOV je další formát videa spojený s QuickTime. Je to formát, který používá algoritmus pro kompresi videa a zvuku vyvinutý společností Apple. I když jej Apple vlastní, tento formát běží i na Windows a na rozdíl od MKV se MOV častěji používá pro ukládání videí a filmových souborů. To je důvod, proč mnoho uživatelů dává přednost konverzi MOV do MKV. Takže, pokud jste jedním z nich, neváhejte a podívejte se na tři úžasné způsoby pro tento druh konverze.
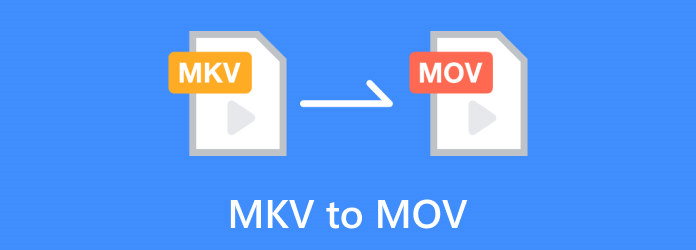
Část 1. MKV VS. MOV
Zde jsou jejich definice a rozdíly, abyste získali podrobnější obrázek o MKV a MOV.
Co je MKV?
Tento specifický kontejner nazvaný MKV byl vyvinut Stevem Lhomme a Lasse Kärkkäinenem a je nazýván jménem Matroska. Tento multiformát pojme více typů médií, jako je video, zvuk a text. Hodí se hlavně pro ukládání HD videí a filmů a je v dnešní době široce přijímán a podporován. Jeho kompatibilita s většinou zařízení, zejména těch mobilních, se vám však může zdát špatná. Navíc přichází s větší velikostí než ostatní video formáty, což je další důvod, proč se mnohé mění MKV do MOV.
Co je MOV?
MOV, vyvinutý společností Apple Inc., je pro QuickTime Movie a byl pojmenován po svém multimediálním rámci QuickTime. Tento formát videa se běžně používá k ukládání zvuku, videa a dalších multimediálních dat, jako jsou titulky, textové stopy a metadata. MOV je všestranný a flexibilní formát pro vysoce kvalitní audio a video obsah. Protože je však široce používán a všestranný, stále má potenciální nevýhody a omezení, zejména při streamování online.
| Aspekt | MKV | MOV |
| Vývojář souborů | Matroska: Steve Lhomme a Lasse Kärkkäinen. | Apple Inc. |
| Název přípony souboru | .mkv nebo .mk3d. | .mov nebo .qt. |
| Pro online streamování | Ano | Ano |
| S podporou 3D | Ano | Ano |
| Kompatibilita | Přehrávače a zařízení s příslušnými kodeky. | Široce kompatibilní. |
| Velikost | Je relativně větší díky svému obsahu a pružnosti. | Relativně menší kvůli jeho optimalizaci. |
Část 2. Jak převést MKV na MOV rychleji bez ztráty kvality
Když mluvíme o nejlepších faktorech požadovaných při kontrole funkcí a standardů pro převodník MKV na MOV, Video Converter Ultimate Blu-ray Master je dokonalým řešením. Tento video konvertor si vybudoval svou značku jako nejúčinnější nástroj pro převod videa a zvuku. Navíc poskytuje vysoce kvalitní výstupy při použití jednoduchého postupu. Kromě toho je tento Video Converter Ultimate známý pro svou pokročilou ultrarychlou technologii, která vám umožní převádět hromadné soubory rychlostí 70x. Budete ohromeni bezproblémovým procesem i při hromadné konverzi. Kromě toho vám poskytuje vynikající výstupy a můžete také použít jeho sadu nástrojů pro další výkonné nástroje pro úpravy. Pojďme se tedy všichni naučit, jak nejlépe převést soubory .mkv na soubory .mov prostřednictvím tohoto účinného nástroje pro převod.
Funkce
- 100% bezpečné použití.
- Uživatelsky přívětivé rozhraní s jednoduchou navigací.
- Podporuje více než 500 formátů médií.
- Udržuje vysokou kvalitu videa.
- Ultrarychlá konverze a technologie umělé inteligence.
Stažení zdarma
Pro Windows
Bezpečné stahování
Stažení zdarma
pro MacOS
Bezpečné stahování
Krok 1.Zpočátku stačí kliknout na Ke stažení tlačítko, které vidíte výše, abyste si rychle stáhli tento Video Converter Ultimate do počítače. Po stažení software ihned nainstalujte.
Krok 2.Spusťte konvertor a nahrajte videa MKV klepnutím na Plus knoflík. Nebo můžete také přetáhnout hromadné soubory a pustit je do středu rozhraní.
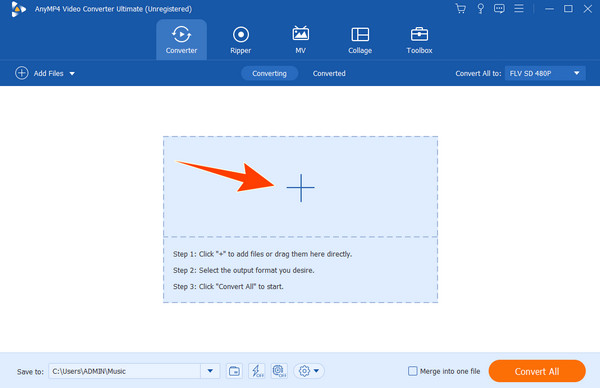
Krok 3.Jakmile jsou soubory nahrány, můžete si vybrat cílový formát souboru, MOV, kliknutím na Převést vše na tlačítko v pravé horní části obrazovky.
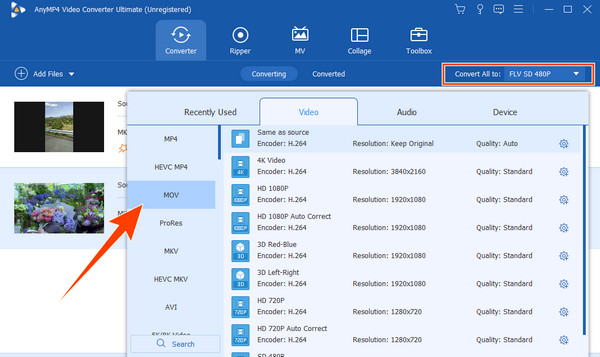
Krok 4.Poté stiskněte Převést vše Jakmile se dostanete do hlavního rozhraní, v pravém dolním rohu. Poté se okamžitě spustí proces převodu. Budete muset počkat méně než minutu. Poté po dokončení zkontrolujte nově převedené soubory MOV.
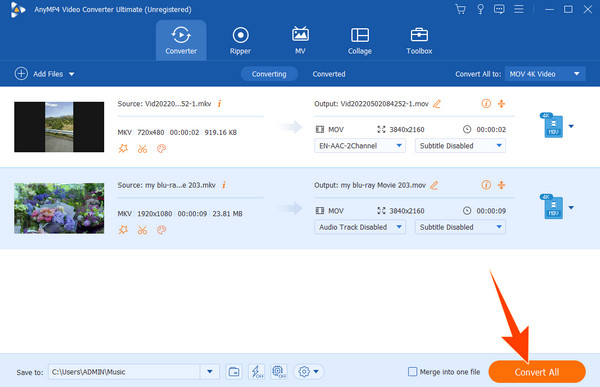
Část 3. Jak převést MKV na MOV ve VLC
Pokud chcete bezplatné řešení pro převod MKV na MOV zdarma na Mac a Windows, VLC Media Player je dobrá volba. VLC je nejen skvělý přehrávač médií, ale umí i spoustu dalších věcí, včetně konverze videa mezi různými formáty. Pomocí VLC Media Player můžete převést širokou škálu podporovaných mediálních souborů. Nicméně, i když to funguje skvěle pro většinu video kodeků a formátů, přesto lze při používání VLC najít nějaké problémy. Funkce konverze také nemusí být nejlepší, ale stále může pro většinu uživatelů dobře fungovat. Ve skutečnosti můžeme převést MKV na MOV na VLC podle následujících kroků.
Krok 1.Spusťte VLC Media Player a otevřete MKV video tím, že přejdete na Media a poté vyberte Převést / Uložit volba. Poté klikněte na ikonu přidat v novém okně klepněte na Převést / Uložit .
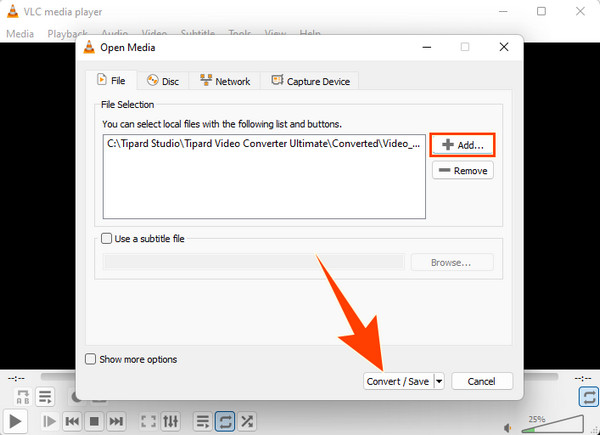
Krok 2.Chcete-li získat výstup MOV, najděte Video – H.264 + MP3 (MP4) a vyberte jej jako výstup v Změna hesla sekce.
Krok 3.Po dokončení klikněte na tlačítko Procházet a nastavte cíl souboru pro video, které se chystáte převést. Poté stiskněte Home pro zahájení procesu převodu. Po procesu zkontrolujte cíl souboru. Všimněte si, že stejný proces musí být dodržen pro převod MKV na MOV na Mac zdarma.
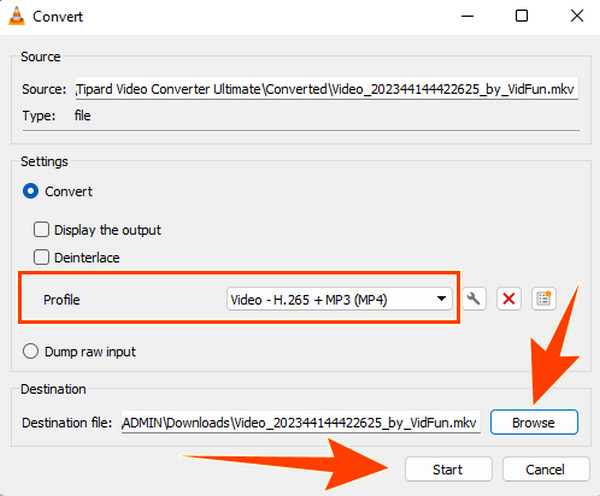
Část 4. Jak převést MKV na MOV pomocí ruční brzdy
Ruční brzda je bezplatný vynikající program. Program funguje již desítky let a stále zůstává jedním z nejlepších video transkodérů. Jeden může snadno převádět mediální soubory a ripovat Blu-ray v HandBrake. Kromě toho, ruční brzda, podobně jako VLC, je zcela bez jakýchkoli stinných a připojených nabízených řetězců, zatímco jde o open-source program. Ve skutečnosti získáte pouze to, co jste si stáhli, nic více a nic méně. Konečně, s tímto HandBrake můžete zaručit jeho dostupnost na Mac, Windows a Ubuntu. Má také nástroj příkazového řádku nebo rozhraní GUI. V tomto článku budeme používat verzi grafického uživatelského rozhraní systému Windows. Jak tedy převést MKV na MOV na HandBrake? Pokračujte níže uvedenými kroky.
Krok 1.Jakmile si stáhnete a nainstalujete HadBrake do počítače, můžete začít jeho spuštěním. Poté po spuštění přejděte na Open Source vyberte MKV video jako zdroj. Chcete-li tak učinit, přejděte na stránku Soubor kartu a vyberte Open Source volba.
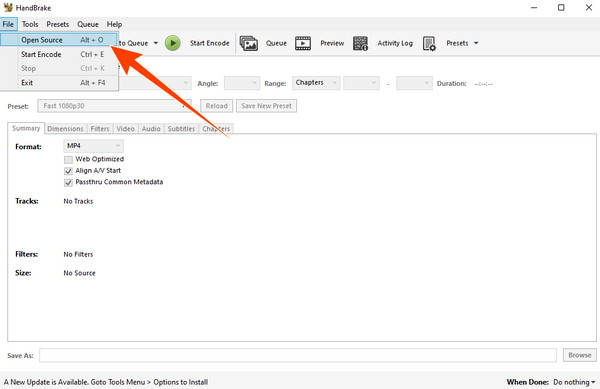
Krok 2.Nyní vyberte ze seznamu formát MP4. Vezměte prosím na vědomí, že HandBrake používá kontejner MP4 pro soubory MOV, protože jsou podobné, a většina přehrávačů médií tyto formáty zvládne.
Krok 3.Nakonfigurujte nastavení videa jako svou volitelnou optimalizaci. V opačném případě klepněte na Začněte kódovat zahájíte proces převodu.
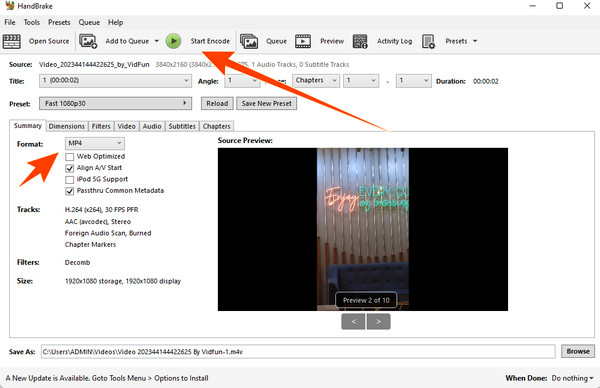
Část 5. Často kladené otázky o MKV a konverzi
-
Je MKV to samé jako MOV?
Ne, Matroska Multimedia Container a QuickTime File Format nebo MKV a MOV jsou různé formáty multimediálních kontejnerů pro ukládání videa, zvuku a dalších dat.
-
Jak převedete MKV na MOV bez ztráty kvality?
Použijte vysoce kvalitní nástroj pro převod videa, jako je Video Converter Ultimate z Blu-ray Master, pro převod MKV na MOV bez ztráty kvality výběrem vhodných nastavení a zachováním původních kodeků pro video a zvuk.
-
Je MKV méně kvalitní než MP4?
Ne, MKV a MP4 jsou kontejnerové formáty a relativně neovlivňují kvalitu videa. Kvalita je určena nastavením a kodeky použitými v kontejneru.
-
Je MKV bezztrátové video?
MKV ze své podstaty neovlivňuje kvalitu videa jako kontejnerový formát, nikoli kodek. Ve skutečnosti může MKV ukládat bezztrátové video, pokud je jeho kodek bezeztrátový.
Balit
Pokud chcete převést MKV na MOV, musíte zapojit specializované převodníky. Cílem procesu je zajistit, aby obsah MKV byl kompatibilní s aplikacemi a zařízeními podporovanými MOV. Výběr vysoce kvalitního video konvertoru je tedy zásadní pro zachování původní kvality obsahu videa a zvuku během procesu. Ať už jde o kompatibilitu nebo preferenci, výše uvedené nástroje pro převodník usnadňují proces, zejména při použití Video Converter Ultimate.
Více od Blu-ray Master
- 5 nejlepších způsobů, jak převést GIF na videa MOV na počítači a online
- AVI na MOV: Nejlepší 4 konvertory k vyzkoušení na Macu a Windows
- [2 řešení] Jak komprimovat videa MOV na menší velikost na Macu
- 5 nejlepších MKV na Blu-ray software: Aktualizace z roku 2024
- 3 způsoby, jak vypálit MKV na Blu-ray v původní kvalitě a titulcích
- Převeďte 3D Blu-ray do formátu MKV pomocí programů offline


