Volné vytváření Blu-ray disku/složky/ISO ze souboru MKV
MKV je HD video kontejner, který lze přehrávat na různých zařízeních. Pokud byste se pokusili přehrávat tyto filmy na vaší velké obrazovce pomocí přehrávače Blu-ray, byli byste většinou zklamaní, protože formát MKV není s těmito zařízeními kompatibilní. Existuje jen několik druhů přehrávačů Blu-ray, které dokážou dekódovat soubory MKV, ale pouze s konkrétními kodeky. Nejlepší možností je tedy vypálit MKV na Blu-ray a vychutnejte si bezchybné přehrávání. Nejúčinnější a bezplatné metody pro vypalování MKV na disky Blu-ray v systému Windows nebo Mac. Dovolte nám představit nejlepší způsoby, jak tento proces provést.
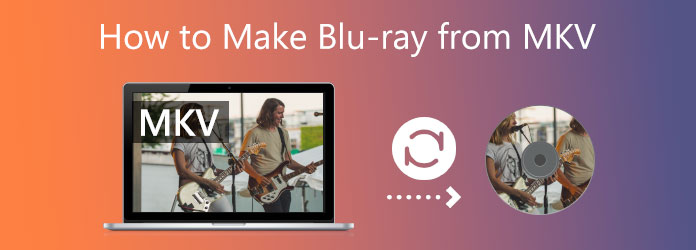
Před vypálením souborů MKV musíme udělat jen několik základních věcí Blu-ray. Jak všichni víme, vypalování mediálních souborů na Blu-ray vyžaduje vybavení a média k provedení tohoto postupu. To je důvod, proč zde jsou následující věci, které musíme udělat, než vypálíte soubor MKV na disk Blu-ray.
Vzhledem k tomu, že ne každé počítačové zařízení má jednotku Blu-ray, musíme podniknout kroky k tomu, abychom ji vložili do procesu. Externí čtečku optických jednotek Blu-ray si můžete zakoupit na nákupních platformách. Nebo stačí vložit interní Blu-ray jednotku podle následujících kroků.
Než začneme, vypněte prosím zdroj napájení počítače. Poté postupně odstraňte Kryt pohonu z vašeho PC. Když ho tvoříme, musíte ho chvíli kroutit, dokud se neodlomí.

Je čas dát pohon na vašem PC. V závislosti na počítači, který používáte, se může způsob montáže změnit. Některé počítače vyžadují šroub pro zabezpečení a zámek, zatímco jiné ne. Potřebujeme však pouze vhodně umístit disk, abychom se vyhnuli problémům.
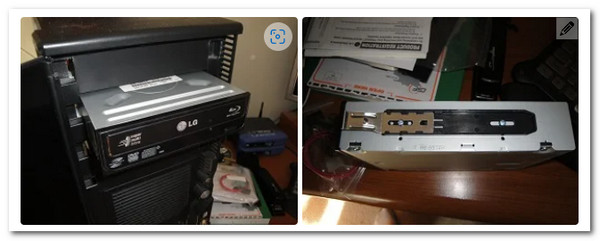
Aby ovladač fungoval, musí být kabely připojeny. Najděte prosím Ve tvaru písmene L kabel a připojte jej k pohon. Následně musíme identifikovat SATA kabelu a připojte jej ke konektoru deska

Pak, tady je SATA napájecí kabel, srovnatelný s předchozím kabelem, který jsme připojili. Nezbývá než se k němu připojit. Tento drát je často červený a větší než ten předchozí. Po dokončení zapněte počítač a spusťte proces vypalování.

Seznamte se s nejprofesionálnějším softwarem pro okamžitou konverzi vašeho MKV na Blu-ray. Díky svým vlastnostem si Blu-ray Master vybral Blu-ray Creator jako jeden z nejlepších nástrojů, které můžeme použít. Nyní můžeme používat filmy MKV k vytváření disků Blu-ray, složek nebo obrazových souborů ISO. Navíc tento program podporuje prakticky všechny hlavní video formáty. Mezi další funkce patří možnost stříhat a ořezávat videa a také přidávat titulky a vodoznaky. Konečně nabízí různé možnosti nabídky a možnost je snadno přizpůsobit. Podívejme se nyní, jak můžeme tento nástroj použít pro všechny z nich.
Vložte disk Blu-ray, na který chceme vypálit soubory MKV, do dříve nainstalované jednotky Blu-ray.
Spusťte prosím Blu-ray Creator a prozkoumejte jeho hlavní rozhraní. Poté po výběru souborů MKV k vypálení musíme kliknout na možnost Přidat soubor a načíst je.
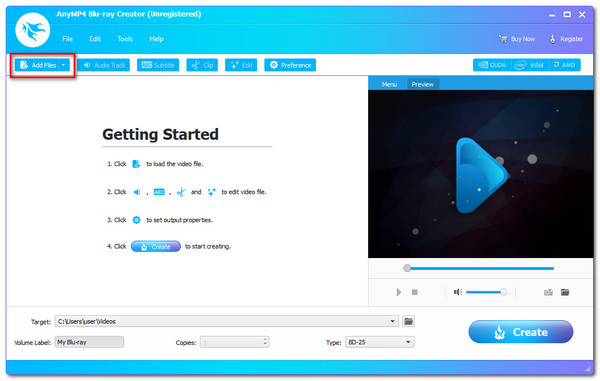
Soubory jsou nyní viditelné na časové ose nástroje. Před procesem vypalování můžete jako další nastavení změnit nabídku Blu-ray, kapitoly, tituly a další. Součástí jsou titulky, vodoznak a upgrady. Tento akt pomůže při převodu souborů MKV na fantastické soubory Blu-ray.
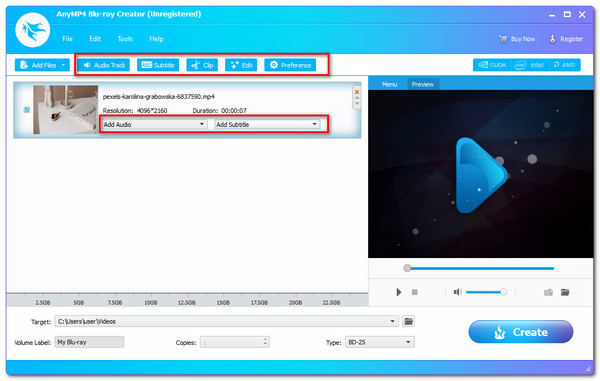
Vyberte cíl pro uložení videa. Vyberte vložený disk Blu-ray jako cíl a poté kliknutím na tlačítko Vytvořit zahajte proces vytváření Blu-ray z MKV.
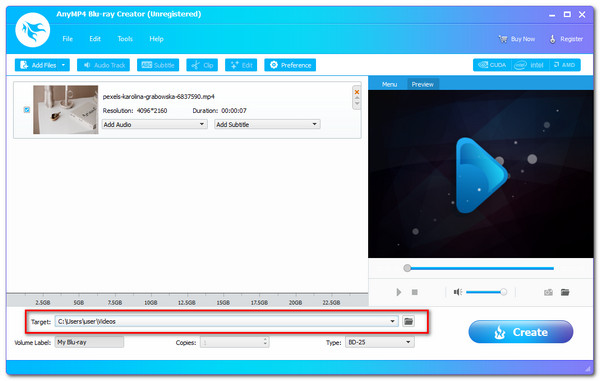
Nechte aplikaci pokračovat v postupu a počkejte na dokončení procesu vypalování MKV na Blu-ray.
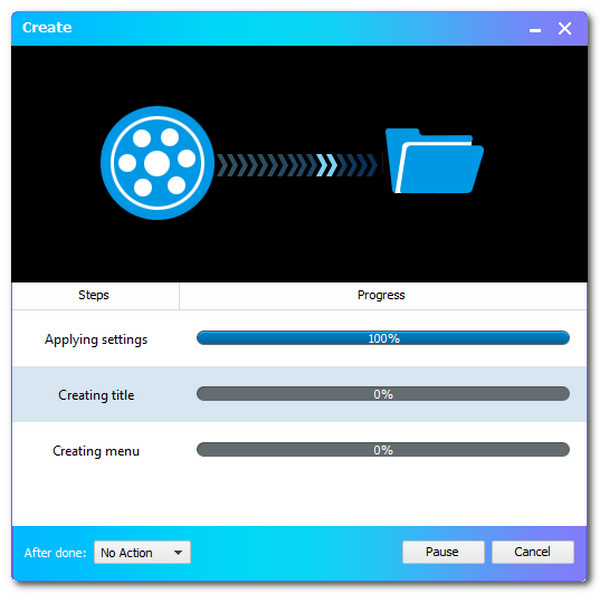
Pro více Software pro tvorbu Blu-ray, můžete se obrátit na tento příspěvek a převést videa MKV.
ImgBurn je skvělý software pro každého, kdo hledá bezplatný způsob, jak vypálit soubory MKV na Blu-ray. Tato malá aplikace vám umožňuje vypalovat různé hudební, obrázkové a video soubory na disky Blu-ray, DVD, CD a HD.
Stáhněte, nainstalujte a spusťte ImgBurn Převodník MKV na Blu-ray na vašem PC. Vyberte možnost Zápis souborů/složek na disk z hlavního okna.
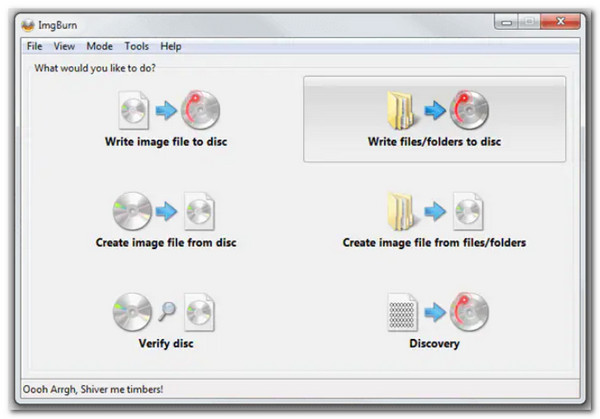
Klepněte na tlačítko Přidat složku ikonu pro přidání kořenové složky obsahující další složky disku. Nově vložená složka bude viditelná v Zdroj sekce. Chcete-li pokračovat v postupu, klepněte na počítačový ikona.
Vybrat Přístroj a poté rychlost zápisu. Chcete-li pokračovat, vyberte možnosti Karta.

Vyberte Souborový systém jako UDF a klepněte na tlačítko Štítky záložka pokračovat.
Vyberte štítek svazku disku Blu-ray. Chcete-li zahájit konverzi disku MKV na disk Blu-ray, klikněte na Hořet knoflík. Zobrazí se vyskakovací okno pro ověření typu obsahu. Pro potvrzení klikněte OK.
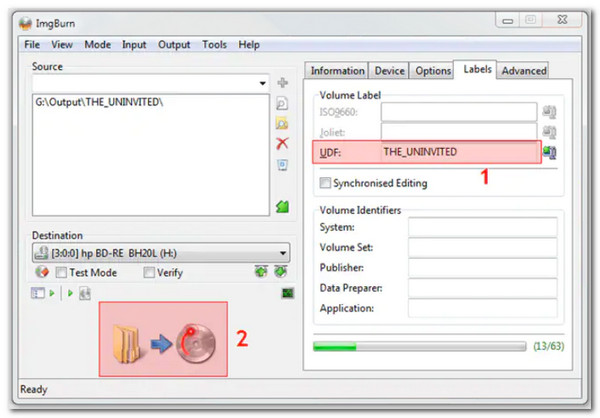
tsMuxer je jednoduchý nástroj pro uživatele Mac, který muxuje soubory MKV tak, aby je přehrávač Blu-ray mohl snadno rozpoznat. Tento nástroj je muxer Transport Stream a operace nesnižuje kvalitu videa vašich souborů MKV. Pojďme se podívat, jak to funguje.
Spusťte tsMuxer na vašem počítači a klikněte na přidat tlačítko na UI. Vyhledejte a vyberte soubory MKV, které chcete vypálit na disk.
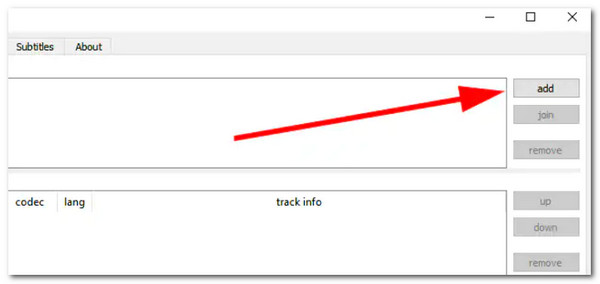
Vybrat Složka Blu-ray or Blu-ray ISO pod Výstup možnost v závislosti na softwaru. Poté vyberte umístění pro uložení souborů Blu-ray kliknutím na Procházet volba. Zkontrolujte, zda má místo dostatek volného místa pro uložení všech přidaných videí.
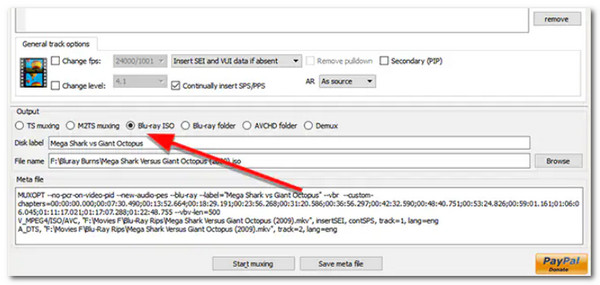
Klepněte na tlačítko Spusťte muxování tlačítko pro zahájení převodu souborů MKV do složky, kterou lze následně pomocí aplikace vypálit na disk CD.
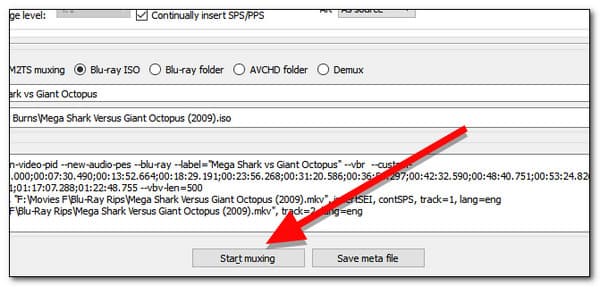
Jak můžeme rozlišovat mezi MKV a Blu-ray?
Soubory MKV jsou v podstatě kontejnerové formáty pro multimédia. MKVcontainer může kombinovat zvuk, video a titulky do jednoho souboru, i když jsou kódovány odlišně. Na druhou stranu je Blue ray formát DVD určený pro ukládání videa a dat ve vysokém rozlišení.
Co je MUX při vypalování mediálních souborů?
Multiplex neboli MUX je technika, která umožňuje vysílací společnosti komprimovat nebo komprimovat televizní informace tak, aby bylo možné odesílat četné kanály pomocí stejné šířky pásma, která byla dříve nezbytná pro jeden analogový kanál. Vysílatelům to může umožnit poskytovat podstatně více kanálů a zákazníkům poskytnout spoustu možností.
Přehrává Blu-ray přehrávač soubory MKV?
Různá zařízení mohou přehrávat HD video kontejner formátu MKV. Bylo by zklamáním, kdybyste zkusili použít a Blu-ray se pohybuje ve 4K přehrát tyto filmy na vašem velkém televizoru, protože formát MKV není s těmito zařízeními kompatibilní.
Okamžitý proces vypalování MKV na Blu-ray je nyní možný pomocí toho nejlepšího nástroje. Úplné pokyny si můžeme prohlédnout níže. V souladu s tím můžeme vidět, jak užitečný je Blu-ray Creator při co nejjednodušším procesu vypalování. Proto je mnoho lidí využívá. Nyní jej můžete použít.
Více Reading
3 nejlepší konvertory MPEG na Blu-ray pro platformy Windows a Mac
Vědět, jak doma vytvářet disky Blu-ray s videi MPEG pomocí těchto převodníků MPEG na Blu-ray. V tomto příspěvku jsou tři programy, které jsou zdarma k použití.
2 způsoby, jak převést MP4 na Blu-ray online a offline
Kliknutím na tento příspěvek se dozvíte, jak okamžitě vytvořit disky Blu-ray ze souborů MP4. Pojďme objevit nejlepší nástroje, které lze použít pro offline a online postupy.
3 snadné způsoby, jak dokonale vypálit filmy z iMovie na Blu-ray
Naučte se tři užitečné metody, které vám mohou pomoci bez námahy vypálit videa iMovie na Blu-ray na Macu. Tento příspěvek poskytuje všechny potřebné informace, které budete potřebovat.
Vytvořte Blu-ray