Jak bezchybně vypálit videa z iMovie na Blu-ray na Macu
Plánujete uložit videa, která jste vytvořili na iMovie, na disk Blu-ray, ale nevíte jak? Vytvoření domácího disku Blu-ray je další skvělý způsob, jak uchovat vaše videa v bezpečí kromě běžných pevných disků USB. A dobrá věc je, že tato videa můžete sledovat pomocí DVD/Blu-ray přehrávače, pokud jej máte doma. V tomto článku jsou programy, které budete potřebovat k vypálení videí na prázdný disk. Také pro vás existují návody, jak používat uvedené programy při vypalování iMovie videa na Blu-ray abyste neudělali žádnou chybu. Máš zájem? Pokud ano, pusťte se do čtení.
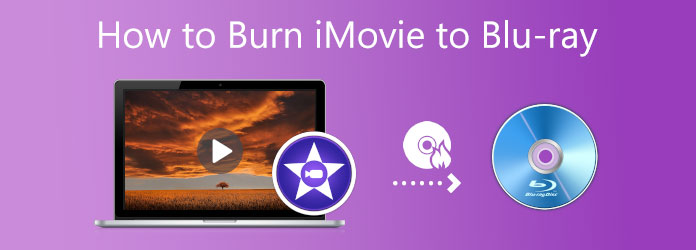
Můžete správně vypálit videa exportovaná z iMovie na disk Blu-ray? Odpověď na tuto otázku je ano. Nemůžete však přímo použít iMovie k vypalování videí na disk, protože tuto funkci nemá. iMovie je program pro tvorbu a úpravu videa dostupný na zařízeních Apple, jako jsou iPhone, iPad a počítače Mac. A pokud chcete svůj videoprojekt uložit na fyzické úložiště, je třeba mít na paměti několik věcí. Za prvé, musíte na počítači Mac použít jednotku USB DVD/Blu-ray. Zařízení Mac nemají jednotky optických disků a pro vložení prázdného disku je nutné zakoupit externí jednotku DVD/Blu-ray. Můžete si koupit jednotku USB od společnosti Apple s názvem „Apple USB SuperDrive nebo jednotku DVD s kabelem USB 3.0 a adaptérem USB-C.
Další věc je, že k vypálení videí z iMovie na Blu-ray disk potřebujete použít DVD/Blu-ray tvůrce. Apple má vyhrazenou DVD vypalovačku/tvůrce nazvanou iDVD, ale ta byla před lety ukončena. Nebojte se, jsou k dispozici bezplatné alternativní programy, které můžete používat na svém Macu. Následující část obsahuje tři programy pro vypalování souborů na DVD/Blu-ray, včetně kroků, jak je správně používat.
Poznámka: Tyto produkty můžete používat pouze pro osobní použití.
Leawo DVD Creator je skvělý nástroj, který můžete použít ke snadnému vypalování videí vytvořených z iMovie na DVD a Blu-ray. Videa můžete vypalovat vysokou rychlostí s nejlepší možnou kvalitou. Podporuje několik formátů souborů, včetně těch populárních. Má také bezplatný editor videa pro jednoduché úpravy videa a různé výběry stylu nabídky pro jedinečný styl disku Blu-ray. Tento program je použitelný na Windows i Mac. Zde je návod, jak vypálit videa iMovie na Blu-ray. Nevýhodou tohoto nástroje je, že má omezenou podporu video souborů a neumožňuje přidávat titulky na DVD/Blu-ray.
Otevřete Leawo DVD Creator na svém Macu a vyberte Hořet funkce. Klepněte na Přidat video pro import videa, které jste vytvořili pomocí iMovie.
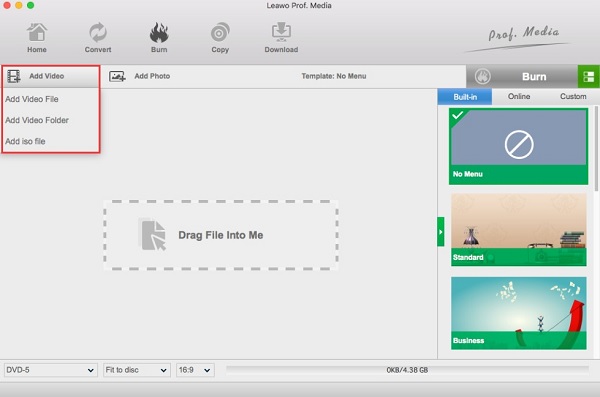
Máte možnost upravit své video kliknutím na Změnit knoflík. Můžete oříznout, oříznout, přidat efekty a vodoznak, otočit video a přidat 3D efekty. Je pouze volitelný, pokud si chcete disk Blu-ray přizpůsobit.
V dalším kroku můžete přidat nebo změnit styl nabídky výběrem dostupné šablony nabídky. Můžete také přidat svůj vlastní obrázek a použít jej jako pozadí. Stejně jako přidání hudby na pozadí. Uložte šablonu nabídky pro budoucí použití.
Nakonec klepněte na tlačítko Hořet tlačítko pro zahájení procesu vypalování videa na Blu-ray. Když proces skončí, můžete nyní film volně sledovat na konzolích přehrávačů DVD/Blu-ray.
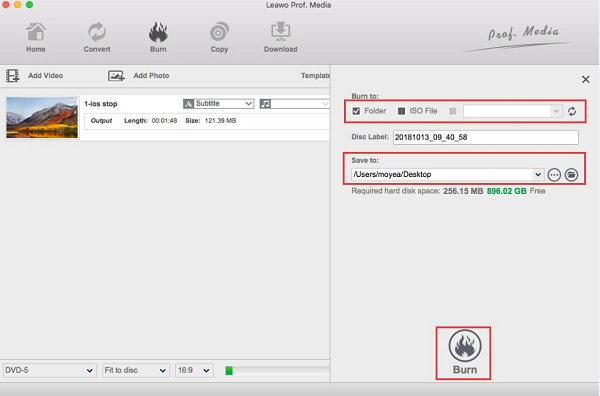
Dalším nástrojem, který máme, je Wondershare Uniconverter. Tento program je doporučeným nástrojem pro vypalování videa pro Windows a Mac. Díky své jednoduchosti, ale plné funkcí můžete snadno vypalovat videa z iMovie na Blu-ray na vašem Macu. Podporuje více než tisíc video/audio formátů a poskytuje funkce pro úpravu videa pro přizpůsobení filmu. Přiložené nástroje jsou pro oříznutí, oříznutí, otočení, přidání titulků a mnoho dalších. Při používání tohoto programu neočekávejte žádnou ztrátu kvality při vypalování videa na disk. Jednou z nevýhod tohoto softwaru je, že není zdarma k použití. Každopádně zde je návod pro použití Wondershare Uniconverter pro Mac.
Stáhněte, nainstalujte a poté otevřete program. Vyber DVD vypalovačka klepněte na kartu Přidat soubory ikonu pro přidání videí. Můžete také přetáhnout video do okna rozhraní a přidat soubory.
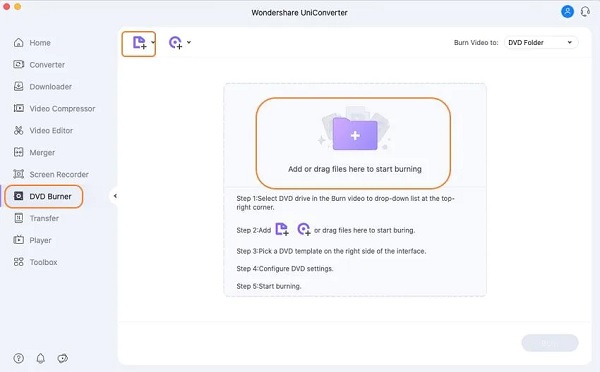
Můžete kliknout na tlačítko Změnit ikonu pro přizpůsobení šablony Blu-ray. Můžete přidat název, hudbu na pozadí, obrázky a další. Poté můžete přidat název disku DVD a vybrat poměr stran, typ nabídky, televizní standard a další.
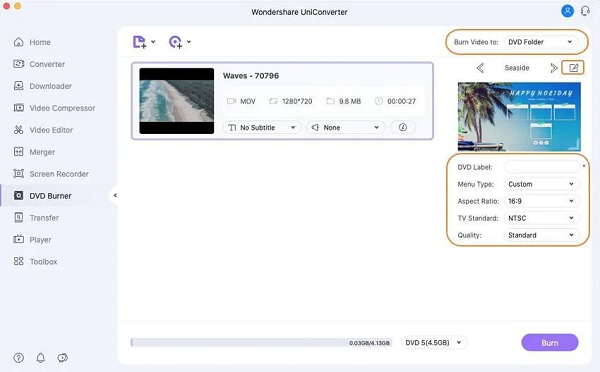
Vyberte cíl souboru videa. Možnosti jsou Složka DVD, ISO soubor nebo složku souborů z vaší plochy.
Klepněte na Hořet tlačítko ve spodní části okna rozhraní pro zahájení procesu. Před ukončením programu počkejte na dokončení procesu vypalování souborů.
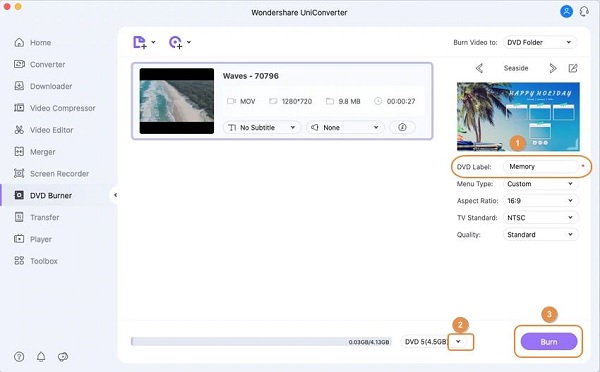
V neposlední řadě je Blu-ray Creator. Tento úžasný bezplatný program ke stažení dokáže vypálit filmy a videa z iMovie na Blu-ray během několika minut. Vaše vysoce kvalitní videa zůstanou po procesu stejná. Dobrá věc na tomto programu je, že podporuje videa ve 100 různých formátech, včetně dnes široce používaných formátů videa. Další skvělou věcí je vestavěný editor videa. Svá videa můžete upravit úpravou hlasitosti, přidáním vodoznaků a titulků, oříznutím videí a úpravou efektů. Přímé rozhraní pomáhá uživatelům rychle dokončit proces vypalování souborů.
Klíčové vlastnosti:
Sdílejte svůj video projekt iMovie odesláním e-mailem, abyste mohli přenést soubor na plochu Windows.
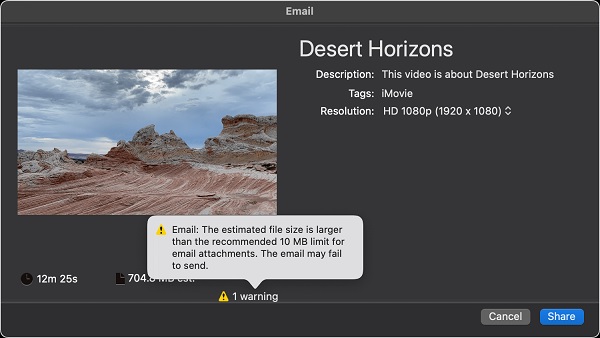
Nejprve do počítače vložte prázdný disk Blu-ray a poté si stáhněte aplikaci Blu-ray Creator z jeho oficiálních webových stránek nebo klepnutím na Stažení zdarma knoflík. Nainstalujte aplikaci do počítače a počkejte, až proces úspěšně skončí. Otevřete aplikaci a poté stiskněte Přidat soubory pro import videa z iMovie do programu.
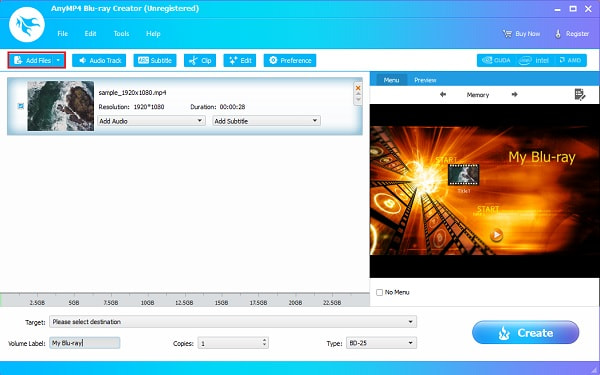
Dále můžete video před vypálením na disk vylepšit stisknutím tlačítka Změnit knoflík. Objeví se další rozhraní, kde můžete oříznout video, upravit efekty a přidat do videa vodoznak. Po úpravách klepněte na Podat žádost pro uložení úprav zavřít.
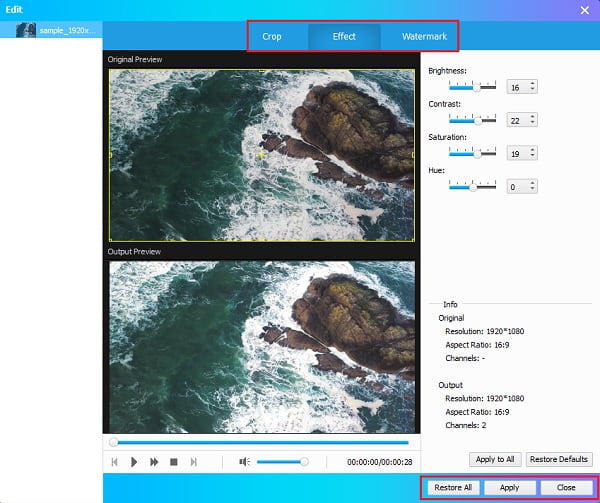
Poté můžete změnit šablonu stylu nabídky souboru Blu-ray. Vyberte si svůj preferovaný šablonový design na Menu záložka na pravé straně okna. Vyberte, co se k vašemu videu hodí, abyste mu dodali osobitý a jedinečný nádech.
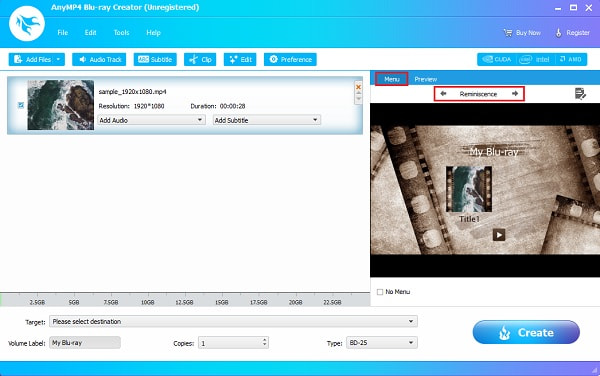
Vyberte umístění výstupu souboru na vašem zařízení, abyste viděli video snadněji. Video můžete uložit na disk Blu-ray nebo jako a Složka Blu-ray nebo ISO soubor. Klepněte na Hořet začít. Po úspěšném dokončení vypalování souborů program zavřete. Přehrajte si disk Blu-ray na domácím kině a užívejte si sledování.
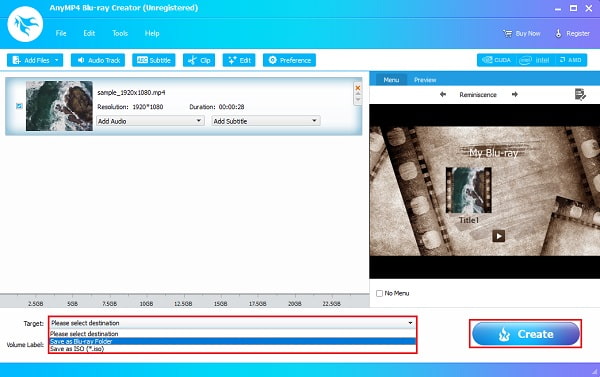
Další čtení:
2 způsoby, jak převést MP4 na Blu-ray online a offline
Podrobné kroky pro vypálení iMovie na DVD pro každý DVD přehrávač bez iDVD
Jaký je rozdíl mezi DVD a Blu-ray?
Rozdíl mezi nimi je v tom, že Blu-ray má větší kapacitu, podporuje vyšší rozlišení videa a podporuje 3D a zvuk s vysokým rozlišením. Ale DVD jsou levnější, mají vyšší rychlost přenosu dat a kompatibilitu se staršími formáty filmových souborů.
Proč je iDVD ukončeno?
Apple ukončil iDVD, protože ze své řady počítačů Mac odstranil optické mechaniky. Tento program můžete obnovit, pokud jej máte v záložních souborech. Jedním z hlavních důvodů, proč byla ukončena, je to, že Apple chce, abyste používali jejich cloudové úložiště.
Jaký je dobrý formát pro Blu-ray?
Nejlepší formát video souboru, který můžete použít při vypalování video souborů na disk Blu-ray, je H.264. Měli byste také zachovat původní rozlišení videa, protože Blu-ray může ukládat soubory až do HD 1080p.
Tady to máš. Nyní můžete svá domácí videa vypálit iMovie na Blu-ray aniž by požádal o pomoc. Výše uvedené programy jsou úžasné, zejména pokud jde o vypalování souborů Blu-ray Creator. Tento nástroj může zastínit ostatní podobné programy, pokud jde o funkčnost. Získáte krásné, ale uživatelsky přívětivé rozhraní, výkonnou funkci pro úpravu videa a bleskurychlou rychlost vypalování souborů – to vše za žádnou cenu. Použijte tento nástroj k vytvoření Blu-ray disku v pohodlí vašeho domova.
Více Reading
Podrobné kroky pro vypálení iMovie na DVD pro každý DVD přehrávač bez iDVD
Zde jsou 2 snadné způsoby, jak vypálit iMovie na DVD bez iDVD. Můžete vytvořit DVD s jakýmkoli projektem iMovie. Existuje mnoho předpřipravených šablon menu a nálepek.
Vytvářejte úžasné prezentace s iMovie Slideshow Maker
Rychle se naučte, jak vytvořit prezentaci v iMovie na zařízení Mac nebo iPhone, abyste mohli snadno a rychle vytvářet další vysoce kvalitní a úžasné prezentace.
3 ověřené metody exportu vašeho projektu iMovie do MP4
V tomto konkrétním průvodci si ukážeme, jak exportovat videoprojekt z iMovie ve formátu MP4. Takže můžete film sledovat na jakémkoli zařízení.
Jak převést a importovat DVD do iMovie pro úpravy na Mac
Chcete vložit DVD do iMovie pro úpravy? Ukážeme vám 2 bezplatné způsoby převodu DVD do formátů iMovie a importu do iMovie pro úpravy.
Vytvořte Blu-ray