Snadno vytvářejte úžasné prezentace v iMovie na Macu a iPhonu
Prezentace jsou série obrázků pohybujících se v pohybu s hudbou na pozadí nebo přidanými efekty, díky nimž jsou pro oči diváků příjemnější. Existuje spousta programů, které umí vytvářet prezentace, a Apple má svého vlastního výrobce prezentací s názvem iMovie. Stejně jako jakýkoli program pro tvorbu prezentací můžete tuto aplikaci použít k vytváření prezentací fotografií a videí zdarma. Své prezentace můžete také snadno přizpůsobit pomocí vestavěných nástrojů.
Pokračujte ve čtení níže, abyste se dozvěděli více o iMovie a naučili se, jak vytvořit prezentace iMovie s hudbou pro váš Mac a iPhone.
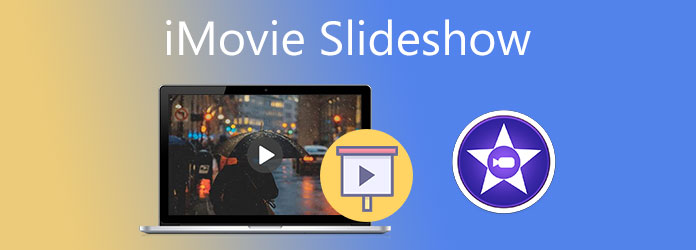
iMovie je aplikace vytvořená společností Apple kompatibilní s jejich zařízeními Mac a iPhone. Novější zařízení mají tuto aplikaci předinstalovanou a pro starší si ji můžete zdarma stáhnout v App Store společnosti Apple. iMovie obsahuje různé editační nástroje pro vytváření prezentací pro zábavní účely. Na fotografie můžete použít filtry, aby byly esteticky příjemnější. Navíc můžete přidat hudbu na pozadí, přechodové efekty a text s různými fonty a velikostmi, aby vypadal profesionálně. Tato aplikace přidala podporu pro 4K videa, která můžete prohlížet, upravovat a sdílet ze své knihovny fotografií.
Spusťte iMovie na svém zařízení Mac a klikněte na Nový projekt tlačítko pro zahájení vytváření prezentace. Vybrat Film začněte vybírat fotografie ze složek mediálních souborů.
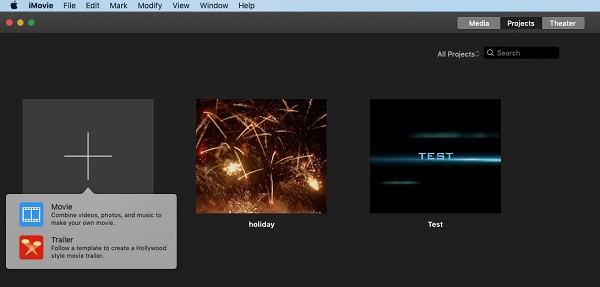
Přejít na My Media a klepnutím na tlačítko Importovat s ikonou šipky dolů přidejte fotografie ze složek souborů.
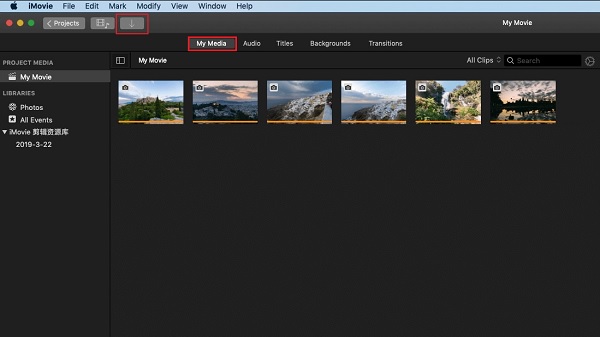
Nyní můžete fotografie uspořádat na časové ose v požadovaném pořadí a provést některé úpravy. Můžete zlepšit kvalitu, provést nějakou korekci barev a přidat do obrázků filtry.
Dále klikněte na tlačítko Přechody kartu pro přidání přechodových efektů mezi fotografie. Na výběr je spousta efektů, jako je vyblednutí, rozpuštění, křížové rozmazání a další. Jednoduše přetáhněte přechodový efekt mezi jednotlivými snímky na časové ose a použijte přechodový efekt.
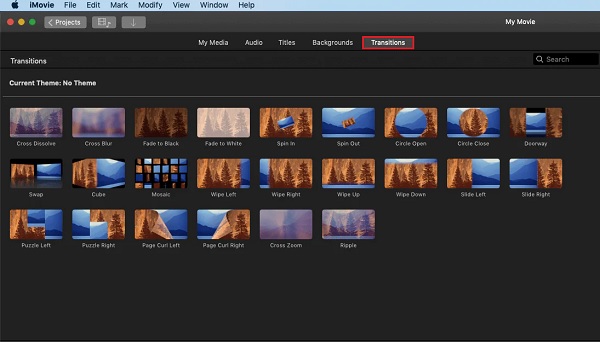
Poté klepněte na Tituly kartu, takže můžete přidat úvodní a koncové názvy a texty, aby byly vaše prezentace informativnější. Vyberte si z uvedených šablon titulků a pusťte je nejprve na časovou osu a napište do okna náhledu.
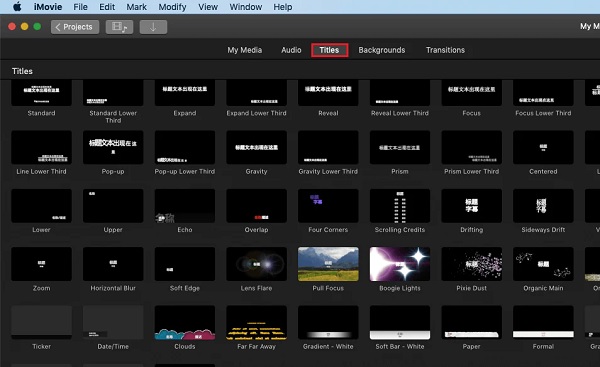
Chcete-li do prezentace přidat hudbu, klikněte na Audio tab. Můžete buď použít předpřipravenou hudbu, nebo přidat vlastní pomocí iTunes nebo přímo ze svých složek. Synchronizujte zvuk s vaší fotografií oříznutím a úpravou hudby.
Před uložením do počítače nejprve spusťte prezentaci a zkontrolujte konečný výsledek. Prezentace se automaticky uloží ve formátu MP4.
Otevřete tvůrce video slideshow na iPhonu klepněte na Zahájit nový projekta poté vyberte Film.
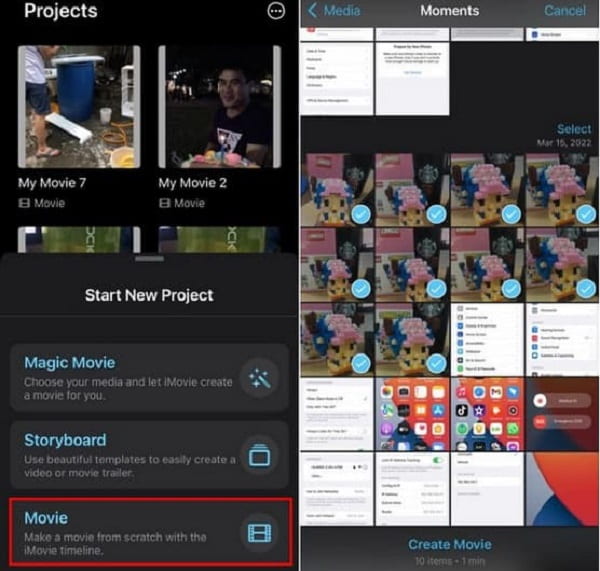
Poté budete přesměrováni na Fotky knihovny, takže můžete přidat fotografie, které použijete ve své prezentaci. Vyberte obrázky, které zahrnete do prezentace.
Stiskněte + tlačítko podepsat pro přidání dalších fotek ze své knihovny. Také sem můžete přidat pozadí a zvuk, které dále vylepší vaše prezentace.
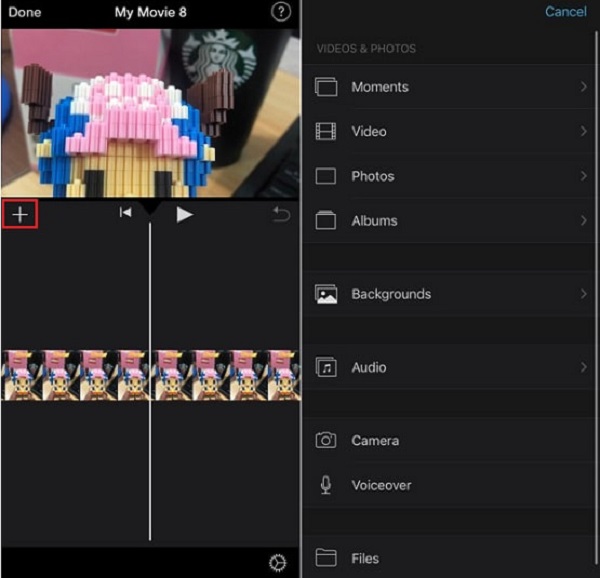
Klepněte na tlačítko ozubené kolo ikonu pro použití filtru na vaše fotografie a motivy vhodné pro určité příležitosti narozenin, svateb a svátků. Po dokončení prezentace klepněte na Hotovo uložit svůj projekt.
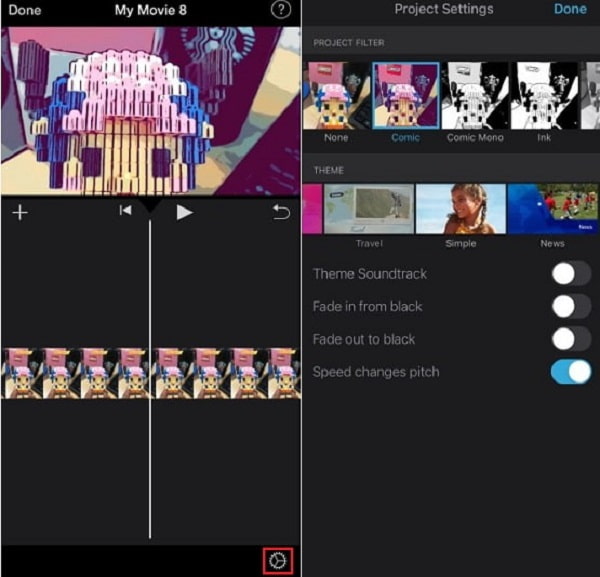
V další části je nejlepší alternativa iMovie při vytváření prezentací fotografií.
Pokud máte potíže s používáním a seznamováním se s iMovie, mohu vám tento software s hrdostí doporučit. Video Converter Ultimate je vysoce oceňovaný program pro vytváření prezentací fotografií kompatibilních se zařízeními Windows a Mac. Tento nástroj má velmi přímočaré rozhraní, které je skvělé pro začátečníky i pokročilé uživatele. Můžete vytvářet prezentace fotografií a videí v úžasné kvalitě, které na vaše diváky jistě zapůsobí. Do prezentace můžete také zahrnout preferovanou hudbu na pozadí, aby byla atraktivnější. Kromě funkce tvorby prezentací existují v Toolboxu užitečné nástroje, jako je odstraňovač vodoznaků, GIF a 3D Maker, video kompresor a mnoho dalších, které iMovie nemá.
Klíčové vlastnosti:
Zde je podrobný průvodce pomocí nejlépe doporučovaného alternativního nástroje pro iMovie Slideshow.
Stahování programu můžete zahájit kliknutím na Ke stažení tlačítko nahoře. Poté pokračujte v instalaci nástroje do počítače nebo notebooku. Po úspěšném získání programu pokračujte ke spuštění, abyste viděli hlavní okno. Vyber MV funkci pro zahájení vytváření prezentace fotografií.
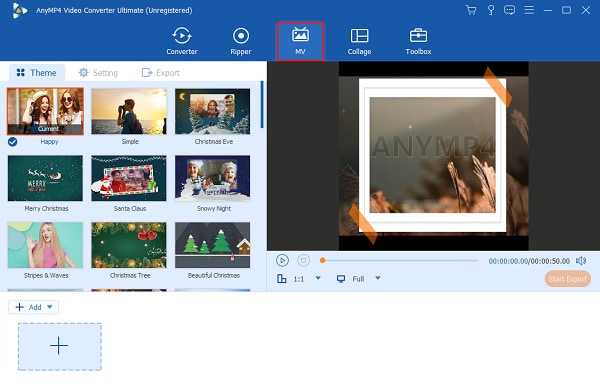
Na MV funkce, klepněte na + Přidat tlačítko, které vám umožní vložit požadovanou fotografii do vaší prezentace. Můžete také přetáhnout mediální soubory a pustit je přímo do prostoru pod rozhraním.
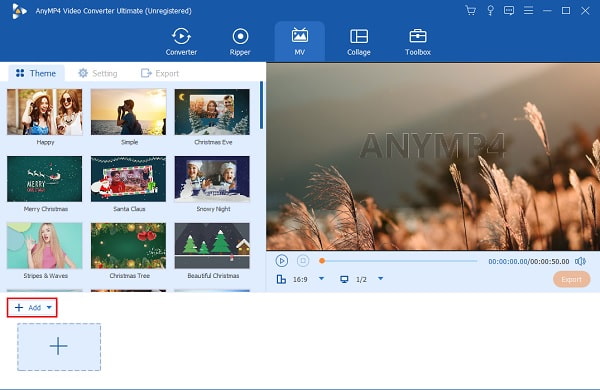
Klepněte na tlačítko Změnit můžete vylepšit a přidat filtry ke každé fotografii zahrnuté v prezentaci. Úpravou daných ovládacích prvků snímku můžete otáčet a ořezávat, přidávat filtry a upravovat efekty. Můžete také přidat vodoznak pro ochranu autorských práv. Klepněte OK použít změny.
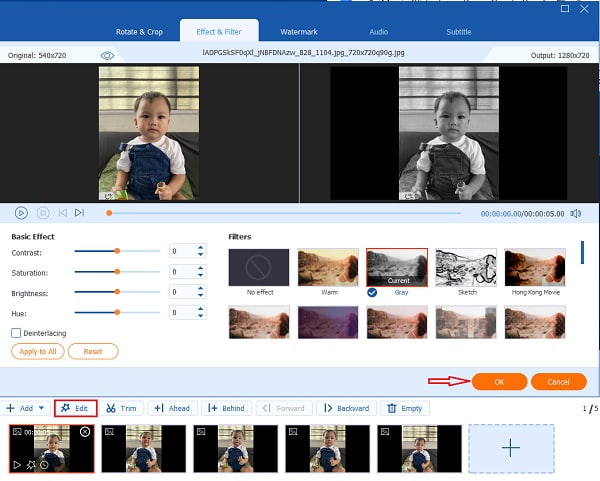
Jděte vedle nastavení kartu pro změnu hudby na pozadí. Pod Audio stopa, kliknutím na tlačítko znaménka + zahrnete hudební soubory z plochy. Použijte posuvné ovladače hlasitosti a Zpoždění zvýšit nebo snížit hlasitost zvuku a mít echo efekt.
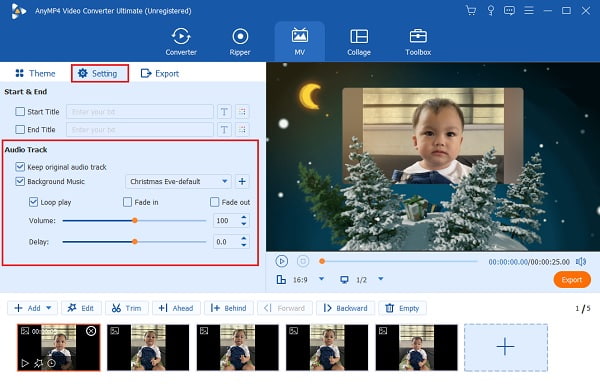
Nakonec přejděte na kartu Export. Odtud můžete změnit název souboru, typ formátu, rozlišení, snímkovou frekvenci a kvalitu. Na Format si můžete vybrat mezi MP4, MOV, AVI atd. Na Resolution si můžete vybrat mezi 720P až 4K HD. Stisknutím tlačítka Spustit export zahájíte export. Po procesu exportu se video automaticky uloží do vašeho PC. A teď končíš vytvoření prezentace fotografií.

Je při vytváření prezentace v iMovie nějaké omezení trvání?
Ne. Při vytváření prezentace v iMovie není omezena doba trvání, pokud máte v zařízení dostatek místa.
Můžete v iMovie vytvořit prezentaci typu obraz v obraze?
Ano. V iMovie můžete vytvořit prezentaci obraz v obraze, ale jste omezeni pouze na vložení dvou videí do jedné prezentace.
Jaké jsou audio a video formáty, které iMovie podporuje?
Audio formáty, které iMovie podporuje, jsou AAC, AIFF, BWF, CAF, MP3, MP4, RF64 a WAV. Pro video formáty podporuje MOV, H.264, AVCHD, HDV, HEVC, MPEG-4 atd.
Nyní můžete vytvořit prezentace iMovie na vašem zařízení Mac nebo iPhone. A protože je určen pouze pro zařízení Apple, možná budete potřebovat alternativní nástroj, pokud používáte počítač se systémem Windows. a za to, Video Converter Ultimate vyhovuje kritériím. Tento program můžete bez problémů používat na obou platformách. Navíc má funkce navíc, které iMovie nemá. Má také více témat a lepší přizpůsobení, kterým každý snadno porozumí.
Více Reading
Jak vytvořit prezentaci na iPhone pomocí 3 účinných metod
Zde je návod, jak vytvořit prezentaci na iPhone pomocí nejlepších a nejúčinnějších metod. Tyto tři metody vám jistě pomohou stát se odborníkem na vytváření prezentací.
Jak vytvořit prezentaci pomocí offline a online nástrojů
Máte potíže při úpravě fotografií? V tomto průvodci vás náš tým nasměruje na nejlepší online a offline způsoby, jak vytvořit prezentaci fotografií.
Recenze Canva Slideshow: Online nástroj pro návrh pro začátečníky
Komplexní recenze Canva slideshow Creator. Vše, co chcete vědět o tomto úspěšném online návrhářském nástroji pro začínající designéry, najdete v tomto recenzním příspěvku.
Kompletní průvodce, jak přidat hudbu do prezentace PowerPoint
Hledáte způsob, jak vytvořit prezentaci v PowerPointu s hudbou? Tento článek obsahuje všechny potřebné informace a podrobné kroky, jak na to.