Jak přidat hudbu do prezentace PowerPoint a upgradovat své další prezentace
Sledování prezentace může být nuda. Zvláště, když vše, co slyšíte, je hlas mluvčího nebo přednášejícího. Přidání hudby na pozadí do vaší prezentace vám pomůže věci oživit. Ne všichni uživatelé však vědí, jak vytvořit prezentaci v PowerPointu s hudbou a obrázky. Pokud jste jedním z těch, kteří nevědí, jak jste přišli na správné místo. Tento článek, který právě čtete, obsahuje vše, co potřebujete vědět o přidávání hudby do prezentací PowerPoint. Zpočátku to může být těžké, ale jak každý říká, cvičení dělá mistra.
Níže jsou uvedeny podrobné kroky, jak na to přidat hudbu do prezentace PowerPoint abyste to lépe pochopili.
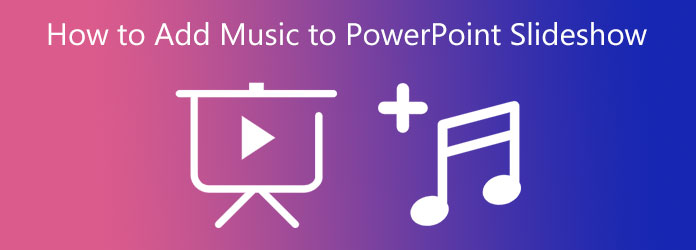
Podle tohoto podrobného průvodce se rychle naučíte, jak vytvořit obrázkovou prezentaci v PowerPointu s hudbou. Díky tomu budou vaše další prezentace vzrušující.
Nejprve otevřete PowerPoint a vytvořte nový prázdný snímek. Vyberte si design, který se vám líbí, a poté do poskytnutého prostoru přidejte text nebo obrázky. Poté zamiřte do Animace sekce. Vyberte požadovaný efekt animace vaší prezentace, aby byla vizuálně lepší.
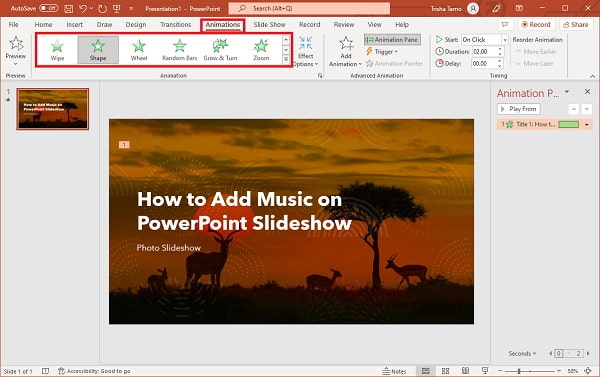
Chcete-li do prezentace přidat zvukové efekty, klepněte na Podokno animace knoflík. Na pravé straně okna aplikace se objeví panel nabídky. Odtud klepněte na tlačítko se šipkou dolů a vyberte Možnosti efektů takže můžete začít vkládat zvuky.
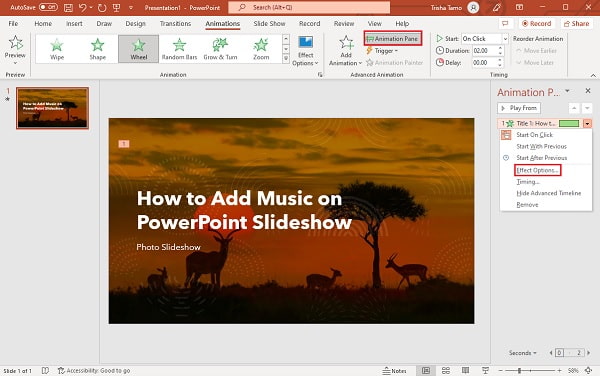
Zobrazí se nové vyskakovací okno pro přidání hudby do vaší prezentace. Vedle Zvuk klepněte na rozevírací seznam a vyberte si z výchozích zvukových efektů. Můžete upravit načasování zvukových efektů tak, aby se synchronizovaly s textem nebo obrázky.
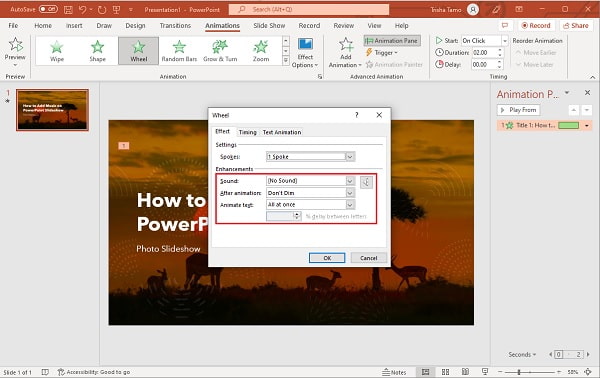
Pokud nechcete výchozí zvuky, můžete do prezentace zahrnout vlastní hudbu. Pomocí rozevíracího seznamu vedle Zvuk, přejděte dolů, dokud neuvidíte Jiné zvuky volba. Po kliknutí na uvedenou možnost budete přesměrováni do složek se soubory. Vyberte požadovanou hudbu, kterou chcete vložit do prezentace.
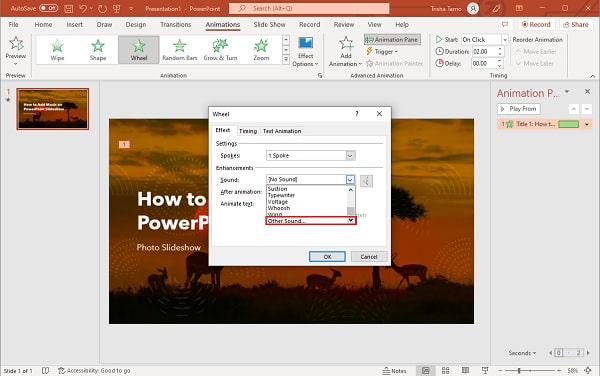
A takto vytvoříte prezentaci v PowerPointu s hudbou. Používání PowerPointu k vytváření prezentací je bohužel již zastaralé. Existují programy schopné vytvářet prezentace s lepšími funkcemi a přizpůsobením. Pro další díl vám doporučíme program, který dokáže efektivně vytvářet prezentace s hudbou spíše než PowerPoint.
Bluraycopys Video Converter Ultimate je all-in-one řešení, které dokáže vytvářet prezentace s hudbou lépe než PowerPoint. Tento bezplatný program lze stáhnout na zařízení se systémem Windows a Mac. Prezentace můžete vytvářet pomocí funkce MV, která je stejná pro vytváření hudebních videí. Můžete si vybrat motivy, které jsou vhodné pro příležitosti, jako jsou narozeniny, svatby a svátky. Kromě toho existují efekty prezentace, které jsou ideální pro prezentace, přednášky a obchodní návrhy. Pomocí tohoto nástroje můžete bez námahy přidávat fotografie, texty a hudbu na pozadí, díky čemuž budou vaše prezentace atraktivnější. Kromě funkce Slideshow Maker jsou v tomto programu zahrnuty nástroje, jako je konverze souborů, DVD ripper, Collage Maker a mnoho dalších.
Klíčové vlastnosti:
Zde je podrobný návod, jak přidat hudbu do prezentace pomocí tohoto nástroje.
Pro začátek si program získejte kliknutím na Ke stažení tlačítko nahoře. Pokračujte v instalaci na plochu. Po stažení a instalaci na plochu pokračujte ke spuštění programu. V hlavním rozhraní vyberte MV funkci umístěnou v horní části programu pro zahájení vytváření prezentace.
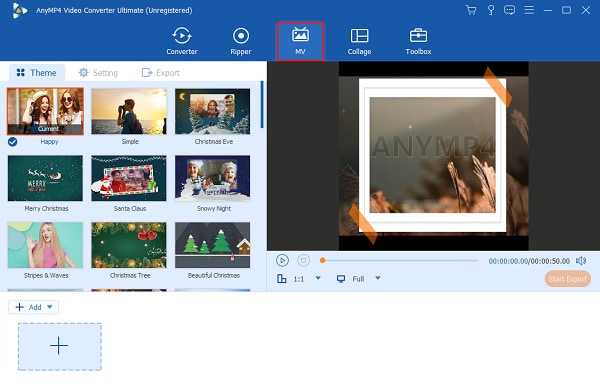
Pod MV funkce, uvidíte témata, která můžete použít dělat prezentace a dále přizpůsobte své prezentace. Pod rozhraním se nachází a + Přidat tlačítko pro přidání fotografií nebo videí do vaší prezentace. Klepnutím na uvedené tlačítko začněte přidávat obrázky a videa z počítače.

Nyní stiskněte nastavení kartu pro přidání hudby. Poté si můžete ponechat původní stopu nebo změnit zvuk na Audio stopa část. Vedle Hudba v pozadí, klepněte na rozevírací seznam a klepněte na přidat tlačítko pro zahájení integrace preferované hudby do vaší prezentace.
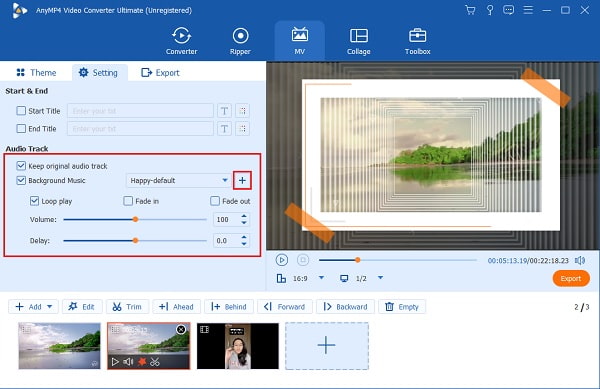
Klepněte na kartu Export pro poslední úpravy vašeho projektu. V této části můžete změnit název souboru videa, formát, rozlišení a snímkovou frekvenci. v Formát, můžete si vybrat MP4, MOV, GIF atd. pro konečný výstupní formát. Pro Rozlišení, pomocí rozevíracího seznamu změňte rozlišení videa ze 720 na 4K HD. Nezapomeňte vybrat umístění výstupu souboru, abyste mohli prezentaci rychle najít. zmáčkni Datum Export pro spuštění procesu exportu.

Jaké zvukové formáty PowerPoint podporuje?
Audio formáty, které Powerpoint podporuje, jsou WAV, MP3, WMA, MIDI, AIFF a AU. Pokud chcete program, který podporuje více zvukových formátů, můžete použít Bluraycopys Video Converter Ultimate, protože podporuje další audio formáty jako FLAC, AC3, AAC, MP2, DTS atd.
Jsou tvůrci online prezentací v bezpečí?
Ano. Existuje další způsob, jak přidat hudbu do prezentace. Postupujte podle níže uvedených kroků.
Na Vložit vyberte Zvuk, čímž se automaticky otevře složka Soubor.
Vyhledejte hudební soubor, který budete používat, a poté vyberte Otevřená.
Vybrat Hrajte na pozadí pro automatické přehrávání zvuku na pozadí při prezentaci vaší prezentace.
Můžete do PowerPointu přidat více skladeb?
Ano. Můžete přidat více skladeb na různé panely snímků vaší prezentace v Powerpointu, aby byla zábavnější. Tato funkce je k dispozici pouze pro verze 2010 a novější aplikace Microsoft PowerPoint.
Chcete-li to zabalit, můžete nyní snadno přidat hudbu do prezentace PowerPoint. Také si uvědomíte, že PowerPoint může provádět pouze základní úpravy prezentací. Proto se můžete vždy spolehnout Bluraycopys Video Converter Ultimate pokud potřebujete vytvořit prezentaci na profesionální úrovni. Kromě vytváření prezentací jsou v tomto programu zahrnuty další užitečné nástroje, které můžete použít pro budoucí reference.
Více Reading
Jak vytvořit prezentaci na iPhone pomocí 3 účinných metod
Zde je návod, jak vytvořit prezentaci na iPhone pomocí nejlepších a nejúčinnějších metod. Tyto tři metody vám jistě pomohou stát se odborníkem na vytváření prezentací.
Recenze Canva Slideshow: Online nástroj pro návrh pro začátečníky
Komplexní recenze Canva slideshow Creator. Vše, co chcete vědět o tomto úspěšném online návrhářském nástroji pro začínající designéry, najdete v tomto recenzním příspěvku.
Neuvěřitelné způsoby, jak vytvořit ohromující prezentaci fotografií na Macu
Podívejte se na tento příspěvek a naučte se vytvářet prezentace obrázků pomocí praktických, ale neuvěřitelných programů. Udělejte si tuto práci a staňte se zručnými ve vytváření prezentací.
6 nejlepších bezplatných tvůrců prezentací videa offline a online
Přečtěte si tento příspěvek, abyste se dozvěděli více o těchto bezplatných tvůrcích videoprezentací. Zahrnuté nástroje mohou efektivně vytvářet video prezentace s malým nebo žádným úsilím.