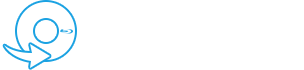Při používání kancelářského programu PowerPoint se občas můžete setkat s chybou, že neumí přehrávat média MP4. Mediální videa nebo zvuk vložený do power prezentace se nemusí na černé obrazovce videa přehrávat správně a video nemusí mít kvůli tomuto problému žádný zvuk. Častým problémem, ke kterému může dojít v důsledku vlastní poruchy aplikace PowerPoint, je to, že nelze přehrávat média. Aby mediální soubory správně fungovaly, musí být navíc zvolen správný formát médií, který je kompatibilní s aktuální verzí Office.
V souladu s tím se dozvíte o pravděpodobných příčinách problému. PowerPoint nemůže přehrávat média v tomto příspěvku spolu s nejlepšími způsoby, jak to vyřešit.
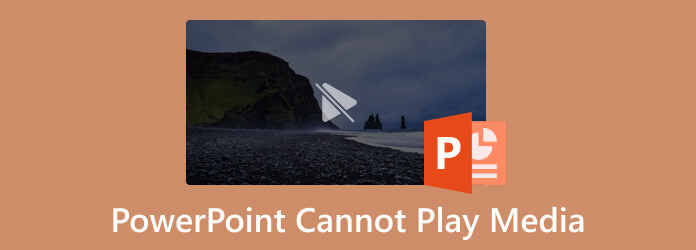
Část 1. Přehrává PowerPoint média?
Ano, přehrávání médií pomocí PowerPointu je možné.
Nyní, když se zeptáte, jak PowerPoint přehrává média? Potřebujeme pouze kliknout na snímek Normální pohled kam chcete vložit video. Klikněte na šipka vedle Video v Media skupina Vložit tab. Vyber Video ze souboru a poté jej vyberte procházením do jeho umístění. Poté klikněte na šipka dolů na Vložit a pak klikněte na tlačítko Vložit.
Část 2. Proč se video PowerPoint nepřehrává
Obvykle se doporučuje vyplnit níže uvedený kontrolní seznam, pokud se na obrazovce vašeho zařízení zobrazí chybová zpráva, jako je např PowerPoint nemůže přehrávat média, jako odpověď na tento dotaz:
- Ujistěte se, že vaše mediální soubory nejsou poškozené nebo poškozené.
- Vyzkoušejte to na jiném zařízení. Někdy operační systém nemůže přehrát mediální soubory kvůli programu nebo aplikaci na pozadí. Chcete-li zjistit, zda fungují, zkuste je přehrát na jiném zařízení.
- Pokud se mediální soubor na jiných zařízeních přehrává správně, musí mít vaše zařízení problém. Restartujte počítač.
- Vždy ověřte hlasitost systému, nastavte ji na slyšitelnou úroveň a poté spusťte PowerPoint, abyste mohli přehrát mediální soubory.
- Audio/video mediální soubory se nepřehrají, dokud nebude povolena možnost prezentace v PowerPointu.
- Vždy zkontrolujte hlasitost snímku, protože může být ztlumena a zabránit PowerPointu v přehrávání souborů MP4.
- Někdy problémy s aktualizací programu Windows Media Player vedou k chybám, jako je například nemožnost aplikace PowerPoint přehrávat média MP4. V závislosti na potřebách vyměnit, aktualizovat nebo opravit.
- Soubory MP4 nejsou správně vloženy do aplikace PowerPoint. (Zkontrolujte správný způsob vložení MP4 do PowerPointu.)
Následujícím krokem je výběr vhodného řešení, jakmile zjistíte příčinu problému na vašem zařízení. Zde jsou možná řešení problému: PowerPoint nemůže přehrávat média ve formátu MP4.
Část 3. Jak opravit, že PowerPoint nepřehrává média
Řešení 1: Opravte poškozené video soubory
Pokud jsou soubory videa poškozené nebo rozbité, nepřehrajete je v PowerPointu úspěšně. Díky tomu je zapotřebí výkonný software pro opravu videa. AnyMP4 Video Repair je ten. Tento software je kompatibilní s Windows i macOS. Dokáže si poradit s mnoha problémy s nehratelným videem, rozbitým, poškozeným a poškozeným. Bez ohledu na to, zda toto video získáte z fotoaparátu, smartphonu nebo webové stránky, AnyMP4 Video Repair využívá nejnovější algoritmus AI k analýze informací o videu a rychlé automatické opravě. Kromě toho dokáže opravit videozáznam v rozlišení 1080p HD, 4K, 8K, 12K a 16K. Pomocí AnyMP4 Video Repair můžete plynule přehrávat poškozené video soubory v PowerPointu pomocí následujících jednoduchých kroků.
Krok 1.Přejděte na oficiální stránky AnyMP4 Video Repair pro jeho bezplatnou instalaci pomocí následujícího odkazu: https://www.anymp4.com/video-repair/
Krok 2.Kliknutím na oranžové + vlevo přidáte poškozené video.
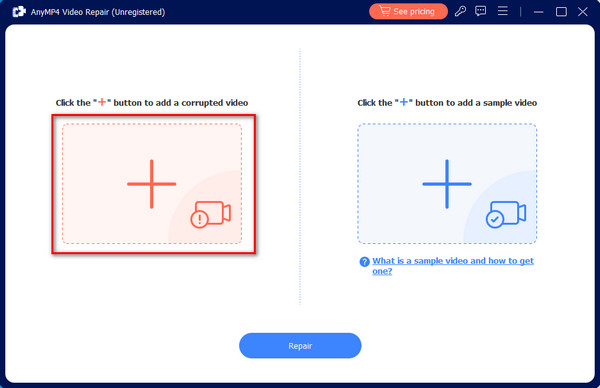
Krok 3.Kliknutím na modré + vpravo přidáte ukázkové video. Software opraví vaše poškozené video podle informací, datového toku, rozlišení, kodéru a snímkové frekvence tohoto ukázkového videa.
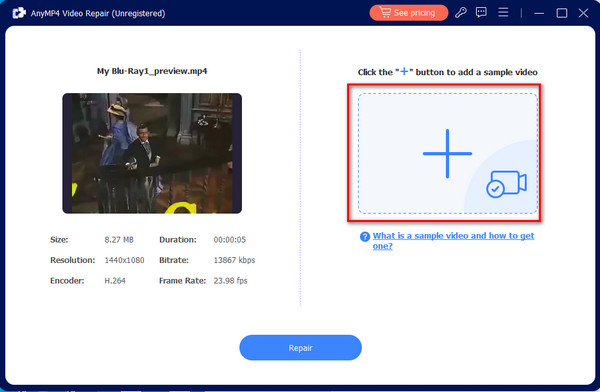
Krok 4.Kliknutím na Opravit v dolní části spustíte proces opravy. Velmi brzy obdržíte kompletní video soubor.
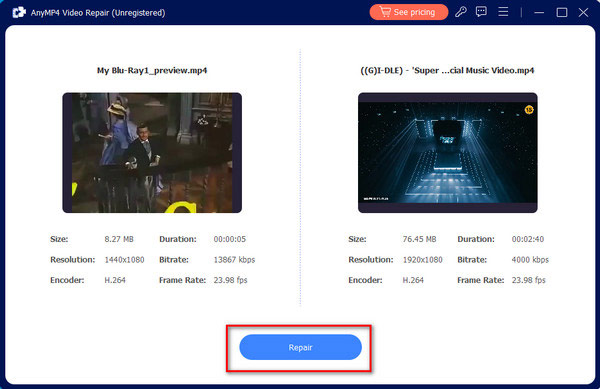
Řešení 2: Nastavení kompatibility médií
Kompatibilita s PowerPointem je zásadní pro všechny potřeby. Pokud vaše vložená média nejsou ve formátu, který Office podporuje, nelze je v PowerPointu přehrát. Pokud tedy zjistíte, že PowerPoint nemůže přehrávat média MP4, nastavte kompatibilitu médií pomocí následujících postupů.
Krok 1.Spusťte PowerPoint a prezentaci. Vyberte si Informace možnost z nabídky Soubor menu.
Krok 2.Projekt Optimalizujte kompatibilitu médií Pokud je médium na snímku nekompatibilní, zobrazí se na obrazovce dialogové okno.
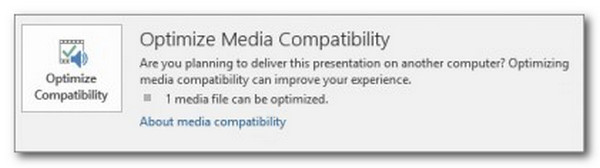
Krok 3.Výběrem výběr, bude provedena kontrola mediálního souboru. Průvodce optimalizací kompatibility problém vyřeší v jeho raných fázích. Průvodce dialogem však odhalí skutečnou příčinu, pokud se problém nevyřeší.
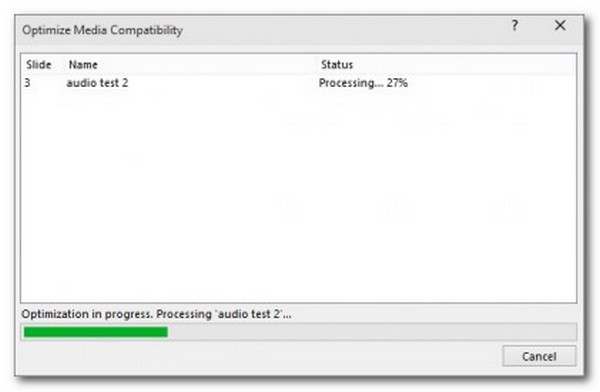
Měj na paměti: Kompatibilita médií v PowerPointu je skvělá pro přehrávání médií pomocí softwaru. To je důvod, proč je důležité vidět nastavení, protože problém ulehčujeme.
Řešení 3: Kontrola přehrávání v PowerPointu
Pokud ve videu nemůžete zjistit nic nesprávného, zkontrolujte možnosti přehrávání aplikace PowerPoint. Můžete si vybrat, aby PowerPoint spustil video automaticky, nebo počkat, dokud na něj nekliknete. Pojďme se tedy ujistit, že PowerPoint je nakonfigurován tak, aby přehrával video tak, jak očekáváte.
Krok 1.Klikněte na video PowerPoint.
Krok 2.Poté vyberte položku přehrávání z panelu nástrojů.
Krok 3.Poté musíme vybrat požadovanou možnost z Home rozbalovací nabídka v Video box nastavení.
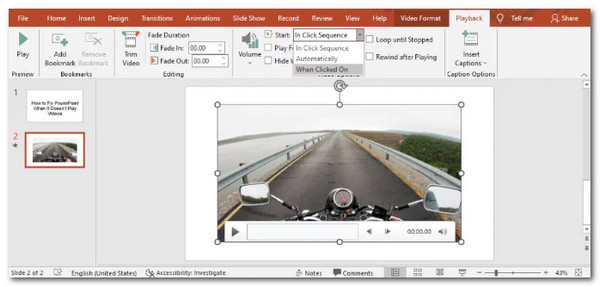
Toto jsou kroky, které musíme provést, když upravujeme přehrávání v PowerPointu. Stejně jako výše uvedená kompatibilita médií je i nastavení Přehrávání důležité pro přehrávání médií pomocí PowerPointu. Za tímto účelem se ujistěte, že jste jej správně nastavili, abyste předešli případným problémům.
Řešení 4: Zbavte se složky TEMP
Dočasné složky mohou mít vliv na celkový výkon PowerPointu a mohou být příčinou toho, že PowerPoint nemůže přehrávat média. Pokud je vše v pořádku: používáte kompatibilní formát média, kodek je nastaven a hodnota odkazu funguje tak, jak má. Pak zkuste odstranit některé dočasné složky, abyste zjistili, zda to pomůže. Toto jsou postupy.
Krok 1.Stisknout Okno + R. abyste mohli začít.
Krok 2.Objeví se dialogové okno Spustit; zadejte CESTA jako % tmp%.
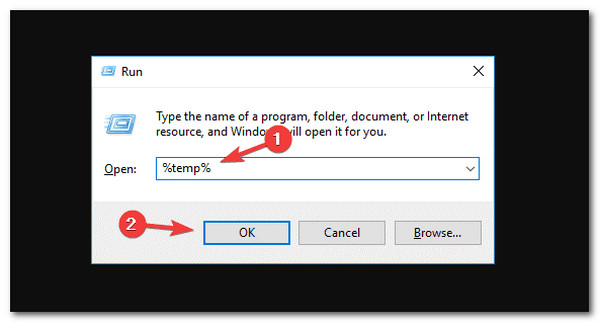
Krok 3.Vyberte a odstraňte každý soubor pomocí TMP prodloužení cesty. Po tom, prosím Restart počítače po odstranění dočasných souborů.
Ano. Soubory TEMP vám mohou bránit v přehrávání mediálních souborů v aplikaci PowerPoint. Proto prosím postupujte podle každého výše uvedeného kroku, abyste to okamžitě ulehčili.
Řešení 5: Převeďte pomocí Blu-ray Master Video Converter Ultimate
Dalším běžným problémem, proč nemůžeme přehrávat naše média pomocí aplikace PowerPoint, je problém s formáty souborů. PowerPoint většinou podporuje pouze ASF, AVI, MP4, MOV a WMV. Jiné formáty souborů mohou vést k problému s přehráváním v PowerPointu. V takovém případě je převod mediálních souborů, které máme, skvělým řešením. K tomu potřebujeme vybrat skvělého Blu-ray Mastera Video Converter Ultimate. Tento výkonný nástroj pro převod nám pomůže usnadnit problém s kompatibilitou našich médií s PowerPointem. Kromě toho nabízí více efektů pro úpravu videa pro vyleštění videa před vložením do powerPointu, jako je zvýšení kvality videa, odstranění vodoznaků videa, komprimace video souborů a další.
Zde je návod, jak jej můžeme použít.
Krok 1.Stáhněte si a nainstalujte si nyní úžasný Blu-ray Master Video Converter Ultimate do svého počítače.
Stažení zdarma
Pro Windows
Bezpečné stahování
Stažení zdarma
pro MacOS
Bezpečné stahování
Krok 2.Klepněte na tlačítko Přidat soubory uprostřed a vyberte video, které chcete převést.
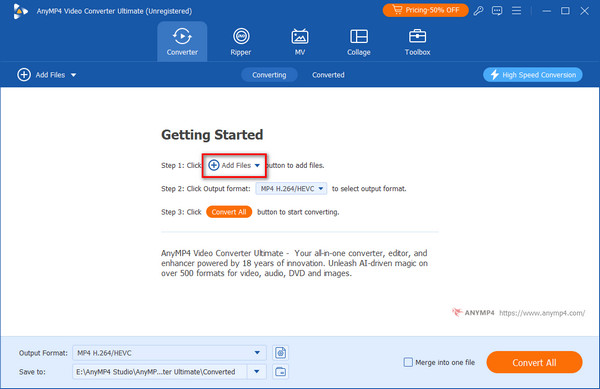
Krok 3.Po zhlédnutí videa v rozhraní programu nastavte formát na ASF or MP4 pro lepší kompatibilitu s médii v PowerPointu.
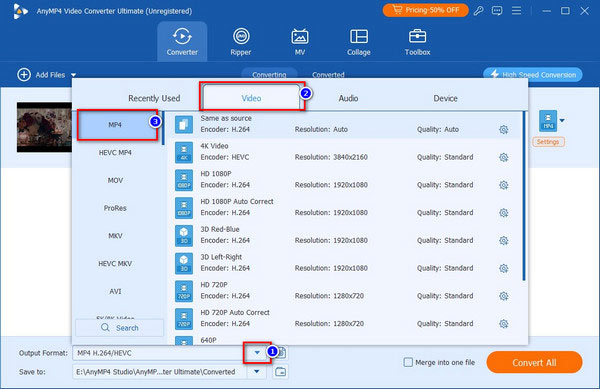
Krok 4.Poté prosím stiskněte Převést vše a počkejte na proces převodu.
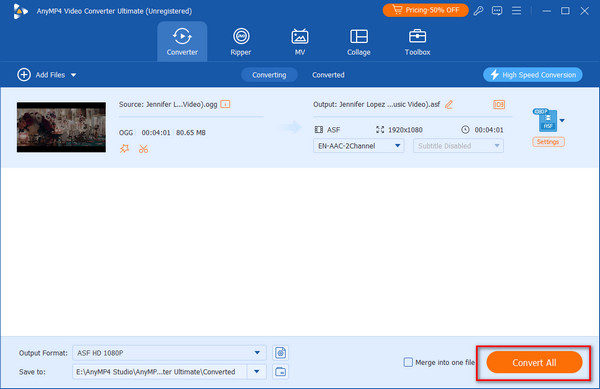
Po tomto procesu můžete očekávat plynulé přehrávání médií pomocí softwaru PowerPoint. Zkuste média vložit znovu.
Navíc tento nástroj může také převeďte svůj soubor PowerPoint, jehož platnost vypršela, na MP4 pro přehrávání na jiných zařízeních.
Část 4. Časté dotazy o PowerPointu nepřehrává média
-
Jak mohu zajistit, aby PowerPoint povoloval externí média?
Nejprve musíme vybrat Externí obsah výběrem možnosti tab. Poté musíme jít s Centrum zabezpečení. od tam, laskavě vidět Nastavení centra důvěryhodnosti . To jsou jednoduché kroky, které musíme provést, abychom povolili externí média v programu PowerPoint.
-
Jaké formáty videa podporuje PowerPoint?
PowerPoint podporuje obrovské formáty médií, zejména pro přehrávání mediálních souborů na něm. Doporučené mediální soubory jsou však AVI, MP4, M4V, MOV, MPG, MPEG a WMV. Tyto formáty potřebujeme, abychom předešli problémům s jejich přehráváním v nástroji PowerPoint.
-
Jaké je omezení při přehrávání mediálních souborů v PowerPointu?
Pravděpodobně existují omezení a omezení při přehrávání mediálních souborů pomocí aplikace PowerPoint. Musíme si uvědomit, že vložená média aplikace PowerPoint Web App jsou na serveru Office Online Server omezena na 50 MB.
Balit
Je snadné opravit, pokud vaše PowerPoint nemůže přehrávat média pokud budeme postupovat podle pokynů nad tímto příspěvkem. Proto je převod vašich mediálních souborů před jejich přehráváním v PowerPointu tím nejjednodušším a nejunikátnějším řešením, které můžeme udělat pomocí úžasného Blu-ray Master Video Converter Ultimate. Tento nástroj vám pomůže s kompatibilitou přehrávání vašich médií s vysoce kvalitním výstupem. Vyzkoušej to teď!
Více od Blu-ray Master