Video je skvělým prvkem, jak prezentovat publikum divákům poutavěji, dynamičtěji a emotivněji. Od aplikace PowerPoint 2020 mohou uživatelé přímo přidávat videa do snímků. Od té doby Microsoft neustále aktualizuje příslušné funkce. Dává smysl, že někteří uživatelé se mohou potýkat s problémy, když vložení MP4 do PowerPointu. Proto byste si měli tuto příručku pečlivě přečíst.
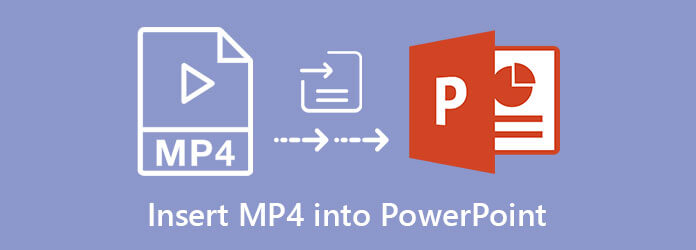
Část 1. Jak vložit MP4 do PowerPointu
Ačkoli PowerPoint 2010 podporuje vkládání videa, verze 2013 a novější fungují s MP4. Používáme PowerPoint 2016, abychom vám ukázali pracovní postup.
Krok 1.Spusťte MS PowerPoint na ploše a otevřete stávající prezentaci nebo vytvořte novou.
Krok 2.Vyhledejte snímek, kam chcete vložit Power4 do MPXNUMX. Přejděte na Vložit klikněte na hlavní navigační liště na Video a zvolte Video na mém PC or Online Video. Ten vám umožňuje vložit MP4 do PowerPointu z YouTube nebo jiných streamovacích platforem.
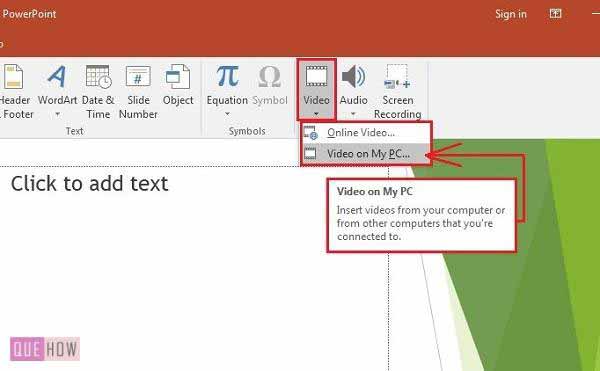
Krok 3.V dialogu vyberte soubor MP4 a klikněte na Vložit. Poté uvidíte, že se video zobrazí na snímku. Umístění na snímku můžete změnit přetažením.
Krok 4.Klikněte na vložený MP4 a dostanete Nástroje videa záložka na horním pásu karet. Přejděte na Formát or Formát videa záložku a můžete upravit video Jas, kontrast, or Barva a rozhodnout se Poster Frame. Zde můžete také přidat video efekty.
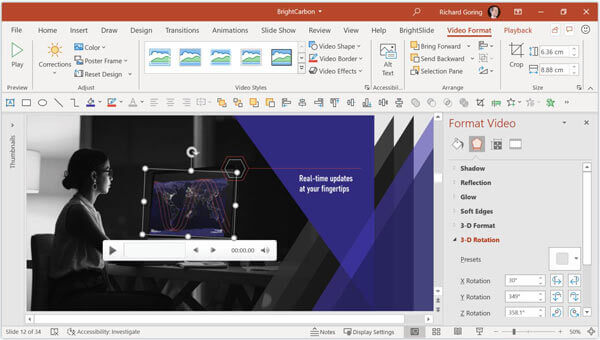
Krok 5.Přejděte na stránku přehrávání zatáhněte za Začíná možnost a vyberte, kdy se video přehraje. The V Click Sequence a Automaticky možnosti znamenají, že se MP4 přehraje po zobrazení snímků. S každým z nich musíte také jít do Animace kartu a vyberte Podokno animace zobrazit všechny animace na snímku. Pokud chcete ovládat přehrávání, vyberte Po kliknutí na.
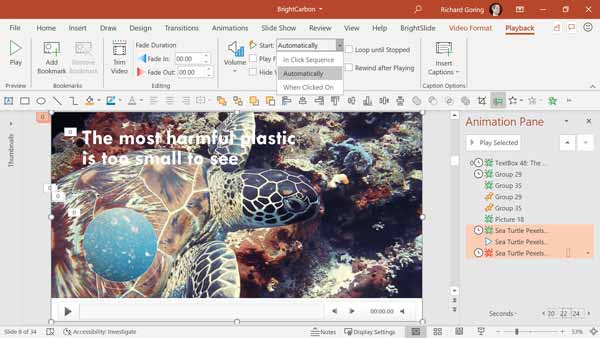
Krok 6.Zachovat přehrávání vloženého MP4 v PowerPointu, kontrola Smyčka, dokud se nezastaví. Poté nastavte další možnosti podle své potřeby.
Část 2. Jak opravit, že PowerPoint nevkládá MP4
PowerPointu jsou k dispozici pouze soubory MP4 kódované videem H.264 a zvukem AAC. Pokud narazíte na problém, že PowerPoint nevloží MP4, Blu-ray Master Video Converter Ultimate vám může pomoci tento problém vyřešit.
Hlavní vlastnosti nejlepšího převaděče MP4
- Převést MP4 pro vložení do PowerPointu.
- Upravte video, audio kodeky, kvalitu a další.
- Chraňte kvalitu videa při převodu.
- Zahrňte různé bonusové nástroje, jako je úprava videa.
Stažení zdarma
Pro Windows
Bezpečné stahování
Stažení zdarma
pro MacOS
Bezpečné stahování
Jak převést MP4 před vložením do aplikace PowerPoint
Krok 1.Otevřete MP4
Po instalaci do počítače spusťte nejlepší převaděč MP4. Existuje verze pro uživatele Mac. Klikněte na Přidat soubory nabídku v levé horní části a vyberte Přidat soubory or Přidat složku. Vyberte soubory MP4, které PowerPoint nevloží, a přidejte je do softwaru.

Krok 2.Upravte kodek
Nyní můžete upravovat soubory MP4 stisknutím tlačítka Změnit tlačítko pod názvem. Až budete připraveni, klikněte na Převést vše na možnost spustit dialogové okno profilu. Jděte na Video vyberte kartu MP4 a vyberte správnou předvolbu. Dále klikněte na ozubené kolo ikonu otevřete dialogové okno nastavení. Změň Video Encoder a Audio Encoder podle PowerPointu. Udeřil OK k potvrzení.

Krok 3.Exportujte MP4
Vraťte se do hlavního rozhraní a stiskněte Desky ikonu ve spodní části a nastavte cestu k umístění. Nakonec stiskněte Převést vše tlačítko pro zahájení exportu MP4 pro vložení do PowerPointu.

Více
Část 3. Časté dotazy o vkládání MP4 do PowerPointu
-
Jaké formáty videa podporuje PowerPoint?
PowerPoint 2010 podporuje pouze WMV, WAV a WMA. Pokud jde o novější verze aplikace PowerPoint, vstupní formáty zahrnují MP4, WMV, ASF, M4A atd. Navíc musíte ve svých video souborech používat správné kodeky.
-
Mohu upravovat MP4 v PowerPointu?
Ano, PowerPoint vám umožňuje vkládat MP4 do prezentací a také je jednoduše upravovat. Video můžete oříznout a na snímcích zobrazit pouze klip nebo přidat efekt stmívání a další.
-
Mohu vložit PowerPoint do PowerPointu?
Otevřete jednu prezentaci v PowerPointu, přejděte na Vložit A vyberte možnost Objekt volba. Vybrat Vytvořit ze souboru na Vložit objekt dialogové okno a klikněte na Procházet tlačítko pro otevření dalšího projektu PowerPoint. Nyní bude prezentace vložena jako snímky.
Balit
Tato příručka vám řekla, jak vložit MP4 do PowerPointu, abyste mohli na svých snímcích zobrazovat animovaný obsah. Pokud váš PowerPoint nepřidá MP4, upravte video a audio kodeky pomocí Blu-ray Master Video Converter Ultimate. Pak by PowerPoint měl bez problémů přijmout video soubory. Pokud se při vkládání MP4 do PowerPointu setkáte s dalšími problémy, napište je prosím pod tento příspěvek a my vám na to co nejdříve odpovíme.
Více od Blu-ray Master

