Nejlepší 3 způsoby, jak zaznamenat prezentaci PowerPoint se zvukem
Chcete zachytit obrazovku svého počítače a předvést proces jako součást své prezentace v PowerPointu? Víš jak zaznamenat prezentaci PowerPoint?
Pro různé potřeby je třeba zaznamenat prezentaci v aplikaci PowerPoint. V některých případech také chcete zaznamenat PowerPoint jako video. Ve skutečnosti je PowerPoint vybaven funkcí nahrávání obrazovky pro snímání obrazovky.
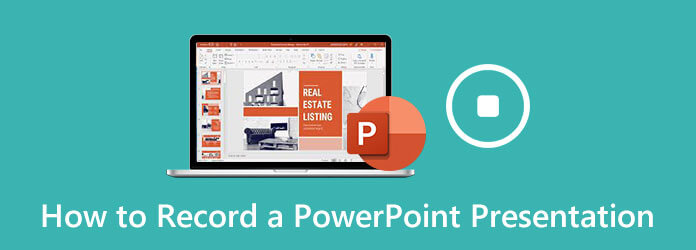
Zde v tomto příspěvku vám řekneme 3 snadné způsoby zaznamenat prezentaci v PowerPointu. Ať už chcete nahrát videoklip pro PowerPoint, nebo jen pořídit prezentaci PowerPoint jako video, můžete najít správný způsob, jak to udělat.
PowerPoint je navržen se základní funkcí nahrávání obrazovky. Ať už chcete pro svou prezentaci v PowerPointu zachytit obrazovku počítače a související zvuk, nebo jen nahrávat PowerPoint jako video, můžete se na tento záznam obrazovky spolehnout.
Otevřete PowerPoint, klikněte na Vložit kartu a poté vyberte Záznam na obrazovce vlastnost.
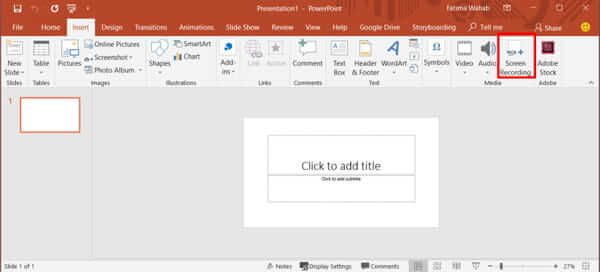
Nyní můžete kliknout Zvolte oblast upravte oblast záznamu obrazovky. Tato funkce nahrávání obrazovky umožňuje zaznamenat prezentaci PowerPoint se zvukem.
Pokud chcete zahájit záznam prezentace PowerPoint, můžete jednoduše kliknout na ikonu Záznam knoflík. Po dokončení nahrávání můžete kliknout Soubor a pak zvolte Uložit uložit záznamový soubor do počítače.
Záznam obrazovky aplikace PowerPoint nefunguje? Zde jsou řešení.
Můžete také zaznamenat prezentaci z aplikace PowerPoint pomocí karty Prezentace. Následující průvodce vám ukáže, jak podrobně zaznamenat prezentaci PowerPoint s ní.
Chcete-li zaznamenat prezentaci aplikace PowerPoint, můžete otevřít aplikaci PowerPoint a poté vybrat ikonu Slide Show záložka. Z rozevíracího seznamu vyberte ikonu Záznam prezentace volba. Poté se můžete rozhodnout zahájit nahrávání od začátku nebo aktuálního snímku podle vaší potřeby.
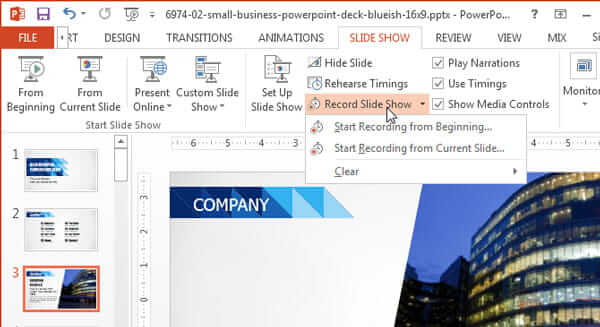
Zobrazí se dialogové okno s výzvou ke spuštění záznamu prezentace v aplikaci PowerPoint. Během tohoto kroku můžete zaškrtnout Snímky a animace načasování or Vyprávění a laserové ukazovátko.
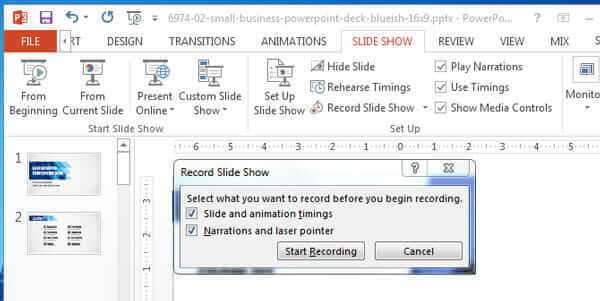
Po všech těchto operacích můžete začít nahrávat prezentaci v aplikaci PowerPoint. Máte povoleno zachytit hlasové vyprávění. Během procesu nahrávání prezentace PowerPoint můžete kliknout pravým tlačítkem na nabídku a používat pero, zvýrazňovač, laserové ukazovátko a gumu.
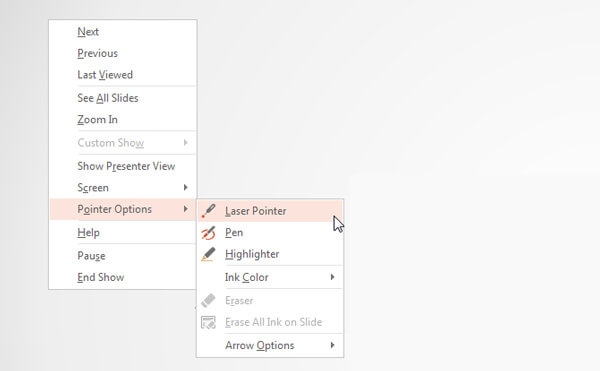
Chcete-li zastavit nahrávání, můžete kliknout pravým tlačítkem na prezentaci a vybrat ikonu End Show volba. Poté můžete kliknout Slide Show a poté Od začátku pro zobrazení zaznamenané prezentace.
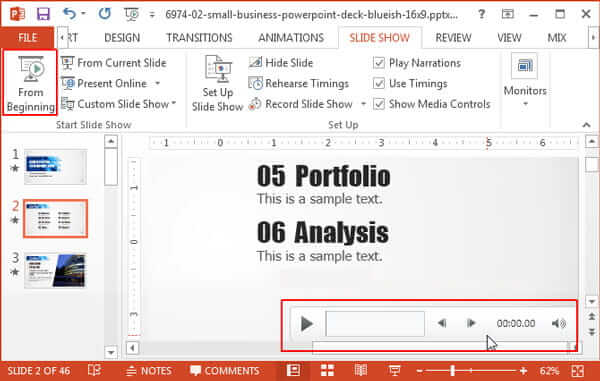
Měl bys to vědět; PowerPoint není určen pro nahrávání obrazovky. Pokud tedy nejste spokojeni s funkcí nahrávání, můžete se obrátit na profesionální řešení. Zde důrazně doporučujeme výkonný software pro nahrávání obrazovky, Záznamník obrazovky zachytit prezentaci pro nebo v PowerPointu.
Pokud chcete nahrávat PowerPoint jako video, měli byste si nejprve zdarma stáhnout tento Screen Recorder do počítače. Umožňuje vám zaznamenat prezentaci PowerPoint na počítači se systémem Windows nebo Mac.
Když se dostanete do domovského okna, vyberte funkci Videorekordér a pořiďte prezentaci v aplikaci PowerPoint. Umožňuje také zachytit zvuk a pořídit snímek obrazovky.

Nyní můžete upravit oblast záznamu obrazovky a zdroj záznamu zvuku. Prezentaci můžete zaznamenat v aplikaci PowerPoint s celou obrazovkou nebo vybranou oblastí. Zde můžete také zvolit záznam zvuku ze zvukové karty systému nebo mikrofonu. Chcete-li zachytit svůj vlastní obličej, můžete zapnout webovou kameru.

Po všech těchto nastaveních můžete kliknutím na tlačítko REC spustit nahrávání aplikace PowerPoint. Jsou nabízeny některé základní editační funkce. Po dokončení záznamu můžete zobrazit náhled nahraného videa a upravit jej. Poté kliknutím na tlačítko Uložit uložíte zaznamenanou prezentaci do počítače. Můžete jej exportovat v jakémkoli populárním formátu videa, jako jsou MP4, MOV, AVI, FLV a další.
Otázka 1. Kam jde nahrávka aplikace PowerPoint?
Když pořizujete obrazovku pomocí funkce nahrávání obrazovky v aplikaci PowerPoint, záznamový soubor se uloží do stejné výchozí složky. Můžete také kliknout na Soubor a poté vybrat možnost Uložit jako a vybrat vhodnou složku cílového souboru pro záznam aplikace PowerPoint.
Otázka 2. Jak pořídit snímek obrazovky s PowerPointem?
Chcete-li pořídit snímek obrazovky s PowerPointem, můžete otevřít PowerPoint, kliknout na kartu Vložit a poté vybrat funkci Screenshot. Na obrazovce se objeví nová rozevírací nabídka. Můžete si vybrat zachytit vybranou část nebo na celou obrazovku kliknutím na konkrétní možnost.
Otázka 3. Jak zachytit obrazovku Mac?
Pokud používáte Mac a chcete zachytit obrazovku Macu, můžete se spolehnout na jeho oficiální nahrávací software QuickTime Player. QuickTime je oficiální přehrávač médií pro uživatele počítačů Mac. Také obsahuje základní funkci nahrávání obrazovky, která umožňuje zachytit jakékoli aktivity, ke kterým došlo v systému Mac. Stačí spustit QuickTime Player na Macu a poté kliknout na Soubor na řádku nabídek. Nyní můžete zvolit funkci Nahrávání nové obrazovky a zahájit proces nahrávání v systému Mac.
Otázka 4. Jak nahráváte zvuk do PowerPointu?
Zachytit zvuk pomocí PowerPointu je docela snadné. Pokud potřebujete zachytit zvuk pomocí PowerPointu, můžete přejít na kartu Vložit a vybrat možnost Zvuk. Poté klikněte na Record Audio, abyste snadno zachytili jakoukoli zvukovou stopu přehrávanou na vašem počítači.
Otázka 5. Jak přidat zvuk do prezentace PowerPoint?
Chcete-li do prezentace PowerPoint přidat zvukovou stopu, jako je hudba, vyprávění nebo zvuk, můžete také přejít na kartu Vložit. Vyberte Zvuk a poté Zvuk na mém počítači. Nyní můžete vybrat a přidat zvukový soubor v dialogovém okně Vložit zvuk.
Jak zaznamenat prezentaci PowerPoint? Po přečtení této stránky můžete získat 3 jednoduché způsoby, jak zachytit prezentaci v aplikaci PowerPoint. Ať už chcete zachytit obrazovku prezentace PowerPoint nebo zaznamenat PowerPoint jako video, můžete najít správnou metodu. Pokud stále máte nějaké dotazy týkající se záznamu aplikace PowerPoint, můžete nám zanechat zprávu v komentáři.
Více Reading
Snímání posouvající se obrazovky - Jak zachytit posouvanou oblast pomocí Snagitu
Nevíte, jak pomocí Snagitu zachytit rolovací snímek obrazovky? V tomto příspěvku se s vámi podělíme o způsoby, jak zachytit rolovací obrazovku ve Windows nebo Mac ve vysoké kvalitě.
Jak nahrát Pokémon GO na Android a iPhone
Jak zaznamenám Pokémona GO? Tento příspěvek vám ukáže dva snadné způsoby, jak nahrávat Pokémon GO na vašem Androidu a iPhone s vysokou kvalitou.
4 nejlepší způsoby, jak pořídit snímek obrazovky na počítačích Lenovo ThinkPad, Yoga a dalších
Chcete-li pořídit snímek zařízení Lenovo, můžete se z tohoto článku dozvědět více o 4 nejlepších metodách pořízení snímku obrazovky na Lenovo ThinkPad a dalších zařízeních.
Zachycení obrazovky VLC - záznam plochy a videa se zvukem
VLC není jen přehrávačem médií, ale funguje také jako záznamník obrazovky. Tato stránka ukazuje podrobného průvodce používáním VLC k záznamu obrazovky a videa se zvukem v počítači.