Dva snadné způsoby nahrávání videa z přehrávače Media Player Classic
Media Player Classic je jedním z mnoha populárních video přehrávačů. S podporou široké škály formátů souborů je to skvělý přehrávač médií pro váš počítač se systémem Windows. Při sledování videa přehrávaného v aplikaci Media Player Classic možná budete chtít promítnout obrazovku a sledovat ji na svém mobilním zařízení nebo tabletu. Ale jak se máš? nahrát video z aplikace Media Player Classic? Naštěstí jsme sestavili rychlého a snadného průvodce pro nahrávání videí přehrávaných na Media Player Classic. Přečtěte si, jak na to.

Nejlepší způsob, jak zaznamenat video nebo zvuk z aplikace Media Player Classic a uložit je do počítače, je získat software pro záznam obrazovky na ploše, jako je Rekordér hlavní obrazovky Blu-ray. Je to snadné - nakreslete rámeček záznamu na region, který chcete zaznamenat. Je to jako používat kurzor myši k vykreslení neviditelného čtverce na obrazovce počítače. Můžete také zvolit konkrétní rozlišení šířky a výšky z přednastavení pro rozlišení záznamového rámečku.
Během nahrávání můžete dokonce pořizovat snímky obrazovky svého videa. S tímto rekordérem obrazovky můžete nahrávat jakékoli video z aplikace Media Player Classic a nahraná videa lze ukládat jako soubory .mp4 nebo jiné populární formáty do počítače PC. Budete jej moci snadno sledovat na svém notebooku, tabletu, mobilním zařízení nebo dokonce v televizi.
Abychom vám to usnadnili, nastínili jsme několik jednoduchých kroků, jak nahrávat video nebo zvuk z aplikace Media Player Classic.
Když jste připraveni nahrávat, spusťte Blu-ray Master Screen Recorder a vyberte Videorekordér funkce na domovské obrazovce. Pokud chcete nahrávat pouze zvuk, můžete zvolit Záznamník zvuku namísto.

Vyberte oblast, kterou chcete zaznamenat. Pokud potřebujete nahrávat zvuk, ujistěte se, že Sound System je zapnut.

Když jsou všechna nastavení správná, přehrajte video v aplikaci Media Player Classic a poté klikněte na ikonu REC zahájíte nahrávání. Během nahrávání můžete přidávat poznámky, texty, popisky atd. A pořizovat snímky obrazovky, jak se vám líbí.

Nahrávání dokončíte kliknutím na ikonu Stop knoflík. Nyní můžete z nahraného videa odříznout všechny zbytečné segmenty. Dále klikněte na Uložit.
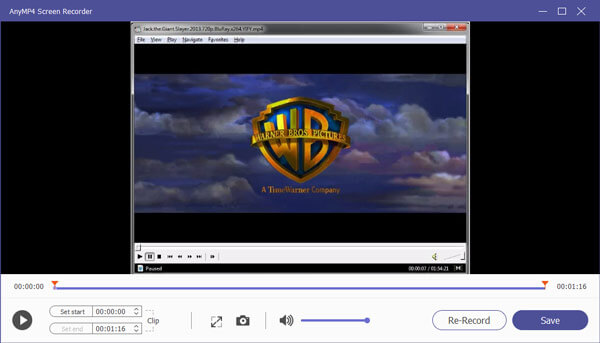
Poté přijdete do knihovny, kde najdete všechny své nahrávky. Zde můžete přehrát video, upravit název souboru, otevřít složku, odstranit video a dokonce sdílet soubor s přáteli prostřednictvím sociálních médií.
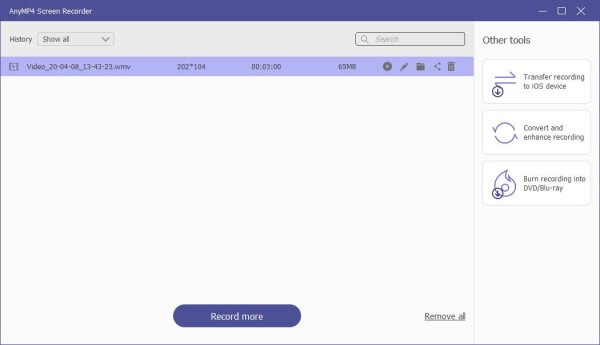
Mimochodem, je schopen záznam schůzek Zoom, A další.
Máte také možnost použít online rekordér obrazovky k záznamu filmů přehrávaných v aplikaci Media Player Classic. Blu-ray Master Zdarma Online Screen Recorder je jedním z nejpopulárnějších online rekordérů obrazovky, který dokáže nahrávat vaši obrazovku zdarma online. Můžete jej použít k pořízení videa z aplikace Media Player Classic bez jakýchkoli potíží.
Návštěva https://www.bluraycopys.com/free-online-screen-recorder/ z libovolného prohlížeče a poté klikněte na Spustit záznam zdarma tlačítko pro aktivaci spouštěče v počítači.
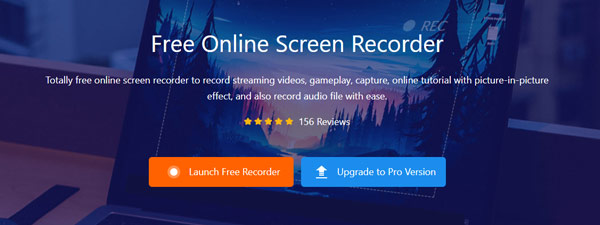
Vyberte požadovanou oblast záznamu a povolte Sound System Pokud potřebuješ. Poté přehrajte video v aplikaci Media Player Classic. Hit na REC a počkejte, až se nahrávání spustí po krátkém odpočítávání.
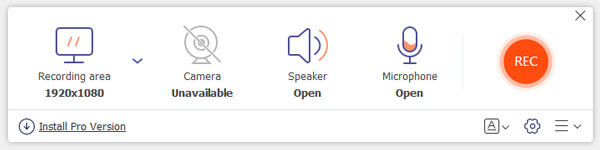
Po dokončení nahrávání klikněte na ikonu Stop nahrávání ukončíte. Poté jej program automaticky exportuje na pevný disk. Nyní můžete své nahrávky spravovat, jak se vám líbí.
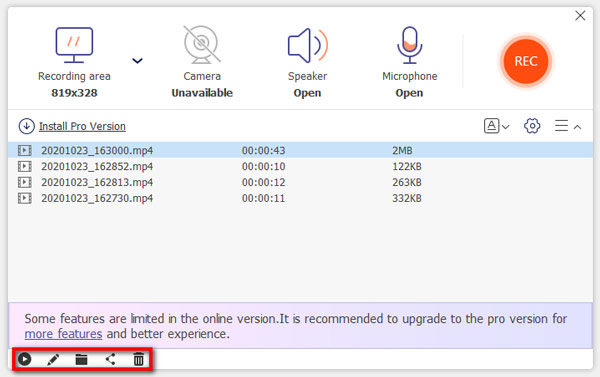
Jaké formáty podporuje Media Player Classic?
Media Player Classic podporuje většinu zvukových a obrazových formátů videa včetně WAV, WMA, MP3, OGG, SND, AU, AIF, AIFC, AIFF, MIDI, MPEG, MPG, MP2, VOB, AC3, DTS, ASX, M3U, PLS, WAX , ASF, WM, WMA, WMV, AVI, CDA, JPEG, JPG, GIF, PNG, BMP, D2V, MP4, SWF, MOV, FLV atd.
Je Media Player Classic zdarma?
Ano, jeho použití je zcela zdarma.
Jaká je nejlepší alternativa Media Player Classic?
Zdarma Blu-ray Player by byl nejlepší alternativou Media Player Classic. Dokáže plynule přehrávat populární video a audio formáty bez ztráty kvality. Ještě důležitější je, že jej můžete použít k poslechu oblíbených filmů na discích Blu-ray nebo DVD na počítači.
To je vše pro zachycení videa z Media Player Classic. Doufáme, že to pomohlo, a dokonce byste mohli někoho jiného naučit nahrávat videa v Media Player Classic na vašem počítači.
Více Reading
Jak nahrávat obrazovku se zvukem pomocí přehrávače QuickTime Player
Může QuickTime nahrávat obrazovku nebo zvuk? QuickTime ve skutečnosti funguje také jako záznamník obrazovky, který vám pomůže vytvořit obrazovku nebo zvukový záznam na vašem počítači Mac.
Jak se připojit a zaznamenat schůzku RingCentral
Co je to setkání RingCentral? Jak se mohu připojit ke schůzce RingCentral? Jsou schůzky RingCentral zdarma? Jak zaznamenám schůzku RingCentral? Kde jsou uloženy nahrávky RingCentral? Všechny vaše otázky budou zodpovězeny v tomto příspěvku.
Windows Media Player pro Windows 10? Zde jsou podrobné informace a nejlepší alternativy
Když Windows Media Player narazí na problém při přehrávání video souborů, můžete se v článku dozvědět více o WMP, alternativních programech a řešeních.
Jak pořídit snímek videa v programu Windows Media Player
Jak zachycujete statické obrázky z videa v programu Windows Media Player? Přečtěte si tento příspěvek a objevte způsoby, jak pořizovat snímky obrazovky videa v programu Windows Media Player.