Záznam RingCentral Meeting
RingCentral je populární nástroj pro videokonference, který vám umožňuje pořádat videokonference ve vysokém rozlišení prostřednictvím počítače, chytrého telefonu nebo tabletu. Tento cloudový software pro komunikaci a spolupráci nabízí užitečné funkce včetně týmových zpráv, videokonferencí a mobilního připojení. RingCentral může snadno zvýšit týmovou spolupráci a efektivitu podnikání. Víte, jak používat RingCentral a připojit se ke schůzce RingCentral?
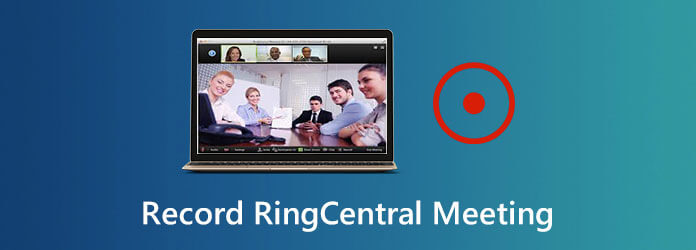
RingCentral je vybaven pokročilými nástroji pro sdílení obrazovky a administrátorskými nástroji, které vám zajistí hostování nebo připojení k produktivním obchodním jednáním. Umožňuje vám spojit se se svými zákazníky, kolegy a klienty v reálném čase. Zde v tomto příspěvku bychom vám rádi poskytli podrobného průvodce používáním RingCentral. Můžete se dozvědět, jak hostit a připojit se ke schůzce RingCentral. Navíc budete vědět, jak na to zaznamenávat schůzky na RingCentral s lehkostí.
RingCentral Meeting můžete snadno zamyslet, když hledáte nový nástroj pro videokonference. Tato část vám ukáže, jak na to připojit se ke schůzce RingCentral v detailech.
Ke schůzce RingCentral se můžete připojit ručním zadáním ID schůzky nebo názvu osobního odkazu. Chcete-li to provést, můžete přímo přejít na oficiální stránku RingCentral a podle potřeby zadat ID schůzky nebo název odkazu. Poté se kliknutím na tlačítko Připojit připojíte ke schůzce RingCentral.
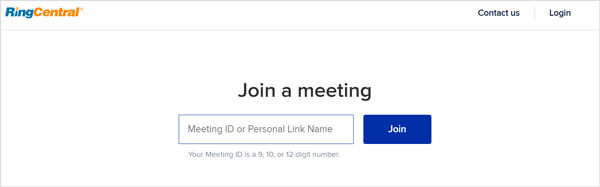
RingCentral Classic vám umožňuje připojit se ke schůzce pomocí webového prohlížeče a jeho aplikace pro schůzky. Po povolení funkce Schůzky se můžete snadno připojit ke schůzce RingCentral.
Nejprve musíte povolit schůzky na vašem klasickém webu a ploše RingCentral. Můžete kliknout na Profil Obrázek a pak vyberte položku Nastavení volba. Nyní můžete přejít na Schůzku, kliknout Video služby a zvolte Integrované schůzky RingCentral z rozbalovací nabídky.
Poté můžete kliknout Seznamte se ve spodní části. Když vstoupíte do okna RingCentral Meetings, můžete jednoduše kliknout na Připojit tlačítko pro připojení ke schůzce.
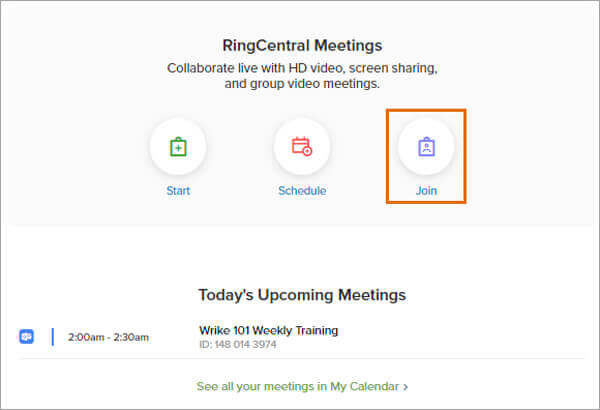
Pokud jste připojili svůj Office 365 nebo Kalendář Google, můžete se snadno připojit k naplánované schůzce RingCentral. Vyberte schůzku, ke které se chcete připojit pod Připravované schůzky, Klepněte na tlačítko Video or Ložnice tlačítko pro připojení k této schůzce RingCentral.
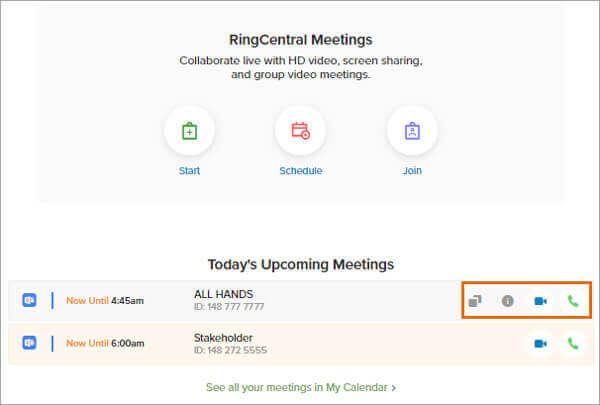
Zde můžete také kliknout na zelenou Telefon tlačítko pro připojení ke schůzce. Pokud chcete zkontrolovat všechny naplánované schůzky RingCentral, můžete přejít na Můj kalendář zobrazit všechny vaše další nadcházející schůzky.
Podobně jako u nahrávání Zoom setkání„RingCentral Meetings také nabízí jednoduchý způsob záznamu schůzky pomocí integrovaného nástroje. Umožňuje také provádět automatické nahrávání, když hostujete schůzku RingCentral. Tlačítko Záznam najdete na svém Řídicí panel schůzek. Nejprve je ale nutné povolit tuto funkci nahrávání.
Jak bylo uvedeno výše, funkce nahrávání schůzky RingCentral je ve výchozím nastavení zakázána. Nejprve byste to tedy měli povolit. Chcete-li to udělat, můžete jít na setkání a pak zvolte Nastavení schůzek na Portál pro správu, Klepněte na tlačítko Záznam a poté můžete povolit Místní nahrávání or Automatické nahrávání jak chceš.
Pokud potřebujete nahrát schůzku RingCentral, můžete jednoduše kliknout na ikonu Začněte s videem or Začněte bez videa. Poté klikněte na tlačítko Záznam tlačítko pro spuštění procesu nahrávání.
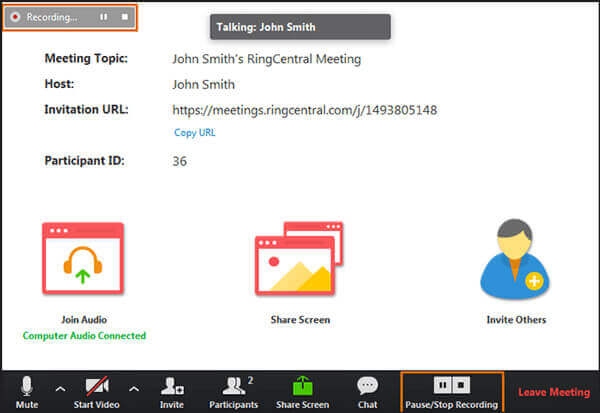
Upozorňujeme, že schůzku může zaznamenat pouze hostitel schůzky RingCentral. Jste-li účastníkem, nemáte právo nahrávat. Musíte požádat hostitele o přiřazení jako moderátor. Poté můžete zaznamenat a uložit obsah schůzky RingCentral.
Chcete zaznamenat schůzku RingCentral, i když nejste hostitelem nebo nedostanete povolení? Zde důrazně doporučujeme profesionální software pro nahrávání videokonferencí, Záznamník obrazovky můžete nahrávat schůzky RingCentral ve vysoké kvalitě.
Zdarma si stáhněte, nainstalujte a spusťte tento záznamník schůzek RingCentral ve svém počítači. Vyberte správnou verzi ke stažení na základě vašeho systému.
Chcete-li zaznamenat schůzku RingCentral, můžete se spolehnout na Videorekordér vlastnost.
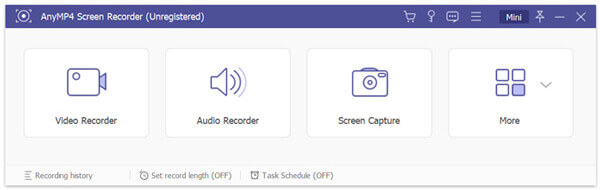
Před konečným záznamem schůzky RingCentral můžete upravit nastavení záznamu videa a zvuku podle svých potřeb. Oblast nahrávání obrazovky můžete libovolně přizpůsobit. Kromě toho máte povoleno zaznamenávat zvuk ze systémového zvuku nebo mikrofonu.

Po všech těchto nastaveních můžete kliknout na REC tlačítko pro spuštění záznamu schůzky na RingCentral. Po skončení schůzky RingCentral stačí kliknout Stop nahrávání dokončíte.
Můžete zobrazit náhled zachyceného videa schůzky RingCentral a upravit jej. Pokud jste s výsledkem spokojeni, můžete kliknout Uložit tlačítko pro uložení jako MP4 v počítači.
Postupujte podobnými metodami a můžete záznamový webinář, videohovory a hry.
Otázka 1. Kde jsou uloženy zaznamenané schůzky RingCentral?
Pokud používáte počítač se systémem Windows, zaznamenané schůzky RingCentral se automaticky uloží do složky C: \ Users \ uživatelské jméno \ Documents \ RingCentralMeetings. Pro uživatele počítačů Mac je výchozí cesta k ukládání \ Users \ uživatelské jméno \ Documents \ RingCentralMeetings.
Otázka 2. Jak změnit cestu ukládání záznamu RingCentral?
Chcete-li změnit cestu, kam uložit zaznamenanou schůzku RingCentral, můžete přejít do Nastavení. Poté klikněte na Záznam a vyberte možnost Změnit umístění souboru, kterou chcete změnit. Pokud používáte RingCentral na počítači Mac, můžete změnit cestu ukládání kliknutím na možnost Záznam a poté na umístění vedle položky Uložit mé nahrávky na.
Otázka 3. Jak spravovat zaznamenanou schůzku RingCentral?
Chcete-li získat přístup a spravovat vaše zachycené schůzky RingCentral, můžete kliknout na Schůze a poté vybrat možnost Zaznamenané. Nyní můžete vyhledat soubor schůzky RingCentral a spravovat jej podle svých potřeb. Máte povoleno jej přehrát, přehrát jeho zvuk, otevřít umístění zaznamenané schůzky nebo jej smazat.
RingCentral je výkonná cloudová videokonferenční služba pro firmy. Obsahuje mnoho pokročilých funkcí, jako jsou videokonference, sdílení obrazovky, automatická obsluha hovorů, adresář společnosti a další. Zde v tomto příspěvku se dozvíte, jak na to připojit se ke schůzce RingCentral a zaznamenat schůzku na RingCentral. Doufám, že po přečtení této stránky budete moci lépe využívat RingCentral.
Více Reading
7 nejlepších převaděčů MP3 na MP4, které byste si neměli nechat ujít
Hledáte nejlepší způsob, jak převést soubory MP3 do formátu MP4? Jste na správném místě, protože zde se můžete naučit 7 nejlepších nástrojů pro různé situace.
Nejlepší 3 způsoby, jak zaznamenat prezentaci PowerPoint se zvukem
Můžete na obrazovce zaznamenat prezentaci v aplikaci PowerPoint? Jak zaznamenat prezentaci PowerPoint jako video? Tento příspěvek sdílí 3 jednoduché a efektivní způsoby, které vám pomohou zaznamenat prezentaci PowerPoint ve vysoké kvalitě.
Jak přehrávat filmy v rozlišení 4K na Sony PlayStation 4 Pro
Může systém PS4 přehrávat filmy v rozlišení 4K? Můžete hrát 4K Blu-ray na PS4? Může PS5 přehrávat 4K filmy nebo skutečné 4K UHD Blu-ray? Tento příspěvek ukazuje, jak hrát 4K filmy na Sony PlayStation 4 Pro.
Nejlepší 3 způsoby, jak zaznamenat prezentaci PowerPoint se zvukem
Můžete na obrazovce zaznamenat prezentaci v aplikaci PowerPoint? Jak zaznamenat prezentaci PowerPoint jako video? Tento příspěvek sdílí 3 jednoduché a efektivní způsoby, které vám pomohou zaznamenat prezentaci PowerPoint ve vysoké kvalitě.