Existuje mnoho konkrétních účelů záznamu obrazovky na počítači nebo mobilním telefonu, například vytvoření videonávodu pro online kurz; zaznamenat hru pro sdílení na Twitch; nahrávat streamované filmy pro offline přehrávání atd.
Bez ohledu na to, proč chcete zaznamenávat aktivity na obrazovce, budete potřebovat záznamník obrazovky.
Nemusíte si lámat hlavu, abyste našli ten nejlepší záznamník obrazovky, a ve vašem počítači a mobilním telefonu jsou skryté záznamníky obrazovky.
To je to, co odhalíme v tomto příspěvku, top 5 tajný zapisovač obrazovky na PC, Mac, iPhone a Android.
Pokračujte ve čtení a vězte, co a jak používat skrytý software pro nahrávání obrazovky.
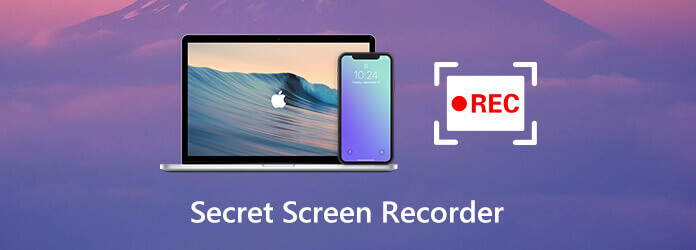
- Část 1. Secret Screen Recorder pro PC/Mac – Screen Recorder
- Část 2. Secret Screen Recorder pro Windows 10 - Xbox Game Bar
- Část 3. Secret Screen Recorder pro Mac – QuickTime
- Část 4. Secret Screen Recorder pro iPhone/iPad – iOS Screen Recording
- Část 5. Secret Screen Recorder pro Android – Screen Recorder
- Část 6. Nejčastější dotazy k Secret Screen Recorder
| Nástroj | Plošina | Nejlepší pro | Klady | Nevýhody |
| Rekordér hlavní obrazovky Blu-ray | desktop, program, webkamera | Hráči, lektoři, učitelé, výzkumníci, studenti, podnikatel | 1. Vysoká kvalita záznamu 2. Editace v reálném čase během nahrávání 3. Podpora nahrávání více scén 4. K dispozici pro Windows, Mac, iPhone a Android |
1. Stabilní síť 2. prostředí |
| Herní panel Xbox | desktop | Hráči | 1. Snadná obsluha 2. Vestavěný systém Windows 10 3. Profesionální záznam hry |
1. Omezené funkce 2. Omezené použití scén |
| QuickTime | systém iOS | Uživatelé iOS | Jednoduchý a soustředěný design | 1. Omezené formáty záznamu obrazovky 2. K přehrávání jsou potřeba další kodeky |
| Záznam na obrazovce iOS | systém iOS | Uživatelé iOS | 1. Snadné použití a záznam 2. Vestavěné do zařízení |
1. Bez přizpůsobené funkce 2. Citlivé na vyskakovací okna |
| Rekordér obrazovky Android | Systém Android | Uživatelé Android | 1. Snadno přístupné 2. Vestavěné do zařízení |
1. Bez přizpůsobené funkce 2. Citlivé na vyskakovací okna |
Část 1. Secret Screen Recorder pro PC/Mac – Screen Recorder
Záznamník obrazovky není vestavěný záznamník obrazovky v počítači se systémem Windows nebo Mac, ale je to skutečný skrytý záznamník obrazovky ve stolním počítači. Může skrýt celý proces nahrávání na panelech nástrojů bez kontroly. Jeho funkce časovaného nahrávání navíc může automaticky spustit úlohu nahrávání obrazovky, i když nesedíte před počítačem.
- Zaznamenávejte veškeré aktivity na PC a Mac na pozadí.
- Úkoly nahrávání pomocí časovače mohou zahájit nahrávání obrazovky automaticky, aniž by o tom kdokoli věděl.
- Úpravy v reálném čase při nahrávání, jako je kreslení tvaru, přidávání textu, pořizování snímků obrazovky atd.
- Různé režimy nahrávání pro zachování nebo vyloučení nahrávání okna.
- Nahrajte obrazovku se zvukem nebo zvukem z mikrofonu a počítačového systému.
- Kompatibilní s Windows 11/10/8/7 a macOS Sonoma a staršími.
Stažení zdarma
Pro Windows
Bezpečné stahování
Stažení zdarma
pro MacOS
Bezpečné stahování
Kroky nahrávání obrazovky počítače jsou velmi snadné.
Krok 1.Vyberte videorekordér
Stáhněte si tento software zdarma z výše uvedeného odkazu ke stažení a spusťte jej okamžitě po úspěšné instalaci.
Otevřete okno, vyberte Videorekordér.

Krok 2.Proveďte nastavení nahrávání
Zde byste měli provést nastavení nahrávání zvuku, oblasti obrazovky, výstupu, klávesových zkratek a dalších.
klikněte Plný or Zvyk vyberte přizpůsobenou oblast záznamu nebo celou obrazovku.
Přepnout Sound System nebo / a Mikrofon zaznamenat oba nebo jeden zvuk.
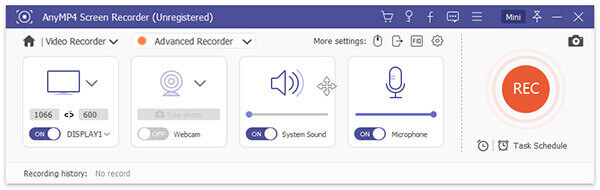
Vybrat Nastavení z nastavení nabídky (tři tečky) na panelu nástrojů upravte výstupní formát, klávesové zkratky a další pro nahrávání obrazovky.
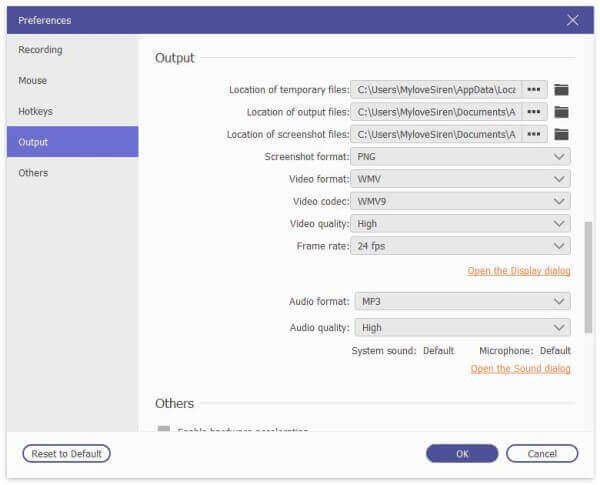
Krok 3.Nahrávejte a upravujte nahrávání na obrazovce
I když jsou všechna nastavení v pořádku, klikněte na REC zahájíte nahrávání. Můžete povolit pozastavení záznamu v plovoucí liště.
Na plovoucí liště umožňuje upravovat záznam v reálném čase, například přidat titulek, nakreslit tvar, pořídit snímek obrazovky atd.
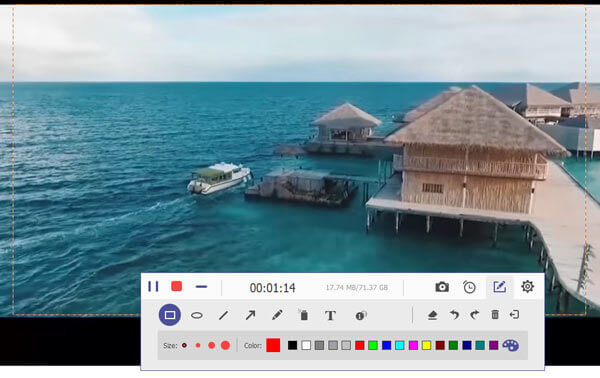
Krok 4.Náhled a uložení záznamu obrazovky
Tlačítko Stop přeruší čtení a přejdete k náhledu nahrávacího souboru. Klepněte na Uložit exportovat videozáznam do počítače místně.
Kromě toho můžete pomocí funkce klipu soubor před exportem oříznout.
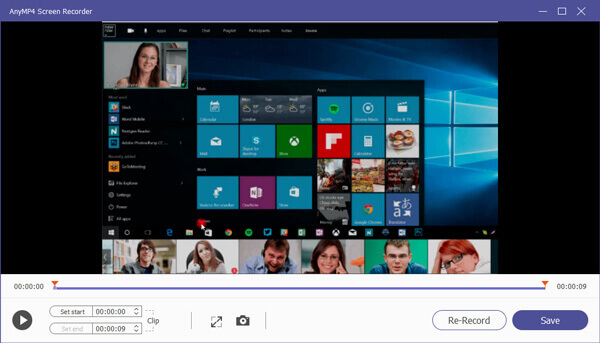
Část 2. Secret Screen Recorder pro Windows 10 – Xbox Game Bar
Xbox Game Bar, původně funkce Xbox Game Game DVR v počítači se systémem Windows 10, která vám pomůže zaznamenat vaše herní aktivity. Zde funguje jako tajný záznamník obrazovky v počítači se systémem Windows k zachycení nejen hry, ale také celých akcí ve vašem stolním počítači. Celý záznam lze snadno provést pomocí klávesových zkratek bez složitého ovládání. Kromě toho můžete provést jednoduchá nastavení kvality záznamu, klávesových zkratek, snímkové frekvence atd.
Kroky nahrávání obrazovky na počítači se systémem Windows 10 pomocí konzoly Xbox Game Bar jsou uvedeny níže.
Krok 1.Povolte nastavení nahrávání na Xbox Game Bar ve Windows 10
Jít do Nastavení v počítači klikněte na ikonu Herní a poté klikněte na ikonu Herní bar kartu na levé straně a zapněte ji Nahrávejte herní klipy, snímky obrazovky a vysílejte pomocí herního pruhu.
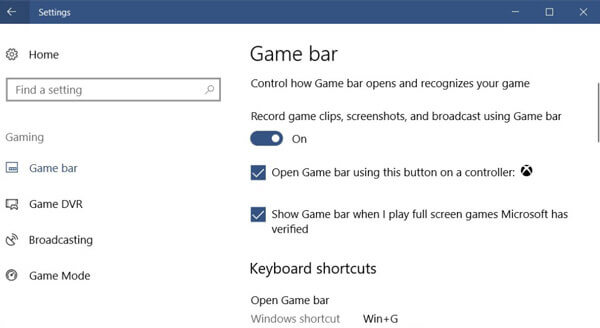
Krok 2.Proveďte nastavení nahrávání obrazovky
Pod Klávesové zkratky, můžete upravit parametry klávesové zkratky pro nahrávání pro pořizování snímků obrazovky, nahrávání, otevírání herního panelu, spouštění / zastavování nahrávání atd.
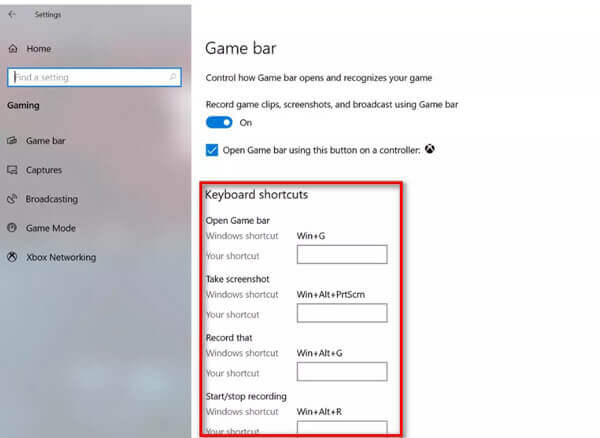
Pokud chcete nahrávat obrazovku tajně na pozadí, jednoduše přepněte na zajetí záložku na levé straně a poté ji zapněte Nahrávejte na pozadí, zatímco hraji hru.
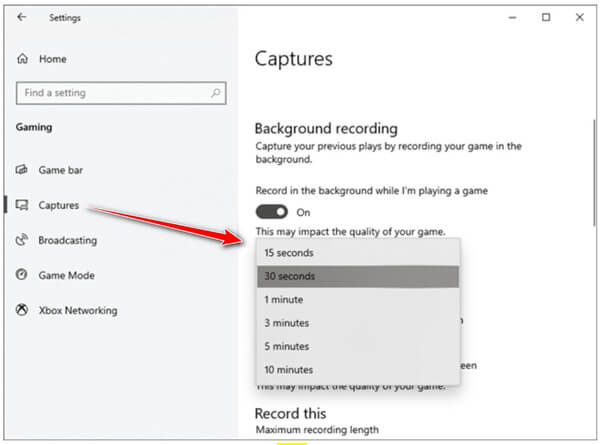
Krok 3.Zaznamenejte obrazovku systému Windows pomocí herního panelu
Stisknout Windows + G otevřete herní panel Xbox a poté klikněte na červené tlačítko záznamu. Během nahrávání se v pravém horním rohu zobrazí časovač.

Kliknutím na tlačítko Stop nahrávání dokončíte a záznamový soubor se uloží do vašeho souboru Videa \ Zachytávání uživatelského účtu složka.
Poznámka: Tento způsob je k dispozici pouze pro uživatele Windows 10 a doba záznamu hry je až 4 hodiny a 30 minut pro nahrávání na pozadí.
Pro nalezení dalších herní rekordéry, můžete skočit sem.
Část 3. Secret Screen Recorder pro Mac – QuickTime
QuickTime je pro oficiální přehrávač médií to, co Windows Media Player do počítače se systémem Windows. Zde QuickTime může fungovat jako skrytý záznamník obrazovky. Pomocí rychlých ovládacích prvků dokáže na Macu zachytit obrazovku a zvuk. Nejen, že nahráváte obrazovku počítače Mac, ale můžete také nahrávat vestavěnou nebo externí kameru a vytvořit záznam filmu.
Nyní se podívejme, jak používat tajný záznamník obrazovky na Macu.
Krok 1.Spusťte QuickTime na Macu.
Krok 2.Vybrat Soubor a klepněte na tlačítko Nový záznam filmu, Nové nahrávání obrazovky or Nové nahrávání zvuku.
Krok 3.Klepnutím na rozbalovací nabídku Možnosti můžete upravit nastavení nahrávání pro Ložnice, Mikrofon, a Kvalita.

Krok 4.Klepněte na tlačítko Záznam tlačítko pro spuštění nahrávání obrazovky Mac. Kliknutím na tlačítko stop nahrávání zastavíte.

Krok 5.Vybrat Soubor a zvolte Uložit na uložit a exportovat záznam.
Poté můžete pomocí přehrávače QuickTime přehrát záznamový soubor přímo.
Část 4. Secret Screen Recorder pro iPhone/iPad – nahrávání obrazovky iOS
V iOS 11 nebo novějším a iPadOS přidal Apple tajný záznamník obrazovky do iPhone a iPad. Screen Recording je skrytý rekordér obrazovky na zařízení iOS, který dokáže zaznamenávat celé akce na vašem iPhone. Zaznamená se vše na vaší obrazovce, včetně oznámení. Když povolíte možnost mikrofonu, zaznamená váš hlas do záznamu na obrazovce.
Nyní se podívejme, jak funguje skrytý záznamník obrazovky na vašem iPhonu nebo iPadu.
Krok 1.Přidejte záznam obrazovky do Control Center
Jít do Nastavení aplikace na iPhone, hit Control Center vybrat Přizpůsobte ovládací prvky, potom klepněte na ikonu plus vedle Záznam na obrazovce.
Krok 2.Najděte záznam obrazovky
Přejeďte nahoru od dolního okraje jakékoli obrazovky. Stiskněte hluboce ikonu šedého záznamu a klepněte na Mikrofon volitelně povolit záznam zvuku z mikrofonu.
Poznámka: Na iPhonu X nebo novějším nebo iPadu se systémem iOS 12 nebo novějším nebo iPadOSu potáhněte prstem dolů z pravého horního rohu obrazovky.
Krok 3.Začněte nahrávat obrazovku iPhone
Využít Začít nahrávat, a začne se nahrávat po třísekundovém odpočítávání.
Chcete-li zastavit nahrávání, stačí znovu klepnout na tlačítko záznamu v Ovládacím centru.

Záznamový soubor přejde do Fotky aplikaci automaticky.
Záznam obrazovky iOS nefunguje na iPhonu nebo iPadu? Zde jsou řešení.
Část 5. Secret Screen Recorder pro Android – Screen Recorder
Většina telefonů se systémem Android má zabudované funkce pro záznam obrazovky. Jako příklad si vezměte Samsung Galaxy S9. Jeho záznamník obrazovky je zabudován do panelu nástrojů. Podporuje nahrávání zvuku z telefonu a mikrofonu, může nahrávat video až do 1080p. Skrytá nahrávka se navíc během nahrávání zobrazí nahoře, abyste k ní měli rychlý přístup. Záznamový soubor bude uložen do složky Galerie v telefonu.
Krok 1.Přejeďte z nabídky rychlých nastavení dolů.
Krok 2.Klepněte a podržte Záznamník obrazovky a vyskakovací obrazovka se zeptá, jaká nastavení chcete provést pro nastavení zvuku, kvality videa a velikosti videa selfie.
Pokud jde o zvuky, můžete zvolit záznam Žádný zvuk, Zvuky médií, a Zvuky médií a mikrofon. Zaškrtněte políčko, které potřebujete, a klikněte Začít nahrávat.
Pokud jde o kvalitu videa, můžete si vybrat 480p, 720p, a 1080p.
Pokud jde o velikost videa selfie, můžete nastavit posuvník a rozhodnout o něm.
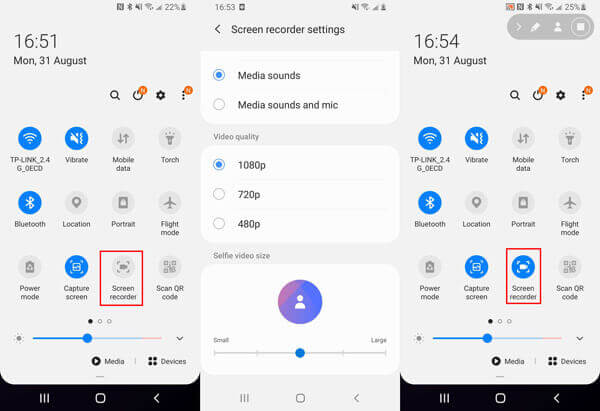
Krok 3.I když jsou všechna nastavení provedena dobře, vraťte se na panel nástrojů a klepněte na Záznamník obrazovky a hit Začít nahrávat, pak počkejte na třísekundové odpočítávání. Během nahrávání uvidíte v horní části obrazovky blikat ikona záznamu.

Krok 4.Opět klepněte na Záznamník obrazovky z panelu nástrojů zastavíte nahrávání obrazovky. Poté uloží videozáznam do souboru Galerie aplikace. Klepněte na Obrázky záložka dole a můžete otevřít záznamový soubor.
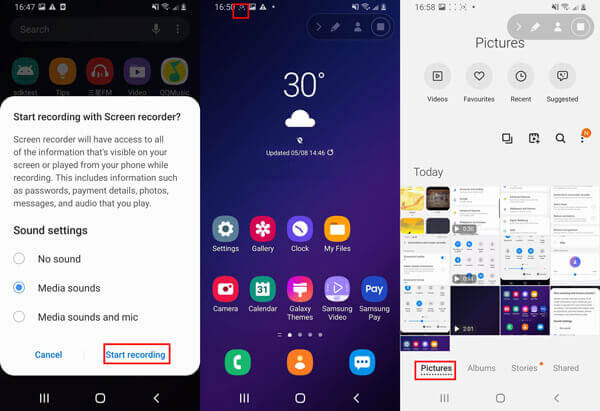
Část 6. Často kladené dotazy k Secret Screen Recorder
-
Kde je záznamový soubor uložen v systému Mac?
Výchozí umístění bude pod ~ / Dokumenty / Informace o automatickém ukládání. Můžete však změnit umístění souboru záznamu jeho manuální změnou při ukládání záznamu videa QuickTime.
-
Můžete na obrazovce zaznamenat telefonní hovor někoho jiného na iPhone?
Záznam obrazovky iOS neumožňuje nahrávat telefonní hovory. Během nahrávání obrazovky se zastaví, jakmile přijmete příchozí hovor.
-
Jak mohu zaznamenat video, aniž bych si toho všiml?
Všechny rekordéry uvedené na této stránce nahrají video bez upozornění ostatních. Můžete zaznamenat všechny akce do počítače, aniž byste si toho všimli.
Balit
Na vašem zařízení jsou skryté záznamníky obrazovky a některé z nich může mnoho z vás ignorovat. Tato stránka odhaluje top 4 tajné videorekordéry a uvádí nejlepší skrytý software pro nahrávání obrazovky na PC a Mac.
Jaký je váš tajný rekordér obrazovky?
Jaký je nejlepší, který jste použili?
Dejte nám vědět tím, že necháte své komentáře níže.
Více od Blu-ray Master

