Jak zaznamenat relaci nebo schůzku Teamviewer
TeamViewer je populární nástroj pro sdílení obrazovky a monitorování na dálku, který vám nabízí jednoduchý způsob připojení, sledování, správy a vzdáleného ovládání všech vašich strojů, senzorů a dalších. Umožňuje vám snadno provádět zabezpečené online schůzky pro produktivní týmovou spolupráci. Můžete se spolehnout, že TeamViewer bude přehrávat prezentace PowerPoint nebo jiné prezentace pro všechny členy vašeho týmu. Při jeho používání možná budete muset zaznamenat schůzku nebo relaci Teamviewer.
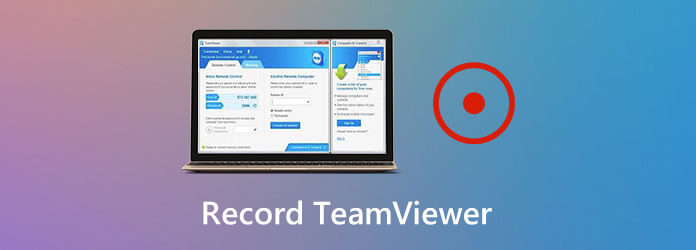
Dobrá věc je, že TeamViewer má novou funkci nahrávání relace, která vám umožní snadno zaznamenat živou relaci nebo schůzku. Tento záznamník relací vám pomůže zachytit vzdálené prezentace a online schůzky pro různé potřeby.
Tady v tomto příspěvku vám rádi poskytneme podrobného průvodce, jak používat tuto funkci relace záznamu TeamViewer. Kromě toho vám představíme skvělou alternativu TeamViewer k lepšímu záznamu schůzek a relací na vašem počítači.
TeamViewer je navržen s funkcí nahrávání, která umožňuje pořizovat schůzky a relace včetně videa, zvuku, hlasu přes IP a obrázků z webových kamer. Tady v první části vám ukážeme, jak podrobně používat tuto funkci relace záznamu TeamViewer.
Krok 1Když nastavíte vzdálené připojení a chcete zaznamenat relaci na TeamViewer, můžete kliknout na Soubory a doplňky na horním panelu nabídek.

Krok 2Nyní můžete vidět a Spusťte nahrávání relace pod kartou se zobrazí možnost. Jednoduše na něj klepnutím spustíte nahrávání relace TeamViewer.
Krok 3Získáte plnou kontrolu nad procesem nahrávání TeamViewer. Nahrávání můžete libovolně pozastavit nebo zastavit podle své potřeby. Chcete-li nahrávání dokončit, můžete kliknout na červené tlačítko a zvolit ikonu Zastavte a uložte .

Během tohoto kroku můžete z vyskakovacího dialogového okna vybrat vhodnou cílovou složku souborů pro zaznamenanou relaci TeamViewer. Soubor záznamu relace nebo schůzky se uloží do vlastního TeamVieweru .tvs formát. Není povoleno jej přímo přehrávat pomocí přehrávače médií.
Krok 4Po nahrávání TeamViewer je třeba převést TVS do formátu AVI pro lepší přehrávání nebo úpravy. Musíte otevřít software TeamViewer a vybrat výtažek volba. Z rozevíracího seznamu vyberte Přehrajte nebo převeďte zaznamenanou relaci volba.
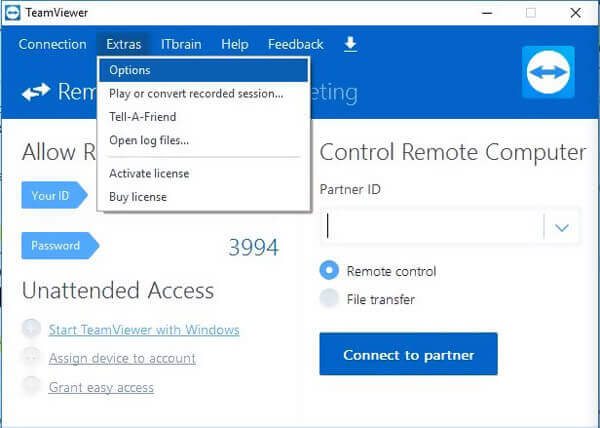
Krok 5Otevřete zaznamenanou relaci TeamViewer. Jakmile se video začne přehrávat v TeamVieweru, můžete kliknout na ikonu Konvertovat tlačítko pro převod záznamového souboru do AVI. Podle potřeby můžete zvolit vhodný typ a rozlišení kodeku.
Musíte uznat, že výstupní formát TVS zničil funkci nahrávání TeamViewer. Určitě nechcete po nahrávání dělat konverzi. Chcete-li přímo zaznamenat schůzku nebo relaci TeamViewer a uložit ji v oblíbeném formátu, můžete se spolehnout na slavné Záznamník obrazovky.
Screen Recorder je výkonný nástroj pro nahrávání, který vám pomůže zaznamenat relace a schůzky TeamViewer ve vysoké kvalitě.
Krok 1Tento rekordér TeamViewer umožňuje zaznamenávat relace a schůzky na počítačích Windows PC i Mac. Můžete si vybrat správnou verzi a poklepáním na ni nainstalovat tento vypalovací software do počítače.
Krok 2Po vstupu na domovskou obrazovku vyberte ikonu Videorekordér možnost zachytit relaci na TeamViewer.
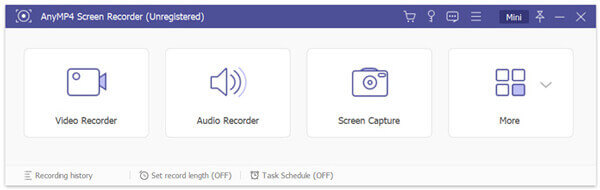
Krok 3Před nahráváním TeamViewer můžete upravit oblast nahrávání obrazovky a vybrat zdroj zvuku podle vaší potřeby. Zachycená relace TeamViewer bude uložena jako MP4 video ve výchozím nastavení. Můžete kliknout na Nastavení záznamu ikona pro vstup Nastavení okno a poté změňte výstupní formát.

Krok 4Nyní můžete kliknout na REC tlačítko pro spuštění nahrávání relace nebo schůzky na TeamViewer. Můžete kliknout na Stop dokončete proces nahrávání.
Krok 5Jak již bylo uvedeno výše, tento rekordér je vybaven některými editačními funkcemi. Po nahrávání můžete nahrané video přímo prohlížet a upravovat. Poté klikněte Uložit tlačítko pro uložení do počítače.
Otázka 1. Jak automaticky zaznamenávat všechny relace pomocí TeamVieweru?
TeamViewer vám dává možnost automaticky zaznamenávat všechny vaše relace. Můžete přejít na hlavní obrazovku TeamViewer a vybrat kartu Doplňky. Poté klikněte na Možnosti a na dálkové ovládání. Nyní můžete povolit možnost Automaticky nahrávat relace dálkového ovládání.
Otázka 2. Jak mohu zaznamenat online relaci zdarma?
Chcete-li zachytit online relaci, můžete se také spolehnout na některé bezplatné online nahrávací nástroje. Pokud nevíte, který byste měli použít, můžete dát populární Zdarma Online Screen Recorder pokus.
Otázka 3. Jak změnit nastavení řízení přístupu TeamViewer?
Chcete-li změnit nastavení řízení přístupu v TeamVieweru, můžete kliknout na nabídku Doplňky, kliknout na Možnosti a poté na možnost Upřesnit. Nyní vidíte některé možnosti v části Pokročilá nastavení pro připojení k tomuto počítači. Klikněte na Vlastní nastavení a poté kliknutím na tlačítko Konfigurovat vyvolejte dialog Podrobnosti o řízení přístupu. Zde můžete snadno přizpůsobit různá nastavení řízení přístupu.
TeamViewer je speciálně navržen pro ovládání, správu, monitorování a opravy počítačů, mobilních zařízení, síťových strojů a dalších. Umožňuje také zaznamenávat relace a schůzky na své platformě. Můžete získat podrobného průvodce, jak to používat Záznamová relace TeamViewer funkce v tomto příspěvku. A co víc, doporučujeme vám skvělou alternativu TeamViewer, abyste lépe zachytili různé aktivity, které se na vašem počítači odehrály.
Více Reading
Jak nahrávat hry PUBG se zvukem (interní zvukové a hlasové chaty)
Zde jsou bezplatné a profesionální způsoby, jak zaznamenat hru PUBG se zvukem. Můžete snadno nahrávat PUBG mobile na PC/Mac/iPhone/Android s interním a externím zvukem.
Jak nahrát Pokémon GO na Android a iPhone
Jak zaznamenám Pokémona GO? Tento příspěvek vám ukáže dva snadné způsoby, jak nahrávat Pokémon GO na vašem Androidu a iPhone s vysokou kvalitou.
Jak nahrávat video hry Minecraft s hlasem na Windows PC a Mac
Tady jsou 2 online a offline způsoby záznamu Minecraftu. Můžete si sami nahrávat hraní Minecraftu s komentářem. Stačí si přečíst a naučit se, jak nahrávat Minecraft na počítači se systémem Windows nebo Mac.
Jak nahrávat herní video CSGO na počítači se systémem Windows / Mac / Linux
Přečtěte si a získejte 5 jednoduchých způsobů, jak nahrát hru CSGO do počítače. Můžete snadno použít Blu-ray Master Screen Recorder, Online Screen Screen Recorder zdarma, OBS, Game Bar a QuickTime pro snadné nahrávání CSGO.