Schůzka Zoom je platforma pro videokonference, která umožňuje jednotlivcům nebo skupinám připojit se na dálku prostřednictvím audio a video hovorů. Nahrávání schůzky Zoom se také stává nepostradatelnějším pro účastníky, aby se mohli vrátit k diskusím, prezentacím nebo demonstracím a prozkoumat je, aby si je mohli vyjasnit. To je užitečné zejména pro vzdělávací nebo profesionální prostředí, kde se diskutuje o složitých tématech. V této příručce vás provedeme procesem nahrávání schůzek Zoom, s povolením i bez něj, na stolních i mobilních zařízeních.
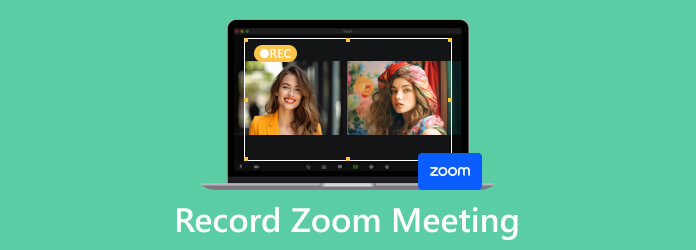
Část 1. Jak zaznamenat schůzku přiblížení s povolením
V zájmu ochrany práv účastníků a souladu se zákony na ochranu soukromí je nezbytné, aby byla schůzka Zoom zaznamenána se souhlasem. Zde je postup, jak zaznamenat relaci Zoom se správným oprávněním, krok za krokem:
Krok 1.Informujte účastníky
Před zahájením schůzky upozorněte všechny účastníky, že schůzka bude nahrávána. Můžete to udělat tak, že je budete ústně informovat na začátku schůzky nebo pošlete e-mail či zprávu předem.
Krok 2.Povolit oprávnění k nahrávání
1. Jako hostitel schůzky se ujistěte, že máte potřebná oprávnění k nahrávání schůzky. Toto nastavení můžete upravit před nebo během schůzky.
2. Pokud schůzku plánujete předem, můžete povolit nahrávání v nastavení schůzky.
3. Povolení nahrávání během okamžité schůzky je stejně jednoduché jako kliknutí na Záznam Jakmile schůzka začne, tlačítko umístěné ve spodní části okna Lupa.
4. Jako účastník obecně nemáte výchozí možnost nahrávat schůzku, pokud hostitel toto oprávnění neudělil. Pokud nemáte oprávnění, můžete požádat hostitele schůzky o povolení nahrávání.
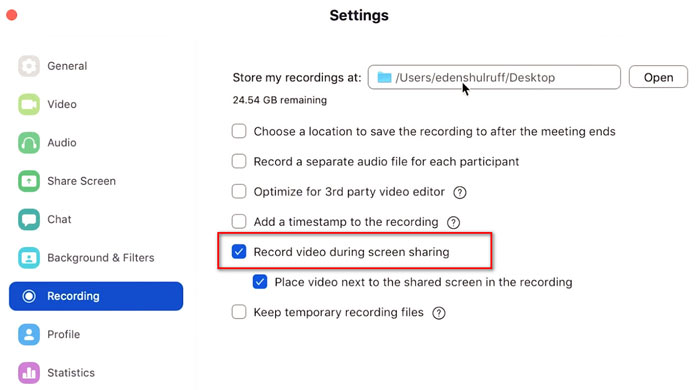
Krok 3.Začít nahrávat
Jak nahrávat schůzky Zoom na ploše:
1. Otevřete desktopový software Zoom.
2. Připojte se nebo zahajte schůzku.
3. Na panelu nástrojů v dolní části obrazovky vyberte možnost Začít nahrávat .
4. Zvolte, zda chcete nahrávat lokálně nebo do cloudu.
5. Pro zastavení nahrávání klikněte na Zastavte nahrávání okamžitě.
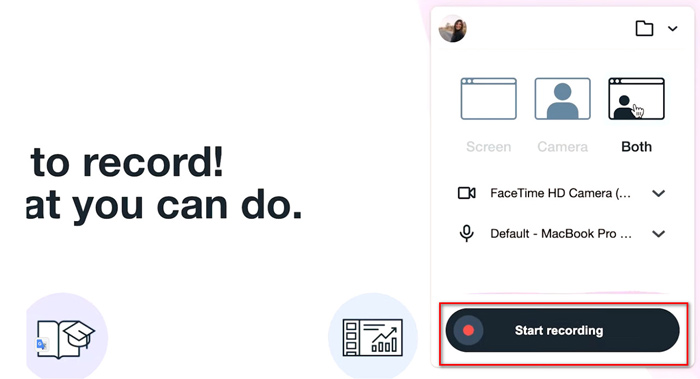
Jak nahrát Zoom schůzku na telefonu
1. Spusťte na svém mobilním telefonu aplikaci Zoom.
2. Zúčastněte se nebo začněte schůzku.
3. Klepněte na ikonu nabídky se třemi tečkami.
4. Vybrat Záznam do cloudu z nabídky. Poté se spustí automatické nahrávání. Při nahrávání můžete používat efekty nahrávání videa, jako např Zoom video filtr, reakce, osvětlení a další.
5. Pro zastavení nahrávání klepněte na Zastavte nahrávání volba.
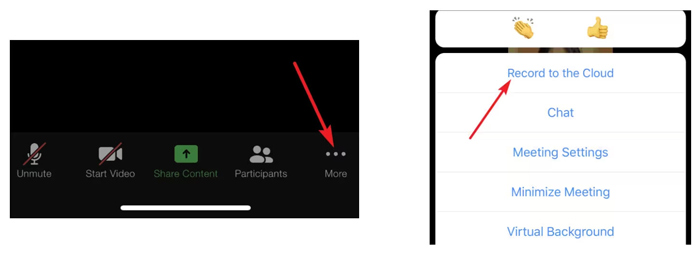
Během schůzky sledujte indikátor nahrávání, obvykle červený bod, v levém horním rohu okna Lupa. To znamená, že se schůzka nahrává.
Krok 4.Save or Share Zoom Meeting
Po zastavení nahrávání Zoom automaticky převede nahrávku do použitelného formátu (ve výchozím nastavení MP4) a uloží ji do vašeho místního zařízení nebo cloudu.
K záznamu se dostanete z klienta Zoom nebo webového portálu Zoom.
V případě potřeby můžete nahrávku sdílet s účastníky nebo jinými relevantními osobami. Ujistěte se, že s nahrávkou nakládáte v souladu s platnými zákony na ochranu soukromí a zásadami společnosti.
Část 2. Jak zaznamenat schůzku přiblížení bez povolení jako účastník
Předpokládejme, že hostitel nepovolil nahrávání účastníků, ale potřebujete nahrát schůzku pro osobní potřebu nebo z jiných důvodů. V takovém případě můžete použít software pro nahrávání obrazovky od jiných výrobců, jako je Blu-ray Master vybraný Záznamník obrazovky.
Je to záznamník schůzek pro Zoom a další oblíbené platformy pro schůzky, když potřebujete pokročilejší funkce. Tento záznamník schůzek Zoom může nahrávat obrazovku i zvuk současně nebo v samostatném režimu. Během nahrávání vám umožňuje kreslit tvar, přidávat text a dělat si poznámky na tabuli. Ve srovnání s vestavěným rekordérem nabízí tento nahrávací software Zoom pokročilejší funkce:
- Různé režimy nahrávání pro schůzky, hry, videa, hudbu a další.
- Vylepšovač zvuku pro zvýšení kvality záznamu zvuku.
- Pracujte na počítači se systémem Windows i Mac.
- Zrcadlení a záznam obrazovky telefonu na PC.
Stažení zdarma
Pro Windows
Bezpečné stahování
Stažení zdarma
pro MacOS
Bezpečné stahování
Krok 1.Chcete-li zahájit nahrávání schůzky Zoom na počítači, otevřete software pro nahrávání. V hlavním rozhraní vyberte Videorekordér volba.
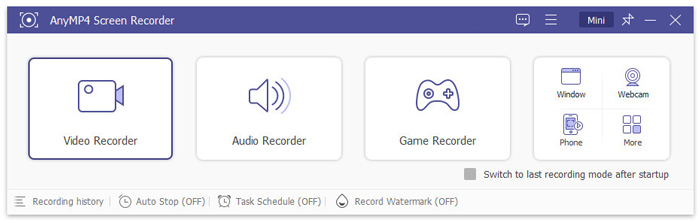
Krok 2.Po kliknutí na toto tlačítko se podél okraje obrazovky objeví červená tečkovaná čára označující oblast záznamu. Pokud preferujete konkrétní velikost, můžete kliknout Zvyk a vyberte z přednastavených rozměrů nebo kliknutím vyberte konkrétní okno pro záznam Vyberte oblast / okno.
Nakonfigurujte si nastavení zvuku podle svých potřeb nahrávání. Při nahrávání schůzek se zoomem se ujistěte, že jste vybrali obě možnosti zvuku a mikrofonu.
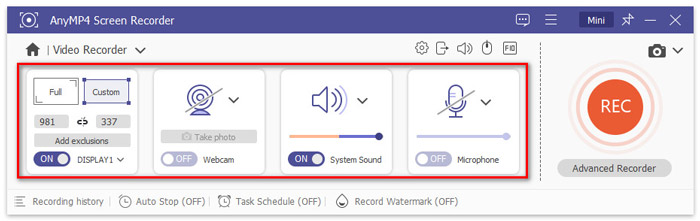
Krok 3.Jakmile nastavíte oblast nahrávání a nastavení zvuku, zahajte proces nahrávání kliknutím na REC .
Během nahrávání využijte možnosti panelu nástrojů pro další funkce pro kreslení hranic, čar, šipek a další.
Krok 4.Chcete-li ukončit relaci záznamu Zoom, jednoduše klikněte na tlačítko stop a přejdete do okna náhledu. Pokud jste se záznamem Zoom spokojeni, klikněte na Uložit exportovat soubor schůzky Zoom na tomto počítači.
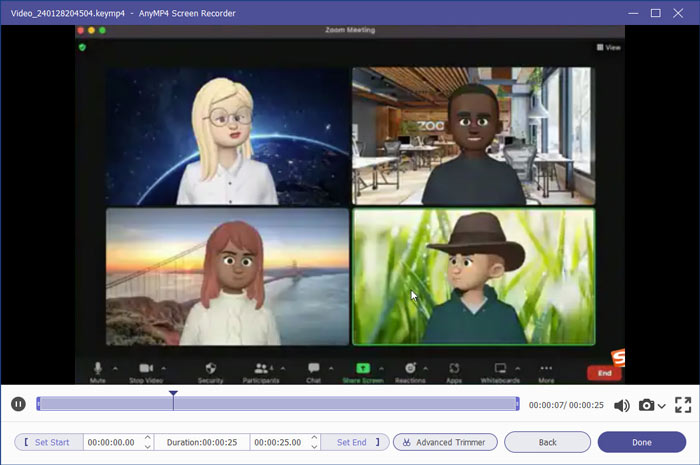
Je důležité si uvědomit, že nahrávání schůzky Zoom bez povolení může porušovat zákony na ochranu soukromí nebo podmínky služby Zoom. Před nahráváním jakékoli schůzky vždy získejte řádný souhlas a respektujte soukromí všech účastníků.
Část 3. Nejčastější dotazy týkající se schůzek se zoomem
-
Kam jdou nahrávky se zoomem?
Místně zaznamenané schůzky Zoom se ukládají do určené složky pro nahrávání vašeho zařízení. A cloudové nahrávky se ukládají do cloudového úložiště vašeho účtu Zoom.
-
Jak oříznout záznam se zoomem?
Otevřete desktopový program Zoom a přejděte na Nahrávky sekce. Vyberte záznam Zoom, který chcete oříznout, klikněte na něj zredukovata nakonec podle pokynů na obrazovce ořízněte záznam podle potřeby. Pokud vám chybí výchozí funkce tohoto softwaru, můžete také použít nějaký nástroj třetí strany oříznutí videa po jeho exportu.
-
Jak dlouho vydrží nahrávky se zoomem?
Místně zaznamenané schůzky Zoom nemají žádné datum vypršení platnosti a cloudové nahrávky podléhají omezením úložiště na základě vašeho plánu Zoom.
-
Jak povolit cloudový záznamník na Zoomu?
Přihlaste se ke svému účtu Zoom na webu, přejděte na Nastavení a pak Záznam. A nakonec přepnutím přepínače povolte nahrávání v cloudu.
-
Jak sdílet nahrávky Zoom?
Otevřete desktopový nástroj Zoom nebo webový portál a vyhledejte Nahrávky vyberte záznam, který chcete sdílet, a vyberte možnost sdílení, například e-mail nebo odkaz na cloudové úložiště.
Balit
Nahrávání schůzek Zoom pro osobní reference, týmovou dokumentaci nebo sdílení důležitých poznatků je s povolením velmi snadné. Pokud však nemůžete získat povolení od hostitele jako účastník, je užitečný záznamník obrazovky třetí strany. To je důvod, proč Blu-ray Master doporučuje, aby Screen Recorder udělal velkou laskavost. Stáhněte si zdarma tento záznamník Zoom a začněte nahrávat schůzku hned teď.
Stažení zdarma
Pro Windows
Bezpečné stahování
Stažení zdarma
pro MacOS
Bezpečné stahování
Více od Blu-ray Master
- Livestorm VS Zoom - Cena a stahování a funkce a zákaznická podpora
- Jak zlepšit kvalitu videa se zoomem výjimečnými způsoby
- Jak nahrávat obrazovku v iMovie na Mac a iPhone
- Kompletní průvodce nahráváním Pokémon Go ve vysoké kvalitě
- 2 nejjednodušší metody nahrávání hovorů Skype na PC a Mac
- Top 6 rekordérů obrazovky s Face-cam, které vám nebudou chybět


