Populární způsoby, jak oříznout videa s jejich úplnými pokyny, které je třeba dodržovat
Existuje mnoho důvodů, proč my oříznout videa. V našem případě stříháme nebo ořezáváme naše nahraná videa, když chceme odstranit nepotřebné části, jako je čekající část kláštera. V některých případech, když potřebujeme oříznout reklamu, kterou má naše video, budeme ji muset oříznout. Kromě toho je stříhání videa nezbytnou věcí pro ty, kteří se chtějí stát profesionálními editory videa z povolání nebo jen na základě zadání úkolu. Jakkoli to může vypadat jednoduše, oříznutí hraje významnou roli v tom, aby videa po sloučení vypadala čistě a sekvenčně uspořádaná. Ano, ořez je předpokladem většího a techničtějšího střihu videa v oboru profesionálů, protože je to nejvyšší základní blok střihu.
Proto, pokud jste nováček a máte ve své mysli formulované pěkné hudební video nebo krátký film, ale stále nevíte, jak stříhat videoklipy, pak zde jsou oblíbené způsoby, které byste měli uchopit. Jak se říká, nechte miminka nejprve krmit mlékem, ale ve vašem případě se mléko a tuhá strava připravují tak, jak si přečtete celý obsah článku níže.
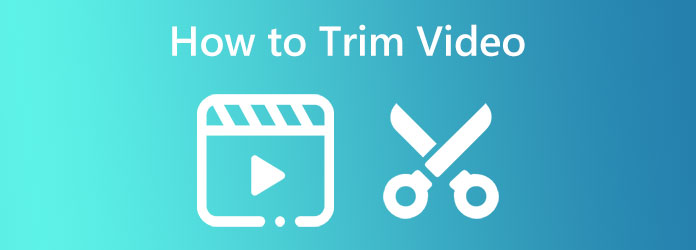
Pokud vás zajímá, jaký by byl nejlepší nástroj pro ořezávání, stříhání nebo rozdělování videí na Windows a Mac na základě volby veřejnosti, je to Video Converter Ultimate. Jedná se o software, který můžete použít ke konverzi mediálních souborů a vylepšení, úpravě a rozdělení videí jako profesionálové. V případě začátečníků, jako jste vy, si jej stále můžete užít, aniž byste se museli starat o proces, protože má přímočaré rozhraní, které je ideální pro nováčky. Kromě toho lze s nástrojem této hodiny přistupovat k trimru ve Video Converter Ultimate dvěma způsoby, jedním v konvertoru a jedním v Toolboxu. Pokud chcete oříznout a zároveň změnit jejich formát, pak se k nástroji dostanete v konvertoru. Ale pokud chcete specializovaný trimr, který vám umožní přidávat segmenty, rychle rozdělovat a aplikovat efekty zatmívání a zatmívání, pak přejděte do sady nástrojů tohoto nejlepšího zastřihovače videa. Kromě toho vám tento specializovaný trimr také umožňuje přizpůsobit výstupní formát, rozlišení, kvalitu, snímkovou frekvenci, kodér, režim zoomu, kanál, bitovou rychlost a vzorkovací frekvenci!
Mezitím vás potěší, že tento úžasný software může fungovat a produkovat více než 500 formátů souborů. Kromě toho podporuje zabezpečení a plynulost zařízení, protože přichází s pokročilými technologiemi, jako je hardwarová a GPU akcelerace, ultrarychlá konverze a umělá inteligence. Je to opravdu něco, co by si video editor neměl nechat ujít, protože poskytuje plnohodnotný výkon. Nemluvě o tom, že přichází s filmem, hudebním videem, 3D, kolážemi a tvůrci GIF, které si jistě užijete! Nenechme si tedy ujít kompletní kroky, které máme k ořezávání videí v systému Windows 11 a dřívějších verzích a na počítačích Mac.
Klíčové vlastnosti:
Získejte nejlepší software
Nejprve a především se musíte připravit na pořízení softwaru na vašem počítačovém zařízení. Stáhněte a nainstalujte software pomocí Ke stažení tlačítka dostupná výše pro rychlejší transakci.
Otevřete nástroj Trimming Tool a soubor
Jakmile získáte software, začněte přistupovat k bezztrátovému video trimru. Přejít na Toolbox při spuštění softwaru a vyhledejte Trimmer videa možnost mezi tamními nástroji. Poté klikněte na Plus v dalším okně načtěte video, které chcete oříznout.
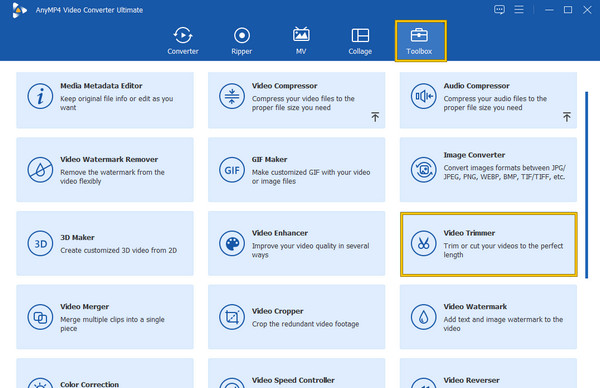
Začněte ořezávat
Nyní, když jste na rozhraní ořezávání, můžete začít pracovat. Přetažením červeného táhla zkrátíte délku videa. Také můžete kliknout na Rychlé rozdělení a poté Přidat segment tlačítka k použití jejich účelu. Vezměte prosím na vědomí, že můžete posunout pořadí segmentů, které rozdělíte, a kliknout na Sloučit do jednoho kartu pro jejich sloučení. Upozorňujeme, že toto je také stejný postup, který můžete použít pro oříznutí videa pomocí systému Mac.
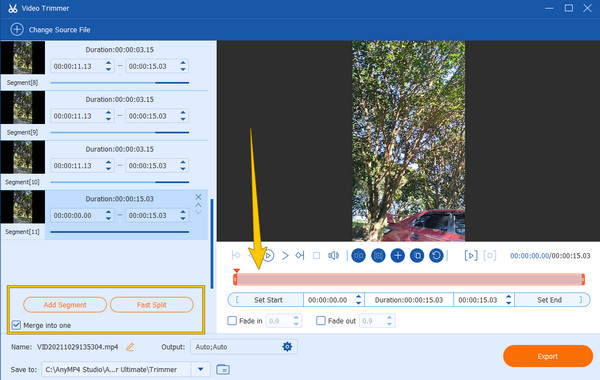
Přizpůsobte výstup (volitelné)
Tentokrát můžete volitelně upravit kvalitu výstupu, snímkovou frekvenci, kodér, režim zoomu, rozlišení, formát atd., stiskněte tlačítko kolečko ikona ve spodní části rozhraní. Poté, po přizpůsobení, stiskněte OK .
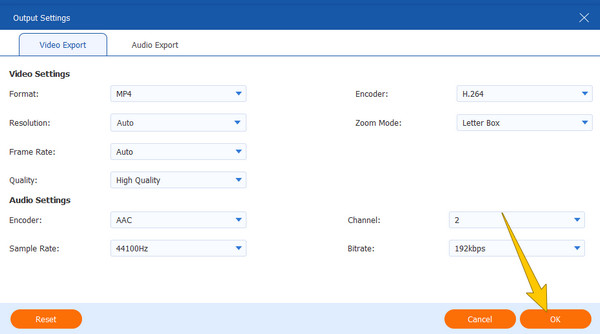
Exportujte oříznuté video
Konečně, nyní můžete zasáhnout Vývoz tlačítko v pravém dolním rohu rozhraní. Počkejte na dokončení procesu exportu a zkontrolujte výstup v cílovém umístění souboru zobrazeném v souboru Uložit jako dialogové okno.
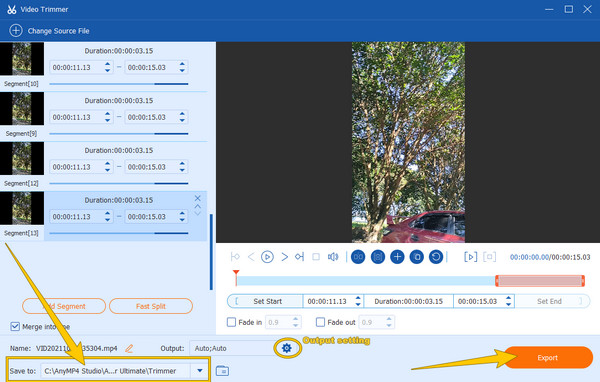
Vpřed jsou tři nejlepší nástroje pro stříhání videí online. Pokud patříte k těm, které online nástroje potěšily, je pro vás tato část tím nejlepším, co pochopíte. Níže jsou uvedeny tři nejoblíbenější online nástroje všech dob používané pro stříhání videa.
InVideo dnes patří mezi nejlepší online trimmery. Je to bezplatný nástroj, který vám v podstatě pomůže oříznout a oříznout videa podle požadované délky. Dále má snadno srozumitelné rozhraní a postup díky danému návodu, který vás uvítá na své stránce. Kromě toho jsme byli potěšeni, když jsme viděli jeho tvrzení o podpoře všech typů video souborů, což znamená, že neexistuje způsob, jak zaznamenat chyby při importu kvůli nekompatibilitě. I když můžete oříznout video online zdarma, InVideo slíbilo, že do zpracovaného výstupu nevtiskne vodoznak, což je u online nástroje také působivé. Stále však obsahuje nevýhody, které by se vám nemusely líbit, protože může fungovat pouze na video soubory, které nejsou větší než 800 MB. Na druhou stranu, pokud jste v tom dobří, pak zde jsou kroky, které můžete podniknout.
Kliknutím na tlačítko nahrajte video, které potřebujete sestříhat Nahrajte své video k vystřižení knoflík. Toto tlačítko najdete, když se dostanete na jeho hlavní webovou stránku.
Poté v rozhraní oříznutí upravte modrý táhlo pro oříznutí videa. Všimnete si, že i když jste dokončili ořez videa online, musíte před uložením oříznutého videa počkat na dokončení procesu nahrávání.
Po úplném nahrání se Hotovo se objeví tlačítko. Kliknutím na toto tlačítko vám umožní exportovat video.
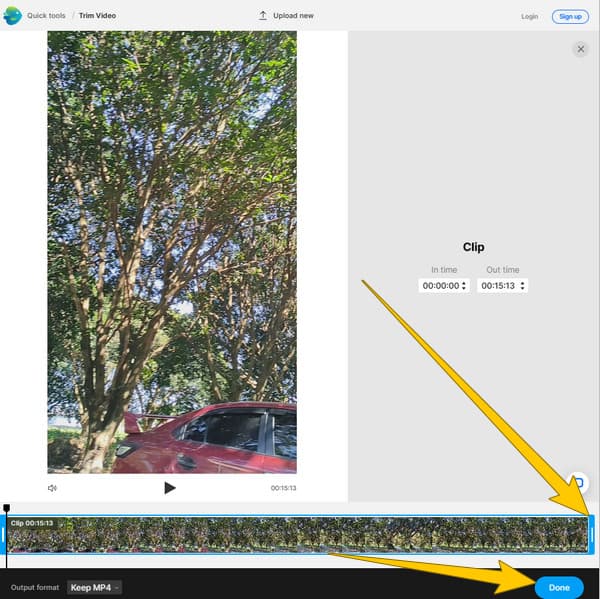
Dalším online nástrojem, který zaujme uživatele, je tento EzGIf. Původně to byl výrobce GIF, který nakonec přidal skvělé nástroje pro úpravu videí a samozřejmě GIFů. Jedním z přidaných nástrojů je jeho řezačka videa, která je zodpovědná za ořezávání souborů. Dále nabízí také obraceč, měnič rychlosti, ořezávač, rotátor a mnoho dalších. Na rozdíl od prvního online zastřihovače videa může EXGIf zdarma pracovat s video soubory o maximální velikosti 100 MB. Jedinou nevýhodou, kterou si samozřejmě můžete všimnout, jsou otravné reklamy po celé její stránce, což je typický scénář pro většinu bezplatných online nástrojů. Pokud vás tedy reklamy vůbec neobtěžují, můžete postupovat podle níže uvedených kroků.
Spusťte prohlížeč, přejděte na hlavní stránku řezačky videa EZGIF a klikněte na Vyberte soubor tlačítko pro výběr souboru videa. Poté klepněte na Nahrát video tlačítko pro import souboru do rozhraní řezačky.
V dalším okně ořezávače videa EZGIf prosím nastavte dobu zahájení a ukončení pro oříznutí videa.
Jakmile získáte perfektní střih nebo řez pro váš pilník, klikněte na Vyjmout video a dokončete jej stažením výstupu.
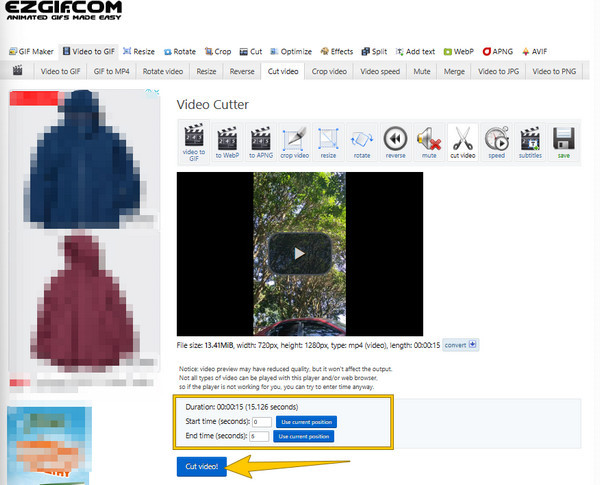
Nakonec tu máme tento Kapwing, třetí z nejpopulárnějších bezplatných zastřihovačů online. Podobně jako u předchozích, Kapwing rychle stříhá videa podle uživatelem požadované délky. Kromě toho přichází také s postupem ořezávání tažením, který usnadňuje práci. Kromě toho máte také možnost stříhat, dělit a přeskupovat klipy do perfektní polohy, jak si přejete, pouze několika kliknutími. Tento videostřihač Kapwing však pro svou bezplatnou službu vytváří výstup s vodoznakem. Pokud ale chcete mít video bez vodoznaku, můžete kdykoli upgradovat na jeho placenou verzi. Bez ohledu na to, zde jsou rychlé pokyny pro řezání videa pomocí tohoto třetího online nástroje.
Na oficiální stránce video zastřihovače Kapwing klikněte na Vyberte video knoflík. To vám umožní nahrát soubor videa.
Po načtení videa stiskněte zredukovat možnost podle Video menu na pravé straně. Poté přesuňte kurzor na časovou osu níže a upravte video tak, aby se ořízlo.
Poté stiskněte Export projektu tlačítko pro uložení oříznutého videa do počítače.
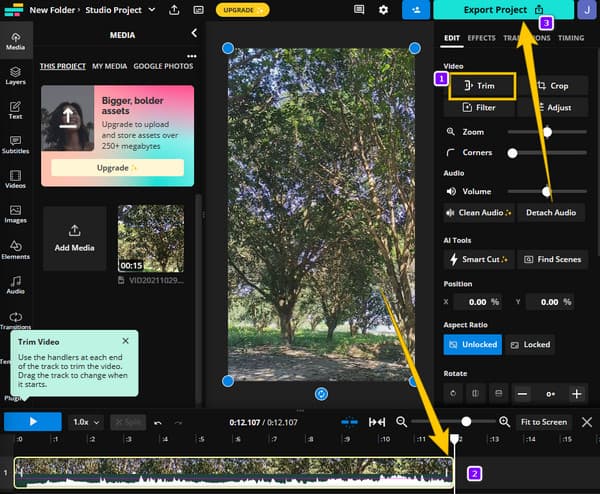
Tentokrát nám dovolte, abychom vám ukázali, jak VLC ořezává video. VLC je open-source přehrávač médií, o kterém každý ví. Umožňuje vám snadno sledovat téměř všechny typy video formátů. Kromě toho vás překvapí, že kromě přehrávače médií vám také umožňuje upravovat video pomocí funkcí úprav. Ne každému se však jeho editační funkce líbí kvůli zvláštně vyhlížejícím videím při stříhání. Abychom vám pomohli s ořezáváním videa pomocí VLC, řiďte se prosím níže uvedenými kroky.
Předpokládejme, že již máte VLC na svém počítači. V takovém případě jej spusťte a kliknutím otevřete video, které potřebujete oříznout Média> Otevřít soubor tabs.
Když je video připraveno v trimru videa VLC, klikněte na Pohled a z daných možností vyberte záložku Advanced Controls. V novém okně přehrávání určete počáteční bod, kde chcete video začít.
Po určení klikněte na červenou Záznam tlačítko pro zahájení záznamu části videa. Poté klepněte na Pauza na části, kterou chcete odstranit, a znovu na ni klikněte Záznam tlačítko pro pokračování. Poté se nově oříznuté video uloží do vyhrazené složky vašeho VLC.
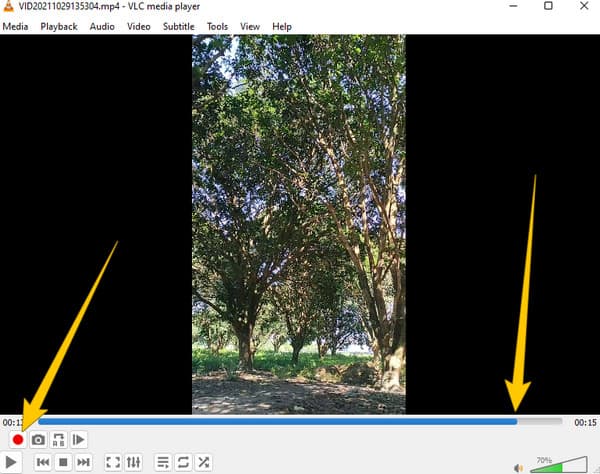
Openshot je další open-source bezplatný software pro úpravu videa kompatibilní s téměř všemi operačními systémy. Stejně jako výše uvedený freeware je OpenShot nabitý všemi základními editačními nástroji, které jsou často aktualizovány. Než oříznete video v OpenShotu, musíte si také být vědomi některých nástrojů v jeho sadě nástrojů, kterými jsou měnič rychlosti, rotátor videa, přidávání textu a mnoho dalších. Abychom však v tomto příspěvku ukázali shovívavost, uživatelé OpenShot zažili těžkopádný postup pro úpravu videa. Pokud si tedy myslíte, že tento open-source nástroj je pro vás dobrý, zde jsou zjednodušené pokyny.
Po procesu instalace spusťte software. Nyní klikněte na Plus ikona umístěná v horních nabídkách pásu karet, když se dostanete do jejího hlavního rozhraní. Kliknutím na toto tlačítko vám umožní importovat video, na kterém potřebujete pracovat.
Jakmile je video na časové ose, začněte přetahováním konců videa ořezávat. Poté, pokud chcete video rozdělit, klikněte na Nůžky ikona.
Až budete s ořezáváním videa hotovi, uložíte jej soubor. Chcete-li tak učinit, přejděte do nabídky Soubor a stiskněte tlačítko Export projektu volba. Poté v novém okně klikněte na Exportovat video .
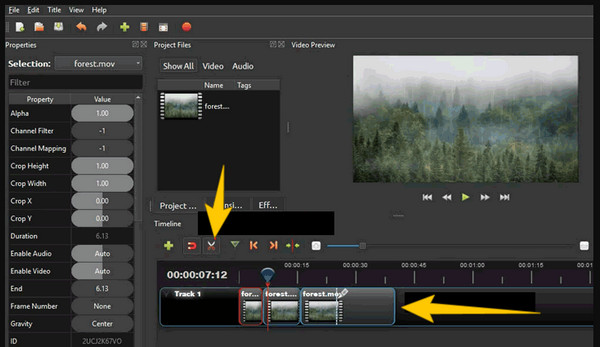
Odpověď je ano pro ty, kteří se ptají, zda FFmpeg může oříznout videa. Tento profesionálně známý software založený na příkazech může ořezávat, konvertovat, vylepšovat a provádět další editační funkce video souboru. Opět platí, že FFmpeg je dobře známý nástroj pro profesionály, zejména pro ty, kteří jsou v IT průmyslu. Z tohoto důvodu, pokud jste uživatel, který nenávidí příkazy syntaxe v editačním softwaru, pak pro vás může být FFmpeg příliš ohromující. Na druhou stranu, pokud chcete zažít vzrušení z této metody, pak se klidně řiďte tím, co jsme pro vás připravili níže.
Stáhněte a nainstalujte FFmpeg do svého počítače a poté otevřete CMD.
Nyní přejděte do složky se soubory, kam jste umístili video, které potřebujete oříznout. Chcete-li to provést, použijte navigační příkaz pro tento ořezávač videa MP4. Příkaz syntaxe je ffmpeg-ss-inputvideo.
Poté jej dokončete zakódováním syntaxe do ffmpeg-ss00:00:10-iinput.mp4 -to-00:00:20-c: copy-c:acopyoutputvideo.mp4. Poté použijte klávesu ENTER na klávesnici. Po dokončení příkazu zkontrolujte složku, kde je uloženo oříznuté video.
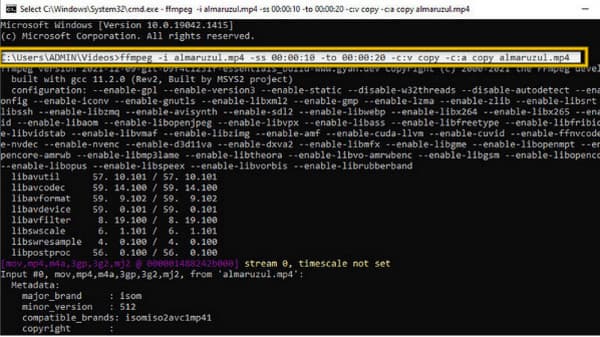
Pojďme si odpočinout od řešení pro stolní počítače a pojďme se obrátit na specializovaný nástroj pro Mac, iMovie. Jedná se o předinstalovaný software, který můžete používat zdarma, pokud používáte Mac. Navíc s jeho nekomplikovaným rozhraním jej mohou začátečníci jako vy použít ke snadnému stříhání videí na Macu. Pokud jde o editační nástroje, iMovie má mnoho možností, včetně korekce barev, ekvalizéru a redukce šumu, klipových filtrů, ořezávače videa a mnoha dalších. Mezitím, abyste snadno odstranili nechtěné části vašeho videa, můžete libovolně upravovat značky přehrávání a přehrávání umístěné na časové ose. Navíc tento software podporuje běžné video formáty pro Mac, které jsou MKV a MOV. S iMovie si navíc můžete libovolně přizpůsobit rozlišení, formát a kvalitu svého souboru. Proto jsme pro vás připravili jednoduché pokyny, kterými se můžete řídit v případě, že chcete vědět, jak oříznout video iMovie.
Na počítači Mac spusťte aplikaci iMovie. Poté klepněte na Importovat média a nahrajte video soubor, který potřebujete oříznout.
Jakmile je video nahráno, přetáhněte jej na časovou osu, kde můžete začít stříhat. Přetažením konců videa dosáhnete požadovaného oříznutí.
Poté klikněte na tlačítko Vývoz ikonu v pravém horním rohu rozhraní a pokračujte v procesu exportu.
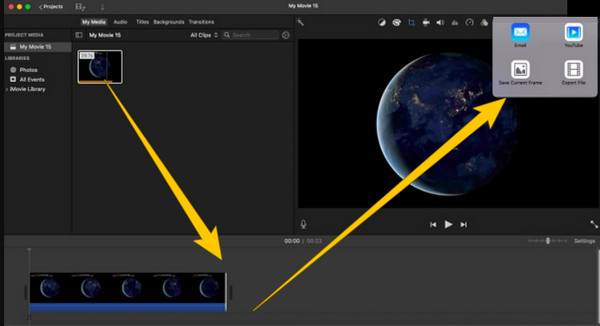
Vrátíme-li se zpět k řešení Windows, pojďme mít jeho vestavěný přehrávač médií, Windows Media Player. Jak jeho název napovídá, jedná se o přehrávač médií výhradně pro stolní počítače Windows. Pokud tedy chcete přímý ořez videa v přehrávači, ořízněte svá videa ve Windows Media Player. Kromě toho můžete oříznout videa v programu Windows Media Player. Aby však došlo k ořezávání, musíte nainstalovat zásuvný nástroj, konkrétně SolveigMM WMP Trimmer integrovaný s přehrávačem médií. Než tedy přistoupíte k níže uvedeným krokům, ujistěte se, že jste nainstalovali zásuvný nástroj.
Spusťte přehrávač médií a naplňte plug-in tím, že přejdete na Tools a kliknutím na tlačítko Plug-ins volba. Poté vyhledejte Zastřihovač SolveigMM WMP a klikněte na něj.
Nyní klikněte na tlačítko Desky ikonu ve spodní části pro nahrání souboru videa. Poté klikněte na Upravit soubor tlačítko pro přístup k zastřihovači.
Nyní můžete pracovat na procesu oříznutí uvedením začátku a konce videa. Poté klepněte na zredukovat knoflík. Zobrazí se výzva k procesu oříznutí a po dokončení můžete video zkontrolovat v náhledu.
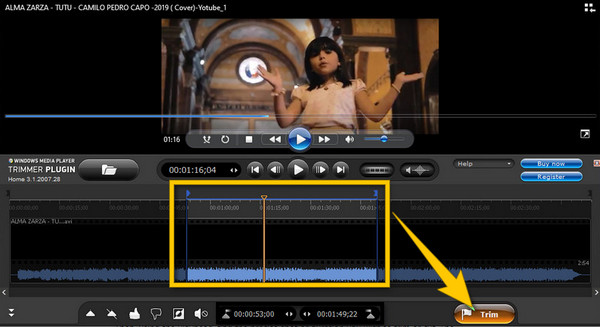
Dalším řešením pro Mac, které vás napadne, je QuickTime. A ano, můžete použít QuickTime k oříznutí videa. Ve skutečnosti je jeho trimmer pouze jedním z nástrojů pro úpravy, které tento software obsahuje. Spolu s ním jsou rotátor, flipper, štípačka a mnoho dalších, které můžete použít jako doplněk k zastřihovači. Ačkoli střih videa není hlavním účelem QuickTime, stále prochází kontrolou kvality výstupu, který je pod ním produkován. Celkově je QuickTime dostačující k provádění některých úprav videa, které přehráváte pomocí přehrávače. Z tohoto důvodu vás pokyny navedou k použití při stříhání videa.
Spusťte svůj Mac a spusťte přehrávač QuickTime. Poté klikněte na Soubor tab a za ním následuje Otevřít soubor pro procházení a načítání videa, které potřebujete oříznout.
Jakmile se video přehraje, klikněte na Změnit menu a přejděte na zredukovat tab. Poté můžete začít přetahovat žluté pruhy videa a upravit dobu střihu.
Po dosažení požadovaného řezu stiskněte zredukovat knoflík. Nyní můžete přejít k procesu ukládání kliknutím na Soubor menu a Uložit tlačítko poté.
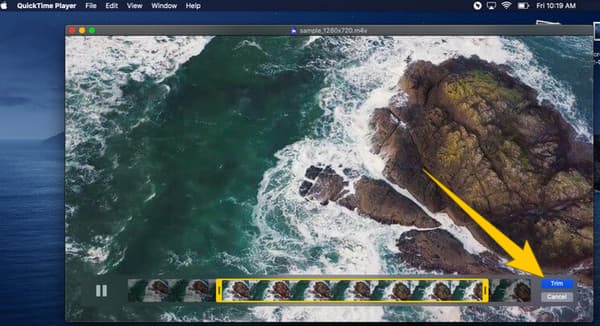
Abychom tento obsah konečně ukončili, představujeme ruční brzdu pro oříznutí videa. HandBrake je bezplatný software s otevřeným zdrojovým kódem, který si můžete stáhnout na všechny populární operační systémy, jako jsou Windows, Linux a Mac. Kromě toho má tento bezplatný editor videa mnoho funkcí a nástrojů, které můžete volně používat. Nástroje jsou určeny pro kompresi, konverzi a oříznutí. Kromě toho můžete také použít HandBrake k úpravě rozměrů videa, přidání titulků a přidání filtrů do souborů. Můžete také použít Ruční brzda pro přetáčení videí. Navíc můžete tento nástroj bezpečně používat, i když je zdarma, a přitom si užívat jeho snadno použitelné rozhraní. Zde jsou kroky pro použití ruční brzdy.
Nainstalujte nástroj do zařízení a klikněte na Soubor tlačítko pro nahrání videa. Případně můžete soubor jednoduše přetáhnout na rozhraní.
Po načtení videa vyberte cíl souboru pro výstup kliknutím na Procházet knoflík. Poté přejděte na Úhel a Trvání pro oříznutí videa.
Poté stiskněte Začněte kódovat aplikujte změny a poté soubor uložte.
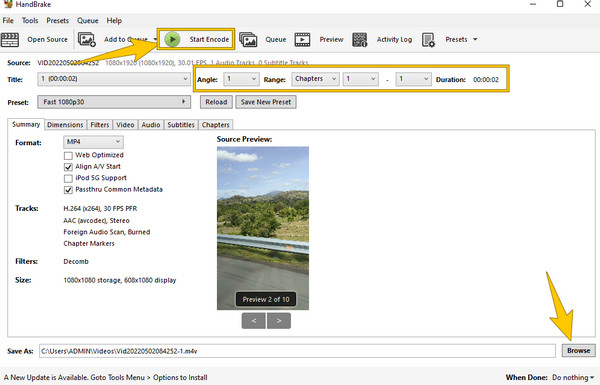
Jak oříznout video ve Final Cut Pro?
Pokud chcete svá videa zkrátit ve Final Cut Pro, nahrajte video na jeho časovou osu. Poté video ořízněte přetažením pruhu trvání. Poté jej uložte.
Mohu oříznout video v PowerPointu?
Ano. Chcete-li to provést, otevřete video pomocí aplikace PowerPoint a poté přejděte na nástroje videa. Poté klikněte na možnost přehrávání v nabídce pásu karet a vyhledejte možnost oříznutí videa.
Jak oříznout video na Snapchatu?
Otevřete video z alba fotoaparátu a klepněte na možnost upravit video. Poté klepněte na tlačítko pro oříznutí a následnou úpravu oříznutí. Poté klepněte na ikonu uložení, abyste získali kopii oříznutého videa.
Jak oříznout video v After Effects?
Otevřete video při spuštění After Effects. Poté rozdělte video do 2 vrstev kliknutím na klávesy CTRL+SHIFT+D. Poté můžete video nyní oříznout přetažením lišty trimru.
Páni! To je docela ohromující článek o slavných zastřihovačích videa. Víme, že nevyužijete všechny, ale použijete alespoň to, co vás zaujme. Pokud po přečtení stále přemýšlíte, který z nich je pro vás ideální oříznout videa, pak se spolehněte na flexibilitu a robustnost, kterou najdete v Video Converter Ultimate.
Více Reading
Top 6 MP4 Cutter aplikací pro Windows a Mac
Pokud je video soubor vzhledem k délce velmi velký, je zde hlavní seznam ořezávacích programů MP4 na ploše a online, které jsou k dispozici pro oříznutí a rozdělení videa na klipy.
3 nejlepší způsoby, jak oříznout GIF na Windows, Mac, online a mobilní
Jak oříznout GIF na vašem zařízení? Pojďme tento problém vyřešit! Přizpůsobte se tomu, jak oříznout GIF pomocí různých trimrů GIF, které fungují nejlépe online i offline.
8 nejlepších videoreverzátorů pro všechny platformy a zařízení
Seznamte se s nejlepšími aplikacemi pro reverzaci videa, které uhasí vaši úlohu couvání videa na různých platformách. Podívejte se, který z nich dokáže uspokojit vaše touhy po nejlepším editoru.
Jak rychle zaostřit videa: Nejlepší pokyny k provedení
Zdá se vám složité video doostřit? Už se nemusíte bát, protože jsme pro vás připravili nejlepší pokyny, jak to udělat rychle a efektivně. Začněte kliknutím sem.