Pokud jste patronem Windows, jistě máte znalosti o Windows Media Player. Je to standardní přehrávač médií zabudovaný do stolních počítačů, který také přichází s dostatkem funkcí, které můžete použít pro svou sbírku médií. Stříhání videa je na druhé straně jedním z nejvíce prováděných při střihu videa. Ve skutečnosti je označována jako součást základních bloků ve střihu videa, a to i pro profesionály. Proč ne? Prostřednictvím tohoto ořezávání se stříhaly, aby se vyčistily nepotřebné části zachycené na videu. A teď je otázka, můžete oříznutí videa v programu Windows Media Player? Jak se říká, když je vůle, cesta je. Proto se podívejme na nejlepší způsob, jak provést proces oříznutí v přehrávači médií ve vašem počítači, když si přečtete obsah níže.
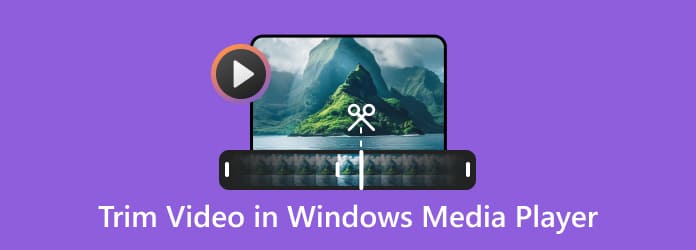
Část 1. Jak oříznout video pomocí Windows Media Player
Jak bylo uvedeno výše, tento Windows Media Player je standardním přehrávačem počítačů se systémem Windows. Primárně je určen k přehrávání videa a zvuku. Proto jej můžete použít pro streamování, stejně jako ostatní přehrávače médií. Na rozdíl od jiných však tento přehrávač Windows Media Player nemá vestavěné nástroje pro úpravy, které můžete použít pro své soubory. Můžete však získat zásuvné moduly třetích stran, které se integrují pro vaše potřeby ořezávání. Ano, čtete správně. Oříznutí videa v programu Windows Media Player nebude možné, pokud nebude integrován nástroj pro ořez s názvem SolveigMM WMP.
Na druhou stranu, když již máte tento plug-in ve svém Windows Media Player, můžete si být jisti, že jeho výstup je pěkný s dokonalým střihem. Jak tedy upravit video ve Windows Media Player s pomocí SolveigMM WMP? Pojďme se naučit, jak celý proces probíhá pomocí níže uvedených kroků.
Krok 1.Začněte stažením zásuvného nástroje tzv SolveigMM WMP. Poté jej naplňte pomocí přehrávače Windows Media Player spuštěním přehrávače a poté se přihlaste ke svému e-mailovému účtu a spusťte zásuvný modul.
Krok 2.Jakmile dokončíte své přihlášení, všimnete si, že zásuvný modul trimru je připraven ke své práci. Nyní můžete otevřít video, které potřebujete oříznout, vyhledáním v části Videa tab. Poté klepněte na Upravte tento soubor tlačítko ve středu nejspodnější části rozhraní.
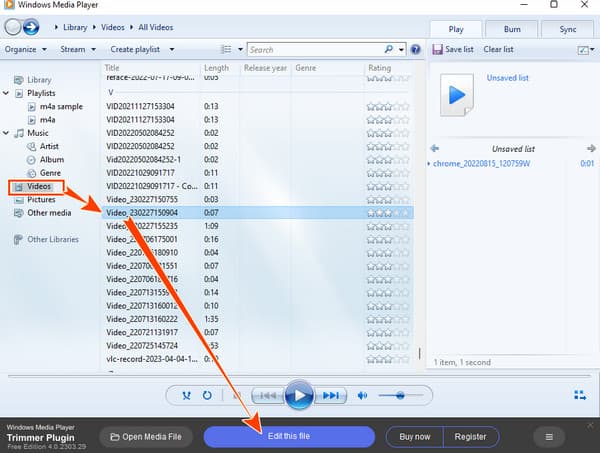
Krok 3.Takto lze oříznout video v programu Windows Media Player. Klepněte na první Tunel ikonu pro přidání značky na video, které chcete oříznout. Poté přejděte na časovou osu a označte část, kterou chcete oříznout. Poté musíte kliknout na Nůžky ikonu pro provedení řezání.
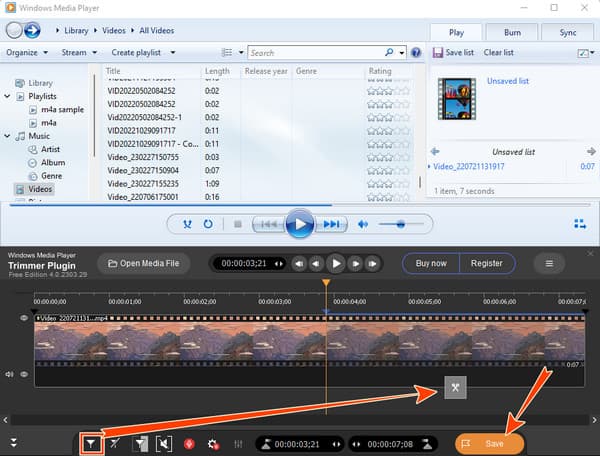
Krok 4.Poté stiskněte Uložit exportovat kopii videa, které jste právě sestříhali.
Kromě SolveigMM WMP můžete také použít další nástroj třetí strany, Clipchamp, který vám pomůže sestříhat vaše videa. Clickchamp je snadný a výkonný nástroj pro úpravy, který vám pomůže sestříhat videa v kvalitě až 1080p. Zde jsou kroky, jak zkrátit videoklip na Window Media Player pomocí Clipchamp.
Krok 1.Po otevření videa, které chcete upravit v programu Windows Media Player, klikněte na ikonu tří teček a vyberte Upravit pomocí Clipchamp. Předtím si musíte stáhnout a nainstalovat Clipchamp z obchodu Microsoft Store.
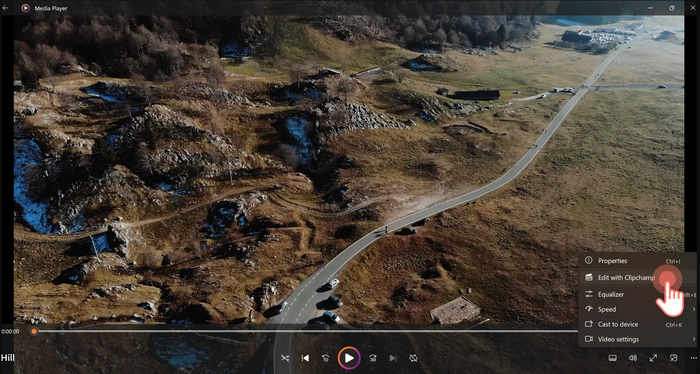
Krok 2.Poté se automaticky otevře rozhraní Clipchamp. Video můžete přetáhnout na časovou osu.
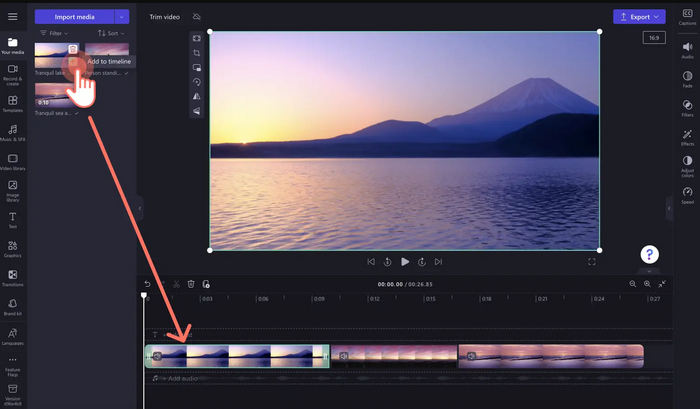
Krok 3.Chcete-li zkrátit délku videa, stačí kliknout na video na časové ose a přetažením zeleného okraje oříznout délku videa přímo.
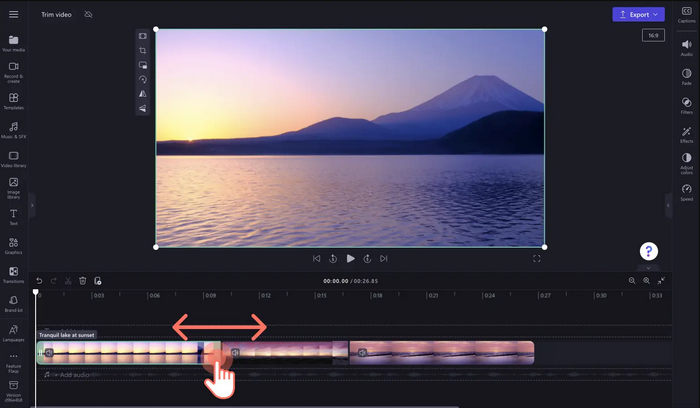
Krok 4.Kliknutím na tlačítko Export uložte výsledek.
Část 2. Nejlepší alternativní způsob stříhání videí ve Windows Media Player
Protože Windows Media Player vyžaduje, abyste si nainstalovali zásuvný modul třetí strany, bylo by nejlepší místo toho nainstalovat kompletní program pro úpravu videa. Z tohoto důvodu vám doporučujeme vyzkoušet tento Video Converter Ultimate, nejlepší konvertovací program pro oříznutí, vylepšení a úpravu vašich videí. Pro začátečníky v editaci videa, jako jste vy, můžete obohatit jeho přímočaré rozhraní, aniž byste museli vynaložit tolik úsilí na jeho orientaci. Navíc toto Video Converter Ultimate má ultimátní video trimr, ke kterému máte přístup dvěma způsoby: jedním v panelu nástrojů a jedním v jeho převodníku. Pokud chcete vidět specializovaný trimr, který vám umožní rychle rozdělovat, přidávat segmenty a aplikovat efekty zatmívání a zatmívání, jděte na jeho Toolbox. Tento trimr z Toolbox také nabízí další předvolby, jako je přizpůsobení výstupního rozlišení, režimu zoomu, kvality, kanálu, snímkové frekvence, kodéru, bitové rychlosti a vzorkovací frekvence! Na druhou stranu, pokud chcete rychle oříznout více videí ve stejné místnosti, můžete použít trimr převodníku.
Dalším důvodem, proč být potěšen tímto nástrojem, je vědět, že podporuje více než 500 formátů souborů, které můžete použít pro své vstupy a výstupy. Navíc nikdy nebudete potřebovat zásuvný modul, protože obsahuje všechny nástroje pro úpravy, které potřebujete, jako např kompresor, odstraňovač vodoznaku, zvýrazňovač, ořezávač, regulátor rychlosti a mnoho dalších. Také je třeba zmínit jeho funkci jako 3D, GIF a tvůrce filmů, které si zamilujete! Co říkáte na jeho pokročilé technologie, jako je umělá inteligence, hardwarová a GPU akcelerace a ultrarychlá konverze? Ano, má pro vás všechno! Proto jej nikdy nevynechávejte při ořezávání videí. Podívejte se tedy na níže uvedené kroky a postupujte podle nich.

- Multifunkční zastřihovač videa, který převádí, vylepšuje a upravuje jako profesionál.
- Pracuje s vašimi video soubory bez ztráty kvality.
- Převádějte a spojujte své soubory 70krát rychleji.
- Nabitý výkonnými technologiemi, jako je hardwarová akcelerace a umělá inteligence.
Stažení zdarma
Pro Windows
Bezpečné stahování
Stažení zdarma
pro MacOS
Bezpečné stahování
Krok 1.Pro tento první krok si laskavě nainstalujte tento úžasný Video Converter Ultimate na svůj počítač stisknutím tlačítka Ke stažení tlačítko nahoře. Poté postupujte podle uvedeného instalačního procesu a poté jej spusťte na ploše.
Krok 2.Nyní přejděte na Toolbox zobrazte nabídku a klikněte na Trimmer videa nástroj. A pak klikněte na Plus tlačítko uprostřed nového okna pro import videa, které potřebujete oříznout.
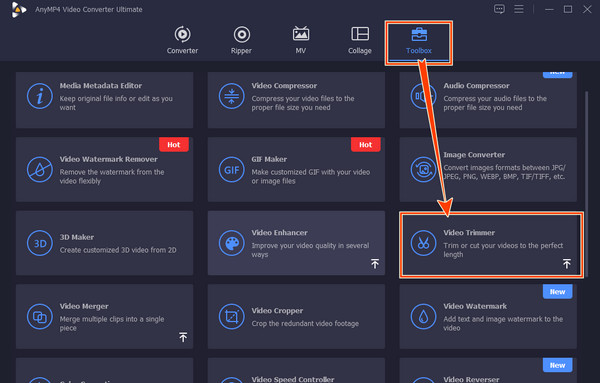
Krok 3.Poté na dalším rozhraní upravte Řídítka pod časovou osou vidíte, kde je video. Můžete také procházet Nastavit Start a Nastavit konec tlačítka k oříznutí popř snížit video.
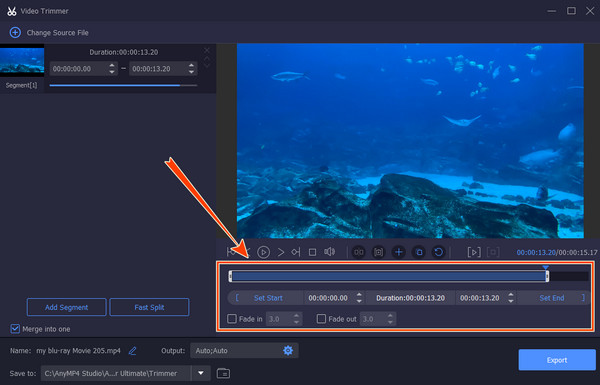
Krok 4.Poté můžete přistupovat k dalším předvolbám kliknutím na kolečko ikona. Poté můžete upravit cíl vašeho souboru pomocí navigace na Uložit do sekce. Poté stiskněte Vývoz tlačítko pro zachycení vašeho výstupu.
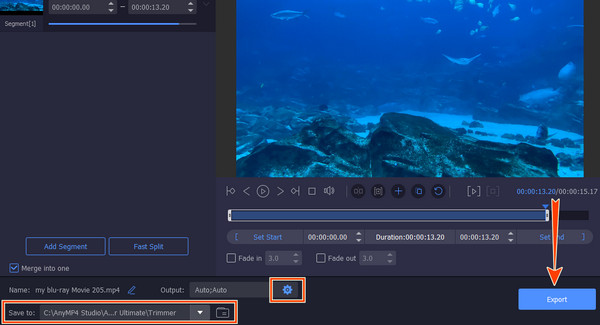
Část 3. Časté dotazy o oříznutí videa ve Windows Media Player/h2>
-
Mohu oříznout video v programu Windows Media Player na počítači Mac?
Ne. Bohužel, Windows Media Player je k dispozici pouze na stolních počítačích.
-
Mohu ořezávat videa v dávkách pomocí trimru SolveigMM ve Windows Media Player?
Ne. Zásuvný modul pro ořezávání videa v aplikaci Windows Media Player nemůže stříhat více videí. Proto můžete oříznout pouze jedno video najednou.
-
Jak oříznout soubor MP3 v přehrávači Windows Media Player?
Spusťte Windows Media Player pomocí trimru SolveigMM. Poté stiskněte tlačítko otevřít mediální soubor ve spodní části rozhraní a nahrajte soubor MP3. Poté jej můžete začít ořezávat a poté kliknout na tlačítko Uložit.
-
Jaký je rozdíl mezi oříznutím a oříznutím?
Oříznutí a oříznutí se běžně používají při úpravách obrázků a videí. Oříznutí znamená odstranění částí fotografie a videa za účelem změny kompozice nebo poměru stran obrázku. Oříznutý mediální soubor nelze obnovit do původního stavu. Oříznutí znamená odstranění částí videa nebo zvuku a je to vratný proces a může změnit délku mediálního souboru.
Mohu oříznout video v programu Windows Media Player na počítači Mac?
Ne. Bohužel, Windows Media Player je k dispozici pouze na stolních počítačích.
Mohu ořezávat videa v dávkách pomocí trimru SolveigMM ve Windows Media Player?
Ne. Zásuvný modul pro ořezávání videa v aplikaci Windows Media Player nemůže stříhat více videí. Proto můžete oříznout pouze jedno video najednou.
Jak oříznout soubor MP3 v přehrávači Windows Media Player?
Spusťte Windows Media Player pomocí trimru SolveigMM. Poté stiskněte tlačítko otevřít mediální soubor ve spodní části rozhraní a nahrajte soubor MP3. Poté jej můžete začít ořezávat a poté kliknout na tlačítko Uložit.
Jaký je rozdíl mezi oříznutím a oříznutím?
Oříznutí a oříznutí se běžně používají při úpravách obrázků a videí. Oříznutí znamená odstranění částí fotografie a videa za účelem změny kompozice nebo poměru stran obrázku. Oříznutý mediální soubor nelze obnovit do původního stavu. Oříznutí znamená odstranění částí videa nebo zvuku a je to vratný proces a může změnit délku mediálního souboru.
Balit
Tady to máte, přísně tajné jak střihnout video v programu Windows Media Player. Abyste v tomto úkolu uspěli, budete potřebovat další nástroj. Pokud jste však ochotni nainstalovat tento extra nástroj, je lepší nainstalovat software pro úpravu videa, který je dodáván s malou velikostí, Video Converter Ultimate. Pak si užijte nejen zastřihovač videa, ale spoustu úžasných nástrojů pro úpravu videa.
Více od Blu-ray Master
Oříznout a sloučit video
Řešení Windows Media Player


