Mnoho uživatelů široce používá Windows Media Player pro různé účely, včetně zábavy a trávení volného času, instruktážního prohlížení, prezentací a dalších aktivit. Otázkou však je, zda můžeme nebo nemůžeme použít Windows Media Player jako nástroj pro úpravy, zejména jako nástroj pro ořezávání. Otáčení videa bohužel v současné době nepodporuje Windows Media Player. Pro nikoho by to nemělo být překvapením. V průběhu let byly přidány nové funkce a možnosti, což má za následek celkově výrazně lepší zážitek z přehrávače médií. Pokud jde o přehrávání mediálních souborů, Windows Media Player to umí, včetně souborů kódovaných ve formátu HD/Blu-ray. V tomto programu však nejsou k dispozici žádné možnosti oříznutí nebo úprav. V důsledku toho budete muset video oříznout pomocí nástroje třetí strany. Dozvíme se o mnoha metodách oříznutí videa v programu Windows Media Player s využitím nejlepších alternativ v dnešním příspěvku. Začněme!
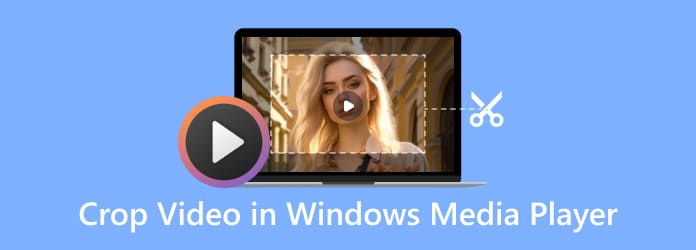
Část 1. Jednoduchý návod pro oříznutí videa ve Windows Media Player
Jak již bylo uvedeno, Windows Media Player není editor videa a nelze jej přímo použít k oříznutí nebo oříznutí filmů, pokud nepoužíváte zásuvné moduly. Pokud hledáte plnohodnotný software pro úpravu videa, výsledky vám může poskytnout krátké online vyhledávání, nebo si můžete stáhnout a použít Windows Video Editor. Jedná se o nástroj plný možností sady nástrojů pro produkci a úpravu videa, které využívají filtry, efekty, pohyb a zvuk. Video Editor je Windows 10 náhradou za Movie Maker a zaměřuje se na přímočará kreativní zařízení, která vám umožní předat svůj příběh. Nicméně níže uvedené kroky vysvětlují, jak oříznout video pomocí Windows Video Editor.
Krok 1. Spusťte aplikaci Windows Photos. Vybrat video Editor jeho umístěním a kliknutím na něj. Dále klikněte na Nový projekt a importujte video pro oříznutí.
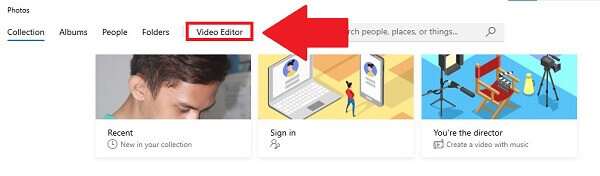
Krok 2. Vybrat přidat tlačítko pro uvolnění souboru. Přetáhněte nově importované klipy do scénáře v dolní části. Pokud chcete oříznout jedno video, přetáhněte jej na první scénář.
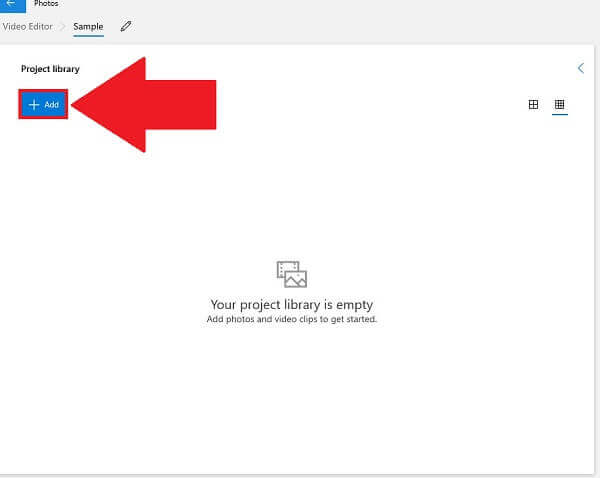
Krok 3. Ořízněte video výběrem ikony se třemi tečkami v pravém horním rohu a změnou poměru stran. Pomocí stejných možností můžete dokonce vytvořit vertikální krajinářský film.
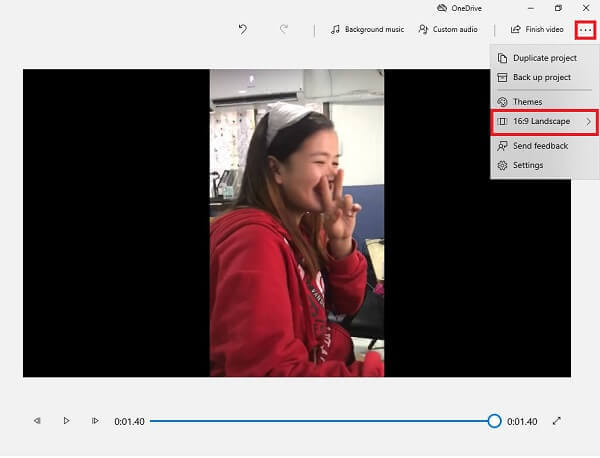
Krok 4. Nakonec vyberte Dokončete video tlačítko pro uložení čerstvě oříznutého videa.
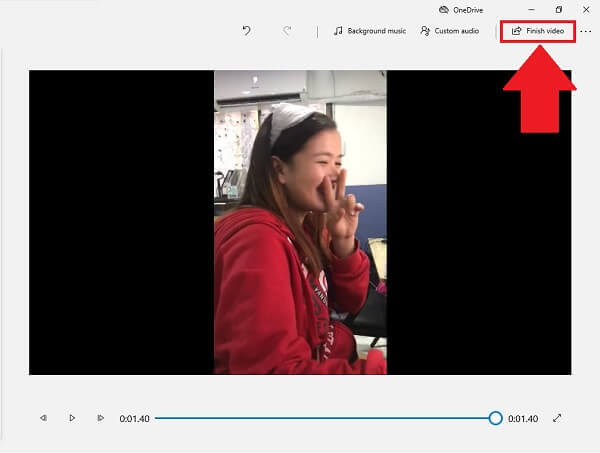
Klady
- Je to vestavěný a bezplatný ořezávač videa pro uživatele Windows.
- Neobsahuje reklamy ani spyware.
Nevýhody
- Funkce oříznutí je skrytá v nabídce, takže je obtížné ji najít.
- Video můžete oříznout pouze změnou poměru stran.
Část 2. Bonusový tip: Jak změnit velikost videa pomocí VLC
VLC je bezplatný a stahovatelný multimediální přehrávač, který vyniká přehráváním i těch nejneobvyklejších typů médií. To však není vše, čeho je schopen. Usnadňuje přenos videí z jednoho formátu do druhého. Transformace videí pomocí VLC media playeru je poměrně rychlá a co do kvality je na úrovni většiny kvalitních video konvertorů. Může být také použit ke změně velikosti videa z jedné velikosti na druhou, což pomáhá měnit velikost videa tak, aby se vešla na obrazovky mobilních zařízení, televizorů, notebooků nebo iPadů. Může být také použit jako rychlý řezačka a editor videa a můžete otáčet videa ve VLC. Podívejme se na kroky, jak změnit velikost videa pomocí VLC.
Krok 1. V prvním kroku navštivte webovou stránku VLC a spusťte nástroj.
Krok 2. Klikněte na Media a Otevřít soubor vyberte své video. Dále klikněte na Video v horním menu a zvolte Plodina.
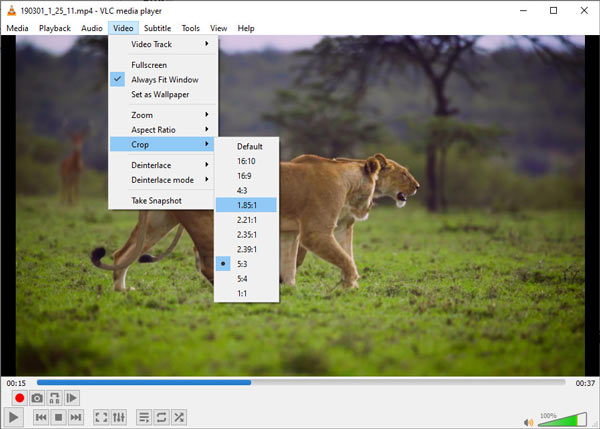
Krok 3.Vyberte požadovanou velikost a uvidíte, že se velikost vašeho videa ve VLC okamžitě změní.
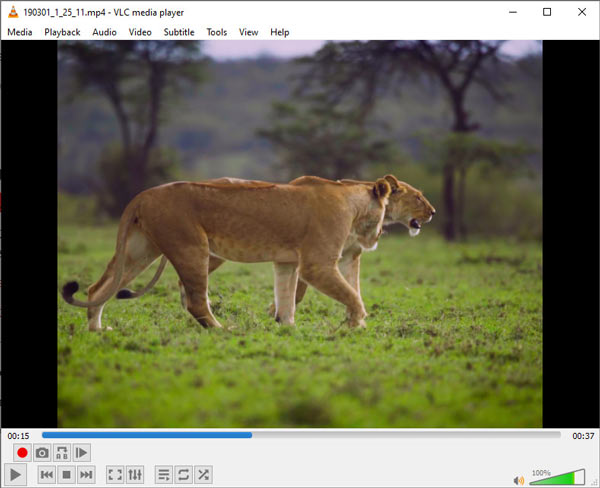
Klady
- Velikost videí můžete změnit na různých zařízeních, jako jsou Windows, Mac, Android a další.
- Na výběr máte z více než 10 možností změny velikosti.
Nevýhody
- Velikost videa nelze trvale změnit.
- Neexistuje žádný způsob, jak vybrat oblast oříznutí.
- Nelze zobrazit náhled videa se změněnou velikostí.
Část 3. Nejlepší řešení pro oříznutí videa do Windows Media Player
Windows Media Player je ve skutečnosti jedním z největších dostupných bezplatných přehrávačů videa. Není to však nejlepší, protože ke kompresi videí používá pouze několik základních možností, nikoli pokročilé. Jako alternativu navrhujeme Video Converter Ultimate, all-in-one video toolkit schopný ořezávat, upravovat, konvertovat, ripovat, spojovat a další videa. Chcete-li oříznout video, můžete přímo upravit rámeček pro oříznutí nebo nastavit přesné číslo pro odstranění nežádoucích částí. Navíc můžete při ořezávání zachovat poměr stran, takže vaše video bude vhodné pro přehrávání na různých platformách.
Klíčové vlastnosti
- Ořízněte video snadno a volně přetažením a úpravou pole pro oříznutí.
- Nastavte poměr stran libovolně nebo zvolte běžně používané, jako je 16:9, 9:16, 1:1 atd.
- Před exportem si oříznuté video prohlédněte.
- Podporováno je rozlišení videa 8K/5K/4K/1080p.
- Upravujte a převádějte více než 500 video a audio formátů.
Stažení zdarma
Pro Windows
Bezpečné stahování
Stažení zdarma
pro MacOS
Bezpečné stahování
Krok 1. Spusťte program na ploše
Chcete-li začít, stáhněte si a nainstalujte Video Converter Ultimate z oficiálních stránek. Případně můžete vybrat některý z výše uvedených stažení.
Krok 2. Vybrat Toolbox nahoře a vyberte si Video Cropper. Poté přidejte video kliknutím na + .
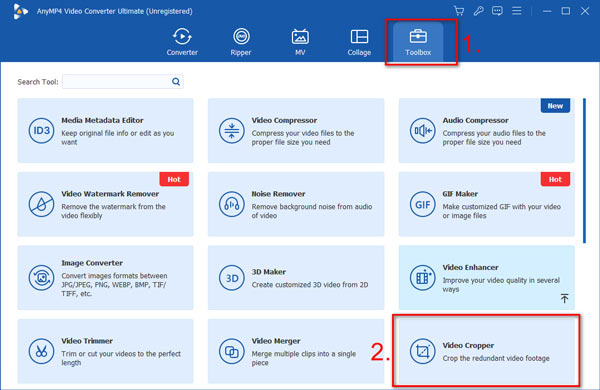
Krok 3. Na videu uvidíte pole pro oříznutí. Můžete upravit jeho velikost a přetažením určit oblast oříznutí. Případně můžete nastavit číslo v Plodina sekce pod videem. Kliknutím na ikonu můžete poměr stran uzamknout Zámek ikona. Tímto způsobem si vaše video zachová vždy stejný poměr šířky k výšce. Vedle toho je Poměr stran rozevírací seznam, kde si můžete vybrat poměr z možností, jako je Volně, 16:9, 4:3, 9:16, 1:1, 16:10 atd.
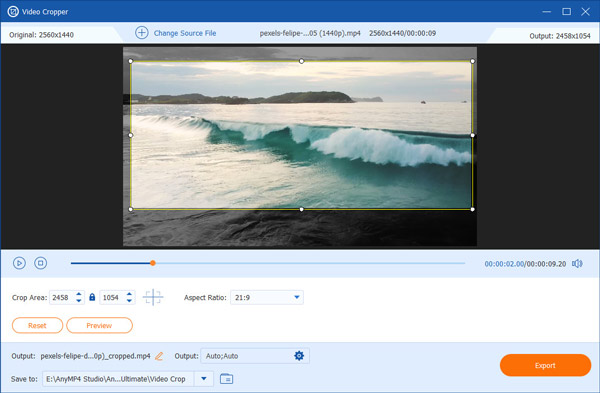
Krok 4. Klikněte na Náhled a uvidíte, zda se vám výsledek líbí. Pokud jste s ním spokojeni, klikněte na Vývoz.
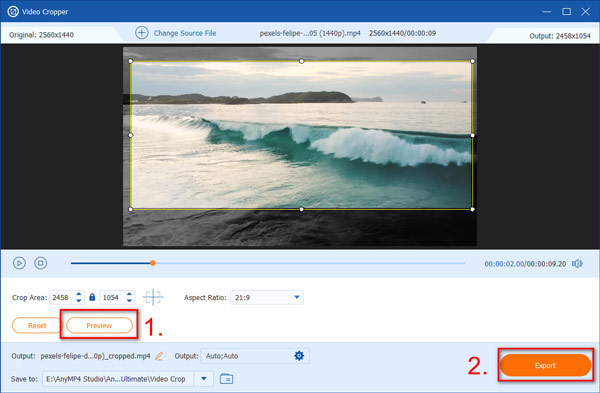
Výše je uveden způsob, jak můžete oříznout video pomocí nejlepšího a nejšikovnějšího ořezávače videa. Jakmile to vyzkoušíte, zjistíte, jak jednoduchý a výkonný je ořezávač videa. S ním můžete v podstatě oříznout video jakýmkoli způsobem a po oříznutí jej upravit pomocí mnoha nástrojů.
Klady
- Snadno použitelná funkce oříznutí přetažením pole oříznutí.
- Před exportem si oříznuté video prohlédněte.
- Při oříznutí zachovejte poměr stran.
- Jedním kliknutím vstoupíte do ořezového pole nebo resetujete.
Nevýhody
- Videa nelze nahrávat a ořezávat v dávkách.
Část 4. Nejčastější dotazy týkající se oříznutí videa v programu Windows Media Player
-
Je Windows Media Player ještě dnes široce používán?
Přestože již není oficiálně udržován nebo široce používán, je Windows Media Player stále dostupný v systému Windows a lze jej nalézt ve složce Příslušenství systému Windows v nabídce Start.
-
Jak mohu ve Windows změnit velikost videa?
Klikněte pravým tlačítkem na prázdné místo vedle Nabídka Přehrává se > Zobrazit > Velikost videa. A buď vyberte procentuální velikost, nebo vyberte Přizpůsobit video přehrávači při změně velikosti. Kdy Přizpůsobit video přehrávači při změně velikosti je vybrána, velikost videa se okamžitě změní, aby se vešla do okna Windows Media Player.
-
Jak mohu komprimovat soubor MP4 v programu Windows Media Player?
Přístup k prezentaci, ve které jsou audio nebo video soubory obsaženy. Klikněte Informace na Soubor kartu a poté Komprimujte média pod Velikost média a Výkon sekce. Potom můžeš komprimovat soubor MP4 v programu Windows Media Player.
Balit
Nakonec můžete experimentovat s metodami úpravy videí v programu Windows Media Player a alternativou programu k ořezávání a změně velikosti videí. Pokud se pokusíte oříznout videa, Windows Media Player nemusí být k dispozici. Takže v takových případech, jak se máte oříznout video v programu Windows Media Player? Existují tři účinné techniky, které můžete použít Windows Video Editor, VLC nebo Video Converter Ultimate.
instalovat Video Converter Ultimate pro Mac, pokud chcete oříznout video na Macu rychle a intuitivně. Jedním z faktorů, který přispívá k jeho širokému použití mezi uživateli Mac, je jeho přizpůsobivost. S ním je možná jednoduchá editace videa, konverze video a audio souborů, stahování videí a ripování DVD. Nyní jej můžete získat zdarma a vyzkoušet všechny jeho výhody!

