Jak otočit nebo převrátit video ve VLC bez ztráty kvality
VLC, také známý jako VLC Media Player, je jedním z nejvíce multimediálních přehrávačů pro Windows, MacOS a Linux. Jako open-source projekt byl vydán vývojářskou komunitou. Každý si jej tedy může nainstalovat z oficiálních stránek a používat jej zdarma. Kromě toho VLC také poskytuje spoustu bonusových nástrojů, jako je úprava videa, konverze videa, ripování DVD atd. Tento tutoriál se zaměřuje na to, jak otáčet nebo přetočit video ve VLC.

Někteří lidé uvedli, že otáčí video v přehrávači VLC Media Player, ale video se po zavření nezmění. Postup zahrnuje dvě fáze. Celý postup vysvětlujeme níže.
Krok 1Spusťte bezplatný přehrávač médií, přejděte na Media menu, zvolte Otevřít soubora otevřete soubor videa. Pokud VLC nemáte, stáhněte si jej přímo z oficiálních médií. VLC podporuje širokou škálu video formátů, jako je MP4, AVI, MOV atd.
Krok 2Pokud video vypadá špatným směrem, přejděte na Tools menu a zvolte Efekty a filtry možnost na PC. Nebo jděte do Okno menu a zvolte Video Effects možnost na Macu. Tím se otevře Úpravy a efekty dialog.
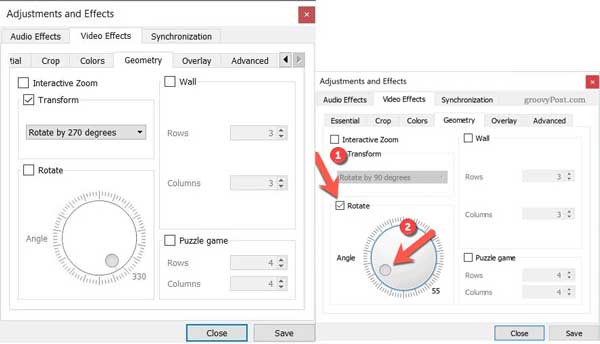
Krok 3Dále přepněte na Geometrie záložka Video Effects. Zde máte dva způsoby, jak otočit video ve VLC:
Zkontrolovat Změnit volba. Vytáhněte rozevírací nabídku a můžete vybrat správnou možnost, např Otočit o 90 stupňů.
Nebo zaškrtněte políčko vedle Střídat možnost a můžete přesunout Úhel tlačítko pro otočení videa o libovolný stupeň.
Krok 4Klepněte na tlačítko Uložit a zavřením dialogu se vraťte do okna přehrávače médií a začněte si užívat video správným směrem.
Nyní je video pouze dočasně otočeno VLC. Pokud jej chcete uložit trvale, proveďte také níže uvedené kroky.
Krok 1Nezavírejte video, rozbalte jej Tools a zvolte Nastavení k otevření Pokročilé Nastavení dialog.
Krok 2Najděte spodní oblast ve vyskakovacím dialogu a vyberte Zobrazit vše pod Zobrazit nastavení sekce. Dále vyberte Video a možnost Filtry v levém panelu.
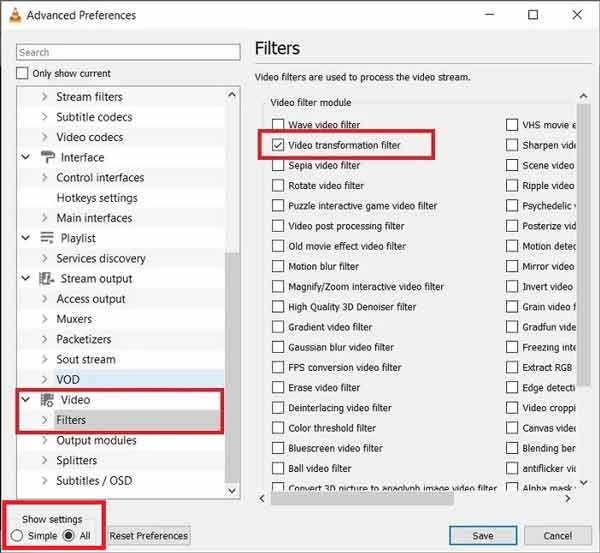
Krok 3Nezapomeňte zaškrtnout políčko vedle filtr transformace videa. Udeř Uložit .
Krok 4Dále přejděte na Media a zvolte Převést / Uložit, Klepněte na tlačítko přidat a vyberte video, které právě otáčíte ve VLC.
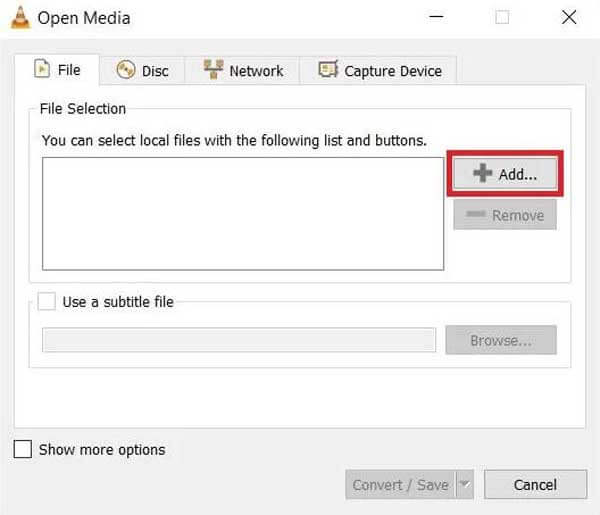
Krok 5Udeř Převést / Uložit tlačítko pro přechod do dalšího okna. Klikněte na Tools ikona v Změna hesla , přejděte na Video kodek a potom Filtry, a zkontrolujte Video transformační filtr, Klepněte na tlačítko Uložit pro potvrzení.
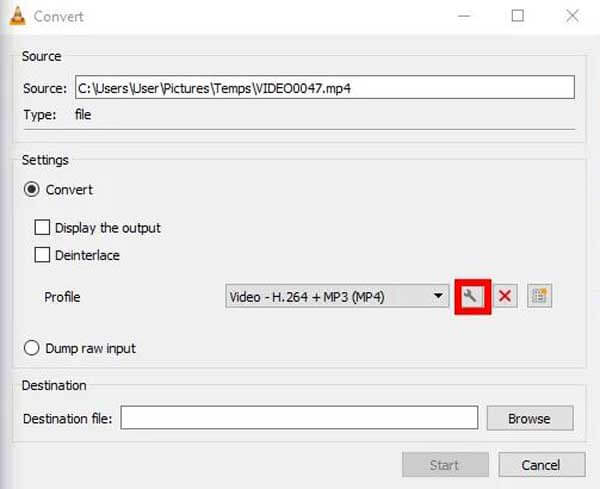
Krok 6Nastavte složku umístění klepnutím na Procházet Tlačítko na Konvertovat dialogové okno a klepnutím na tlačítko Home .
Poznámka: VLC pouze uloží natočené video záznamem, takže jeho dokončení trvá dlouho. Navíc dokáže uložit video pouze ve formátu MP4.
Nenechte ujít:
Jak převést soubory AVI pomocí VLC
Jak vidíte, otočit video ve VLC je docela komplikované. Navíc kvalita výstupu není příliš dobrá. Existuje nějaký způsob lepší než VLC? Odpověď je Blu-ray Master Video Converter Ultimate.
Hlavní vlastnosti nejlepší alternativy k VLC
Krok 1Otevřete video
Spusťte nejlepší alternativu k VLC, jakmile ji nainstalujete do PC. Existuje další verze pro macOS. Klikněte a rozbalte Přidat soubory menu a zvolte Přidat soubory or Přidat složku otevřete video, které chcete otočit.

Krok 2Otočte video
Klepněte na tlačítko Změnit po načtení pod názvem videa spustíte okno editoru videa. Vydejte se na Otočit a oříznout z horní části okna. Nyní klikněte na Otočte proti směru hodinových ručiček or Otáčet po směru hodinových ručiček tlačítko pro otočení videa v alternativě VLC. Náhled efektu v Výstup panel a klepněte na OK pokud jste spokojeni.
Tip: Pokud chcete upravit více videí, klikněte na Aplikovat na všechno tlačítko v editoru videa.

Krok 3Exportujte video
Vraťte se do domovského rozhraní. Klikněte na Desky ve spodní části a vyberte konkrétní složku v Uložit do box. Pokud chcete převést formát videa, otevřete dialogové okno profilu klepnutím na Převést vše menu v pravé horní části. Nakonec klikněte na Převést vše tlačítko pro trvalé uložení rotace videa.

Proč VLC neotáčí moje video?
Po použití rotačního filtru ve VLC musíte provést další kroky k převodu a uložení videa. V opačném případě nelze otočení uložit trvale.
Mohu otočit video ve VLC přesně o 180 stupňů?
Ano, můžete přejít do dialogu video efektů, zaškrtněte Změnit a zvolte Otočit o 180 stupňů z rozevíracího seznamu. Jakmile kliknete na Uložit tlačítko, video se odpovídajícím způsobem otočí.
Jak převrátit video ve VLC?
Funkci překlápění videa najdete v Video Effects dialog také. Vytáhněte rozevírací seznam pod Změnit a zvolte Překlopit vodorovně or Překlopit svisle pro překlopení videa. Pak je také potřeba uložit filtr, pokud chcete video převrátit trvale.
Tento tutoriál vysvětluje, jak otočit video ve VLC Media Player. Někteří lidé se ptali, proč nemohou uložit video otočené pomocí VLC. Nyní byste měli dostat odpověď a zvládnout kroky. Pokud je VLC příliš komplexní, doporučujeme přímo vyzkoušet Blu-ray Master Video Converter Ultimate. Použití je jednodušší než VLC. Více otázek? Kontaktujte nás prosím zanecháním zprávy pod tímto příspěvkem.
Více Reading
VLC Media Player a alternativy - jednoduchý průvodce byste měli vědět o
Aby bylo možné přehrávat video a audio soubory ve Windows a Mac, měli byste doporučit VLC Media Player a alternativní přehrávače médií. Více informací o programu a alternativách z článku.
Jak přehrávat filmy Blu-ray s přehrávačem Blu-ray VLC na Windows a Mac
Jak přehrávat filmy Blu-ray pomocí přehrávače Blu-ray VLC? Ať už jde o šifrovaný film Blu-ray nebo ten, nejlepší řešení nyní najdete v článku.
Co můžete udělat pro to, abyste VLC nezaznamenali problémy s videem nebo zvukem
Pokud narazíte na problémy s VLC, které nenahrává video nebo zvuk, nedělejte si starosti. Zde je 5 funkčních způsobů, jak vyřešit problémy se záznamem VLC. Udělejte to, jak ukazuje tento článek.
Zachycení obrazovky VLC - záznam plochy a videa se zvukem
VLC není jen přehrávačem médií, ale funguje také jako záznamník obrazovky. Tato stránka ukazuje podrobného průvodce používáním VLC k záznamu obrazovky a videa se zvukem v počítači.