Jak pořídit snímek pomocí VLC Media Player
VLC je bezplatný přehrávač médií s otevřeným zdrojovým kódem, který umožňuje přehrávání videa, zvuku, DVD, VCD a dalších. VLC Media Player vám pomůže pořídit snímek přehrávaného videa. V tomto příspěvku vás budeme sdílet s rychlými metodami, jak pořídit snímek obrazovky ve VLC, kam se dostanou snímky VLC, a najít nejlepší alternativu VLC k vyřešení problému, pokud VLC nefunguje.
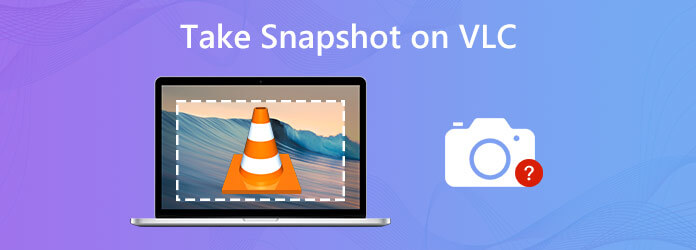
VLC poskytuje rychlé metody pro pořizování snímků při přehrávání filmů. Existují dva jednoduché způsoby, jak pořizovat snímky pomocí VLC Media Player.
Otevřete VLC Media Player, klepněte na Video na horním panelu nabídek a vyberte Udělejte snímek uložit snímek obrazovky.
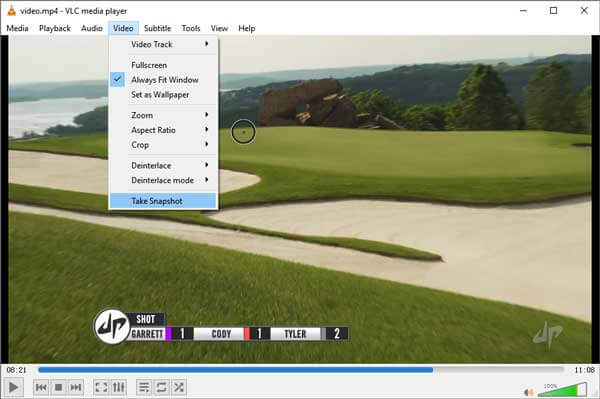
Po snímku obrazovky můžete vidět miniaturu obrázku v levé části okna. Cesta k snímku obrazovky se zobrazí také na horní straně. Screenshot bude uložen ve formátu PNG.
Otevřete VLC Media Player a přejděte na Zobrazit> Pokročilé ovládací prvky. Poté se zobrazí ikona Snapshot. Kliknutím na ikonu Snapshot na levé spodní straně snímek uložíte.
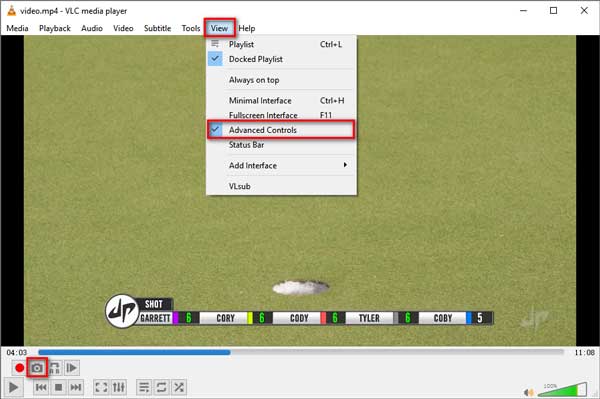
VLC nabízí uživatelům klávesové zkratky pro rychlé pořízení snímku. Rychlé snímky můžete pořizovat stisknutím klávesových zkratek kombinace snímků ve Windows, Mac, Linux nebo Unix.
Ve Windows / Linux / Unix stiskněte Shift + S.
V systému Mac OS X / 11 stačí stisknout Command + Alt + S.
Pokud dojde ke konfliktu klávesových zkratek nebo chcete klávesové zkratky změnit, můžete kliknout Nástroje> Předvolby, klikněte Nastavení klávesových zkratek a vyhledejte snímek v poli. Poté dvakrát klikněte na Pořiďte snímeka stisknutím nové klávesy pořídíte videomomentku. (Co když VLC nezaznamenává?)
Přestože VLC Media Player poskytuje rychlé způsoby pořizování snímků obrazovky, může se stát, že uložení snímku obrazovky selže. A co víc, VLC neumožnil uživatelům upravit snímek obrazovky. Pokud tedy chcete snímek upravit, musíte si najít profesionální snímek s funkcemi pro úpravy. Rekordér hlavní obrazovky Blu-ray je výkonný software pro snímání obrazovky, který uživatelům umožňuje pořizovat jakékoli aktivity a pořizovat snímky obrazovky v jakékoli oblasti obrazovky počítače.
Hlavní vlastnosti rekordéru obrazovky Blu-ray Master:
Zdarma si stáhněte, nainstalujte a spusťte Blu-ray Master Screen Recorder. Klepněte na Screen capture vstoupit do jeho nástroje pro snímek.

Přetažením ikony se šipkou vyberte konkrétní snímek obrazovky. Po snímku obrazovky jej můžete upravit nakreslením čáry, přidáním tvaru, zadáním textu, barvou spreje atd. Nakonec klikněte na Uložit ikona pro uložení snímku do počítače.

Jak víme, VLC Media Player je multimediální přehrávač s funkcí snapshot. Někteří uživatelé si stěžují, že program selhal při pořizování snímku. Můžete najít Alternativa VLC Media Player jako Blu-ray Master Zdarma Blu-ray přehrávač během přehrávání filmu pořídíte rychlý snímek. Podívejte se na hlavní vlastnosti alternativy VLC Media Player.
Spusťte na svém počítači bezplatný přehrávač Blu-ray. Kliknutím na tlačítko Otevřít soubor načtěte video nebo klikněte na ikonu Otevřete disk tlačítko pro vložení disku Blu-ray / DVD.

Po načtení videa klikněte na ikonu Ložnice ikona v dolní části pro pořízení snímku v počítači.

Poznámka: Můžeš jít do Nástroje> Předvolbya nastavte cíl a formát snímku ve formátu JPEG / PNG / BMP.
Nenechte si ujít: Jak nahrávat obrazovku a video ve VLC
1. Kde jsou uloženy snímky obrazovky VLC?
Screenshoty VLC se ukládají ve formátu PNG do složky Moje obrázky v počítači se systémem Windows. Nastavení výstupu můžete změnit v Předvolbách.
2. Mohu ořezávat videa pomocí přehrávače VLC?
Otevřete VLC Media Player v počítači a přejděte do Zobrazit> Pokročilé ovládací prvky. Otevřete a přehrajte video, které chcete vystřihnout. Přejděte kolem počátečního bodu, odkud chcete oříznout. Klikněte na tlačítko Nahrát. Přehrajte video nebo ho přesuňte snímek po snímku. Když dosáhnete koncového bodu, klikněte znovu na tlačítko Nahrát.
3. Jak mohu přesunout snímek po snímku ve VLC?
Můžete přejít na Zobrazit> Pokročilé ovládací prvky v přehrávači VLC Media Player a poté kliknout na poslední tlačítko v Pokročilé ovládací prvky, abyste získali přístup k funkci snímek po snímku.
Mluvili jsme hlavně o účinných metodách, jak pořídit snímek ve VLC Media Player. Rekordér Blu-ray Master Screen Recorder funguje jako profesionální nástroj pro snímání snímků, který umožňuje zachytit jakoukoli oblast obrazovky počítače a pořizovat snímky. Pokud máte nějaké problémy se snímky VLC, neváhejte zanechat svůj komentář níže.
Více Reading
Jak Screenshot na notebooku Toshiba
Jak pořizovat screenshoty na notebooku Toshiba? V tomto příspěvku vám poskytneme tři jednoduché způsoby, jak vám snadno pomoci při snímání obrazovky na notebooku Toshiba.
Jak pořídit snímek videa v programu Windows Media Player
Jak zachycujete statické obrázky z videa v programu Windows Media Player? Přečtěte si tento příspěvek a objevte způsoby, jak pořizovat snímky obrazovky videa v programu Windows Media Player.
Jak pořídit snímek obrazovky specifické oblasti na obrazovce
Jak udělám screenshot konkrétní oblasti na PC? Zde vám ukážeme, jak pořídit snímek části obrazovky ve Windows a Mac.
Jak zachytit snímek obrazovky v Minecraftu
Chcete vědět, jak pořídit snímek z Minecraft? Kde jsou uloženy screenshoty Minecraft? Přečtěte si tuto příručku a dostanete všechny odpovědi.