Pořízení snímku obrazovky je součástí každodenních úloh na ploše a je již vestavěnou funkcí na jakémkoli zařízení. Některým uživatelům však jeden snímek obrazovky nestačí, zvláště pokud virtuální aktivity vyžadují flexibilitu nebo dostupnost. Ale v případě Windows snímek obrazovky může být součástí obrazovky, včetně konkrétních oblastí, oken nebo celé obrazovky. Chcete-li plně rozpoznat všechny možnosti snímku obrazovky a klávesové zkratky, přečtěte si následující ukázku.

Část 1. Jak pořídit snímek obrazovky konkrétní oblasti ve Windows
V průběhu let systém Windows poskytoval vestavěné funkce, které umožňují vytvořit spolehlivý desktop. A každá verze měla různé způsoby zachycení virtuálních aktivit. Podívejte se na různé možnosti spolu s nástroji pro vystřihování a alternativami.
Vestavěné klávesové zkratky pro snímky obrazovky
S ohledem na váš hardware je nejběžnější klávesová zkratka Klávesa s logem Windows + PrtScn tlačítka. Je to standardní klávesová zkratka, ale může ji použít i jiný hardware PrtScn pouze tlačítko. Dodatečně, Fn + mezerník + klávesa s logem Windows je alternativní způsob snímání obrazovky v systému Windows. Když stisknete pravá tlačítka, obrazovka krátce zabliká, což znamená, že byl pořízen snímek obrazovky.
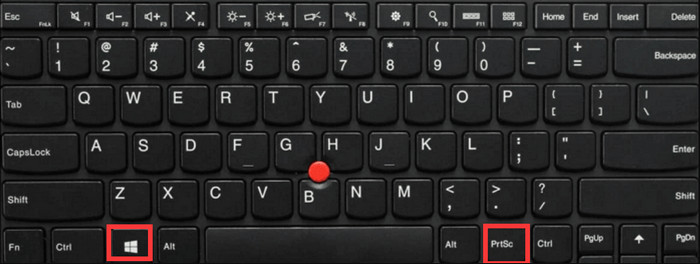
Chcete-li najít obrázek, spusťte File Explorer a v navigačním podokně vyhledejte složku Obrázek. Uvnitř Ukázky složky, najdete snímky obrazovky.
Mějte na paměti, že klávesové zkratky jsou pouze pro režim celé obrazovky. Pokud potřebujete flexibilní režimy, jako je poloviční obrazovka nebo okno, použijte vestavěný nástroj pro vystřihování.
Výstřižky nástroj
Nástroj Snipping Tool byl vydán v roce 2007 spolu s prvním představením systému Windows Vista. Je součástí vestavěné funkce ve Windows 7, Windows 8 a Windows 10. Po vydání Windows 10 se Snipping Tool stal Snip & Sketch, aktualizovanou verzí s více nabízenými funkcemi a je také součástí Windows 11.
Všechny podporované režimy:
- Režim volného tvaru – umožňuje uživateli kreslit libovolný tvar a snímat konkrétní obrazovky ve Windows.
- Obdélníkový režim – umožňuje obdélníkový tvar, který může mít libovolnou velikost snímku obrazovky.
- Režim okna – zachytí jakékoli otevřené okno nebo kartu na obrazovce v plné velikosti.
- Režim celé obrazovky – zachycuje celou obrazovku včetně hlavního panelu.
Jak pořídit snímek obrazovky konkrétní oblasti v počítači pomocí nástroje Snipping Tool nebo Snip & Sketch:
Krok 1.Stiskněte Klávesa s logem Windows + Shift + S současně.
Krok 2.Když obrazovka ztmavne, vyberte režim v horní části obrazovky. Aplikace se automaticky otevře pro další úpravy.
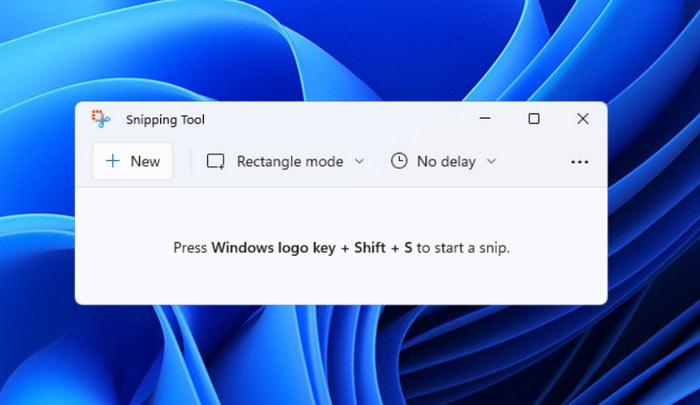
Krok 3.Klepněte na tlačítko Uložit a vyberte určené místo. Případně klikněte na Zkopírujte tlačítko pro vložení obrázku na jiné platformy.
Mít nástroj Snipping Tool jako výchozí nástroj pro snímání obrazovky v počítači je obrovská výhoda. Pokud má více možností pro snímky obrazovky, můžete pomocí klávesových zkratek zachytit jakoukoli oblast obrazovky.
Game Bar
Kromě vestavěných nástrojů pro snímání obrazovky byl ve Windows 10 představen Game Bar, zejména pro hráče. Jde o dynamickou funkci, která pozvedne herní zážitek. Spolu s mnoha řešeními nabízí Game Bar svůj působivý režim Screenshot, který vám umožní zachytit fotografie epických bitev. I když se jedná o vestavěnou funkci, musíte ji začít nastavovat. Poté se můžete naučit, jak pořídit snímek obrazovky na notebooku Dell v konkrétní oblasti. Postupujte podle těchto kroků:
Krok 1.Otevřete nastavení na ploše a vyhledejte nastavení herního panelu. Jednoduše zapněte tlačítko a poté stiskněte Klávesa protokolu Windows + G.
Krok 2.Z nabídky Widget vyberte možnost Zachytit. Poté klikněte na tlačítko Snímek obrazovky. Chcete-li jednoduše vstoupit do tohoto režimu, stiskněte tlačítko Klávesa s logem Windows + Alt + PrtScn zároveň.
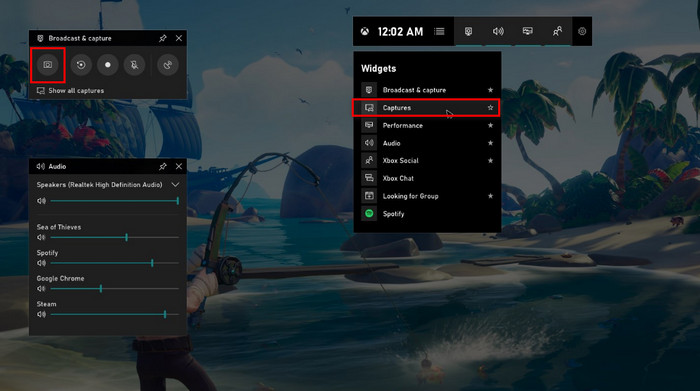
Krok 3.Když se na obrazovce objeví upozornění, kliknutím na něj zobrazíte snímek obrazovky. Musíte přehodnotit herní lištu a poté pokračovat na Viz Moje snímky nabídky pro zobrazení posledních snímků obrazovky.
S Xbox Game Bar můžete snadno nahrávat hru na Windows. Také odhaluje analýzy na vašem PC, včetně CPU, zdrojů a celkového výkonu.
Záznamník obrazovky
Jak pořídit snímek něčeho konkrétního ve Windows ve vysoké kvalitě? I když jsou všechny vestavěné režimy snímků obrazovky v počítači dostupné, některé snímky obrazovky se mohou jevit rozmazané. Proto Záznamník obrazovky od Blu-ray Master se doporučuje stáhnout pro vysoce kvalitní obrázky. Jeho nástroj pro snímání obrazovky poskytuje přizpůsobitelnou velikost obrazovky, což vám umožní zachytit libovolnou délku bez snížení kvality. Na druhou stranu si můžete přizpůsobit klávesové zkratky pro snadný přístup k různým režimům snímků obrazovky na klávesnici. Screen Recorder navíc nejen ukládá obrázky v jednom formátu, ale podporuje také JPEG, PNG, TIFF, BMP, GIF a další. Podívejte se na podporované režimy snímků obrazovky pomocí Blu-ray Master Screen Recorder na Windows a Mac:
- Snímek celé obrazovky.
- Zachycení vyskakovacího menu.
- Posouvací okno.
- Okno nebo karta procházení.
- Snímání z volné ruky.
Krok 1.Získejte Screen Recorder z oficiálních stránek a nainstalujte jej do počítače.
Stažení zdarma
Pro Windows
Bezpečné stahování
Stažení zdarma
pro MacOS
Bezpečné stahování
Po dokončení instalace spusťte program a vyberte Momentka z nabídky Více. Váš kurzor se změní na mřížku zaměřovacího kříže pro zachycení.
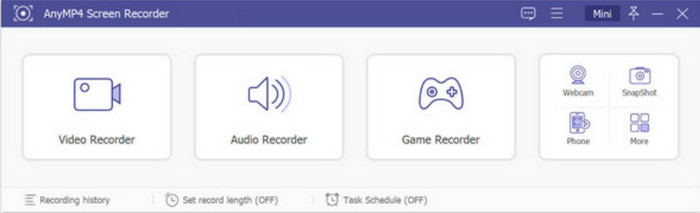
Krok 2.Jak pořídit snímek části obrazovky? Umístěním kurzoru na střed vyberte část obrazovky pro snímek obrazovky. Při pohybu myší můžete dlouze stisknout. Pusťte a záznamník obrazovky pořídí snímek obrazovky. Na obrazovce se objeví vestavěný editor obrázků, který vám umožní použít text, tvary, čísla a další prvky.

Krok 3.Další možnosti zahrnuté ve widgetu jsou Kopírovat do schránky, Připnout na obrazovku, Posouvání oken a Celá obrazovka. Po dokončení úprav klikněte na Uložit knoflík. Snímek obrazovky bude uložen na místní disk ve složce AnyMP4 Screen Recorder.

Krok 4.Pokud si přejete změnit určené umístění nebo formát obrázku, vyberte Menu seznam a vyberte Nastavení volba. Přejít na Výstup a změňte umístění souborů snímků obrazovky a formátů snímků obrazovky. Po úpravě nastavení výstupu uložte změny kliknutím na OK .
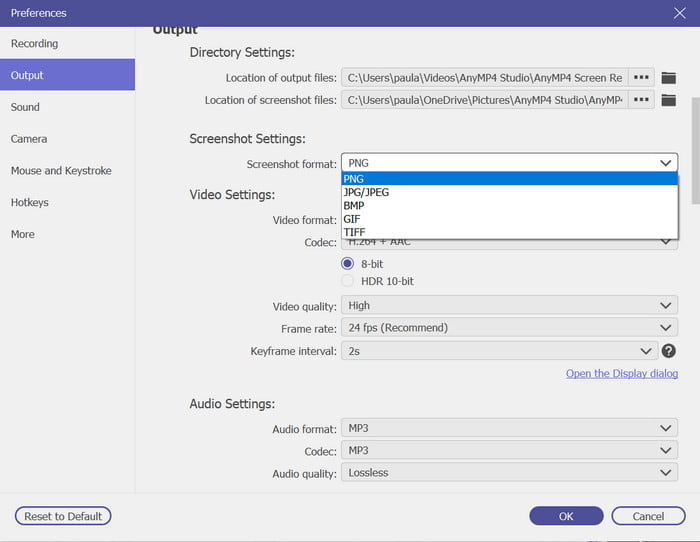
Blu-ray Screen Recorder je nejlepší způsob, jak pořídit snímek celé obrazovky, vybrané oblasti a další. Kromě toho nabízí také profesionální nástroje pro nahrávání obrazovky pro podporované platformy.
Část 2. Jak pořídit snímek části obrazovky na počítači Mac
Na Macu je integrováno několik funkcí pro snímky obrazovky, ať už se jedná o starší nebo novější verzi. Stejně jako Windows může uživatel přistupovat k funkci screenshot pomocí kombinací tlačítek na klávesnici. Zde můžete prozkoumat různé klávesové zkratky pro snímky obrazovky a kde najdete všechny pořízené snímky.
Seznam všech klávesových zkratek pro snímky obrazovky:
- Snímek obrazovky celé obrazovky – stiskněte Command + Shift + 3
- Pořiďte snímek obrazovky Windows 10 vybrané části obrazovky- Stiskněte Command + Shift + 4. Přetáhněte kurzor na požadovanou oblast, kterou chcete zachytit.
- Zachyťte otevřené okno – stiskněte Command + Shift + 4 + mezerník. Klikněte na okno pro zachycení.
- Snímek obrazovky Dotyková lišta z modelů MacBook Pro- Stiskněte Command + Shift + 6.
- Snímek obrazovky a kopírování do schránky. Stisknutím Command + Control + Shift + 3 zachytíte celou obrazovku. Stiskněte Command + Control + Shift + 4 pro vybranou oblast. Pamatujte, že tato funkce neuloží fotografii automaticky. Dočasně se uloží do vaší schránky, kterou můžete vložit na jakoukoli platformu.
Všechny snímky obrazovky se automaticky ukládají na plochu. Pokud ale máte macOS Mojave nebo novější, snímky obrazovky se uloží přímo do složky Screenshot.
Existuje další způsob, jak zachytit obsah na obrazovce vašeho Macu. Aplikace Screenshot je výchozí nástroj, který má všechny režimy snímků obrazovky. Jak na Macu sejmout část obrazovky? Stačí stisknout tři tlačítka: Shift + Command + 5. To vám umožní otevřít aplikaci a používat její režimy. Jedinou nevýhodou aplikace je, že jiné programy, jako je Apple TV, neumožňují pořizování snímků obrazovky. Ale stále je to užitečná alternativa k pořízení snímku obrazovky na Macu.
Seznam podporovaných režimů snímků obrazovky:
- Celá obrazovka
- Vybraná oblast
- Vybrané okno
- Video nahrávky
- Panel nástrojů (MacBook s funkcí panelu nástrojů)
Všechny pořízené snímky obrazovky jsou umístěny ve složce Screenshot na ploše. Ve výchozím nastavení jsou obrázky pojmenovány Snímek obrazovky [datum] v [čas] .png. Složku umístění v aplikaci Screenshot můžete změnit z její nabídky Možnosti.
Část 3. Časté dotazy o Windows Snímek obrazovky Část obrazovky
-
Kam jdou snímky obrazovky nástroje Snipping Tool?
Všechny snímky obrazovky v systému Windows se nacházejí hlavně v nabídce Obrázek ve složce Snímek obrazovky. Podobně jako u Mac Mojave a novějších bude výchozím umístěním vyhrazená složka snímků obrazovky.
-
Proč nástroj pro vystřihování nefunguje?
Nástroj pro vystřihování může být v nastavení počítače zakázán. Chcete-li to zkontrolovat, přejděte na Ovládací panely a do nabídky Programy. Poté vyberte Zapnout nebo vypnout funkce systému Windows. Zkontrolujte také volitelné součásti počítače Tablet PC, abyste povolili nástroj pro vystřihování.
-
Existuje nástroj pro vystřihování pro Mac?
Ano. Každá verze pro Mac obsahuje výchozí nástroj pro vystřihování. Nejlepší na tom je, že inovovaná verze aplikace Screenshot vám umožňuje okamžitě pořizovat obrázky a videozáznamy.
-
Jaká je zkratka pro oříznutí obrázku na Macu?
Obrázek můžete oříznout v aplikaci Fotky. Stačí dvakrát kliknout na obrázek a na panelu nabídek kliknout na tlačítko Upravit. Poté zvolte možnost Oříznout a vyberte požadovanou oblast oříznout obrázek na Macu. Po dokončení uložte oříznutý obrázek.
Balit
A tady to máte. Rychle se naučíte, jak snímat části obrazovky na obrazovce ve Windows a Mac, spolu s kombinacemi zkratek pro snadný přístup k různým režimům snímků obrazovky. Kromě toho je Blu-ray Screen Recorder doporučenou alternativou pro jakýkoli snímek obrazovky na ploše s rozsáhlými režimy snímků obrazovky, jako je rolování oken. Zkuste to ještě dnes a sdílejte tento článek s přáteli.
Více od Blu-ray Master
- Jak zachytit statický obrázek z videí v programu Windows Media Player
- Jak pořídit posuvný snímek v systému Windows a Mac [Řešeno]
- Jak pořídit celou obrazovku nebo posouvat snímek obrazovky na Samsung
- Oříznutí snímku obrazovky v systému Windows 11/10/8/7 (celá/rolování/obrazovka okna)
- Jak pořídit snímek obrazovky webových stránek a videí ve Firefoxu
- Jak pořídit úplný nebo částečný snímek v Minecraftu [2024]


