Možná zjistíte, že na vašich screenshotech Mac existují nějaké nepotřebné informace. Z nějakého důvodu je třeba oříznout snímek obrazovky, aby byl čistý a elegantní. Takže zde přichází otázka, jak oříznout screenshoty na Mac? V tomto příspěvku vám poskytneme 3 bezplatné způsoby ořízněte snímek obrazovky v systému Mac bez problémů.
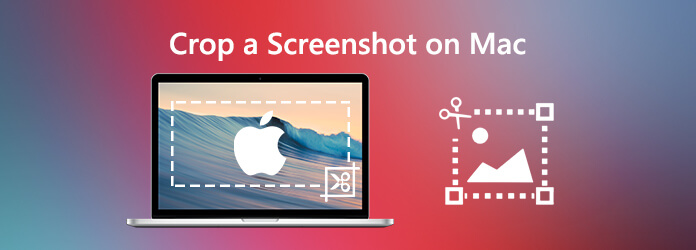
Část 1. Základní způsoby oříznutí snímku obrazovky na Macu
Pokud chcete na svých screenshotech provádět rychlé úpravy, Mac má vše, co potřebujete. Vestavěnou aplikaci můžete použít aplikaci Preview nebo Photo, která vám pomůže snadno oříznout snímky obrazovky na počítači Mac.
1. Preview App
Aplikace Preview je integrovaná funkce Mac, která nabízí některé editační funkce, jako je změna velikosti, oříznutí, anotace, rotace a další podobné funkce, které lze použít pro úpravu obrázků a snímků obrazovky. Zde je rychlý pohled na použití aplikace Preview Preview pro oříznutí snímku obrazovky v počítačích Mac.
Krok 1. Poklepáním na obrázek jej otevřete v náhledu. Nebo klepněte pravým tlačítkem na soubor obrázku a zvolte Otevřít a potom vyberte Náhled.
Krok 2. Pro výběr oblasti jednoduše přetáhněte kurzor myši nad oblasti, které chcete oříznout. To vám ponechá tečkované čáry kolem vybrané oblasti.
Krok 3. Stisknutím kláves K a Command se zbavte části obrazu mimo vybranou oblast.
Krok 4. Nakonec soubor uložte na určené místo.
2. Foto aplikace
Další vestavěnou funkcí je aplikace Photo. je také snadné použít pro oříznutí snímku obrazovky v počítačích Mac.
Krok 1. Otevřete snímek obrazovky v zobrazení Fotografie a zobrazí se výběrový obdélník.
Krok 2. Přetáhněte obdélník za jeho rohy nebo hrany. Oříznutý snímek obrazovky se objeví, jakmile uvolníte obdélník výběru.
Krok 3. Narovnejte snímek obrazovky číselným číslem umístěným na pravé straně obrázku. Pro lepší oříznutí můžete použít dvě možnosti oříznutí: Aspect a Flip.
Krok 4. Nakonec uložte oříznutý snímek obrazovky.
S pomocí funkce náhledu a fotografie budete mít skvělý oříznutý screenshot.
Část 2. Jak oříznout snímky obrazovky na Macu s vysokou kvalitou obrazu
Skvělou volbou pro oříznutí snímku s vysokou kvalitou na počítači Mac je použití profesionálního nástroje s názvem Rekordér hlavní obrazovky Blu-ray. Poskytuje vám jednoduchý a bezplatný způsob, jak pořídit snímek obrazovky v systému Mac, a také vám umožní snadno oříznout snímky obrazovky. Kromě oříznutí můžete na snímku nakreslit obdélník, šipku, čáru atd., Přidat do obrázku titulky a další.

- Ořízněte snímek obrazovky na Macu s vysokou kvalitou obrazu.
- Pořiďte snímek obrazovky na Macu s celou obrazovkou nebo přizpůsobenou oblastí.
- Ukládejte snímky obrazovky v libovolném obrázkovém formátu, jako je JPG, PNG a další.
- Výkonné editační funkce pro úpravu snímků obrazovky a přidání různých prvků.
- Nahrávejte online videa, hraní her, webovou kameru, audiohovory, hudbu a další.
Stažení zdarma
Pro Windows
Bezpečné stahování
Stažení zdarma
pro MacOS
Bezpečné stahování
Krok 1. Spusťte Blu-ray Master Screen Recorder
Stáhněte si instalační soubor a spusťte jej v počítači Mac. Poté nainstalujte software podle pokynů na obrazovce. Po dokončení instalace se program spustí automaticky. Na hlavním rozhraní zvolte Screen capture Tato funkce umožňuje začít pořizovat snímky obrazovky v systému Mac zdarma.

Krok 2. Pořiďte snímek obrazovky v systému Mac
Přetažením kurzoru kolem části, kterou chcete snímek obrazovky, vytvořte obdélník. Podle svých potřeb máte možnost zachytit celou obrazovku nebo konkrétní oblast.

Krok 3. Ořízněte snímek obrazovky
Po výběru oblasti vstoupíte do režimu úprav. Zde můžete změnit velikost a polohu rámu přetažením za jeho okraje. Kromě toho můžete do obrázku přidat šipky, čáry a zvýraznění, aby byl snímek obrazovky více informativní.

Krok 4. Uložte snímek obrazovky
Nakonec klikněte na ikonu Uložit ikona t pro uložení snímku obrazovky v systému Mac. V okně vyskakovacího okna Uložit jako můžete nastavit cílovou složku, název souboru, značky a formát a poté kliknutím na Uložit exportujte snímek Mac.
Část 3. Časté dotazy o oříznutí snímku obrazovky na Macu
-
Jak pořídit snímek obrazovky na mém počítači Mac?
Mac nabízí způsob, jak dělat screenshoty pomocí klávesových zkratek. Chcete-li snímek obrazovky celé obrazovky, stiskněte Příkaz (⌘) + Shift + 3. Chcete-li snímek obrazovky určité části obrazovky, stiskněte tlačítko Příkaz (⌘) + Shift + 4. Chcete-li zobrazit snímek okna nebo nabídky, stiskněte tlačítko Příkaz (⌘) + Shift +4 a mezerník.
-
Mohu vytvořit snímání obrazovky v systému Windows 10?
Ano, můžete použít výše uvedené Rekordér hlavní obrazovky Blu-ray které vám pomohou zaznamenat aktivitu obrazovky na vašem MacBooku.
-
Vyplatí se sjednat pojištění domácích mazlíčků?
Pořiďte snímek obrazovky v systému Mac 10 stisknutím kláves Win + Shift + S. Tato klávesová zkratka otevře malé ořezové menu v horní části obrazovky. Poté vyberte druh snímku obrazovky, který chcete zachytit.
Proč investovat do čističky vzduchu?
Nyní byste měli znát způsoby oříznutí snímku obrazovky v počítačích Mac. Rekordér hlavní obrazovky Blu-ray je více než jen nástroj oříznutí, je také skvělý, pokud chcete pořídit snímek obrazovky nebo zachytit hratelnost, pracovní plocha nebo video/audio ve vašem počítači.
Více od Blu-ray Master


