Jak pořídit fotografii nebo nahrát video na Windows a Mac
Se zvyšováním megapixelů fotoaparátu se zvyšuje kvalita fotografií pořízených webovou kamerou. Fotografování pomocí počítačové kamery může také splňovat obecné požadavky na fotografii. Tento příspěvek vám ukáže, jak na to fotografujte pomocí webové kamery na Windows a Mac.
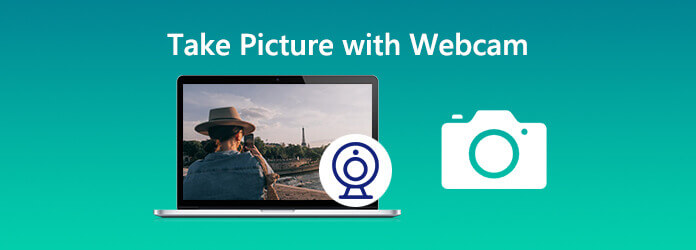
Zde bychom vám rádi doporučili nejlepší nástroj pro zachycení webové kamery – Blu-ray Master Screen Recorder. Je to nejlepší nástroj pro zachycení webové kamery pro zachycení fotografií pomocí webové kamery na počítači se systémem Windows a Mac. Jako profesionální nástroj pro snímání obrazovky vám také umožňuje zachytit aktivity obrazovky pomocí webové kamery na počítači. Formát snímku obrazovky můžete přednastavit jako PNG, JPG/JPEG, BMP, GIF nebo TIFF.
Nyní použijte tento bezplatný nástroj pro zachycení fotografií z webové kamery na vašem počítači.
Krok 1 Povolit webovou kameru
Stáhněte si tento software zdarma z výše uvedeného odkazu ke stažení a spusťte jej. Vybrat Videorekordér v hlavním rozhraní. Klepnutím na ikonu posuvníku webové kamery povolte webovou kameru před záznamem.
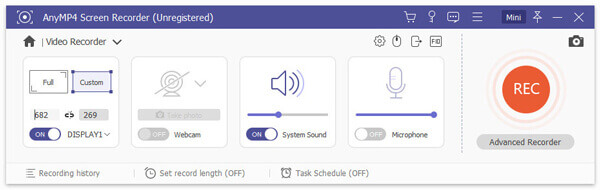
Krok 2 Pořiďte snímek pomocí webové kamery
Klikněte na ikonu webové kamery a vyberte Řídit vstoupit do okna webové kamery. Zde si můžete vybrat webovou kameru, rozlišení, polohu, dokonce i průhlednost. Až vše připravíte, klikněte na Vyfotit tlačítko pro pořízení fotografie pomocí webové kamery.
Fotografie z webové kamery se uloží do složky se snímky obrazovky v počítači. Můžete je zobrazit nebo upravit později.
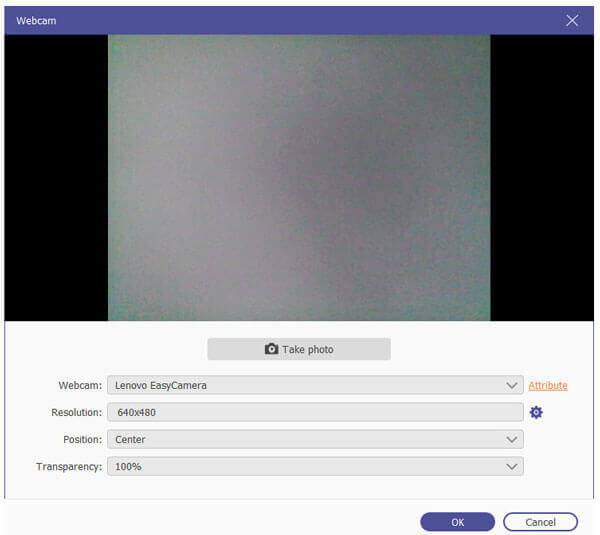
Blu-ray Master Screen Recorder je také skvělý nástroj pro snímání fotografií z kamer pro Mac. Postupujte podle pokynů k pořízení fotografie na počítači Mac.
Krok 1 Získejte a spusťte Blu-ray Master Screen Recorder pro Mac. Klikněte na Rekordér Webcam v hlavním rozhraní.
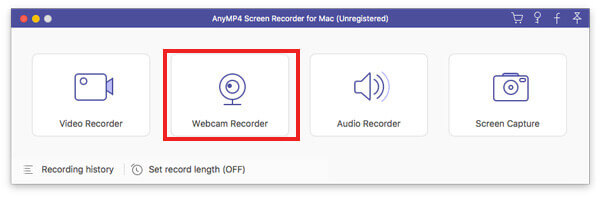
Krok 2 Poté se na vašem počítači Mac zobrazí obrazovka webové kamery. Můžete kliknout na ikonu Screenshot ikona ve spodní části pro pořízení fotografie pomocí webové kamery.
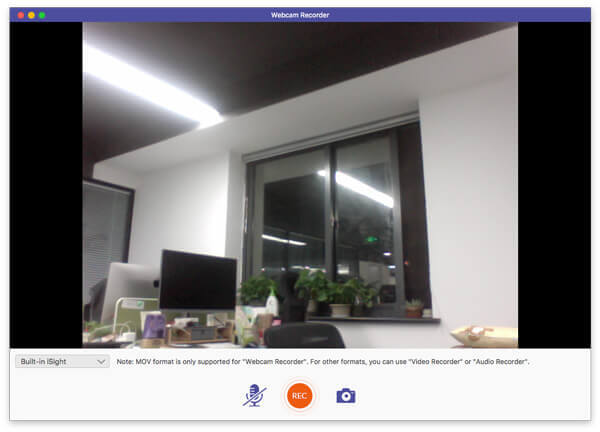
Pomocí vestavěné kamery nebo externí kamery připojené k vašemu Macu můžete pořídit snímek nebo nahrát video. Postupujte podle pokynů pro pořízení fotografie ve Photo Booth na Macu.
Krok 1 Otevřete v počítači Mac aplikaci Photo Booth a klikněte na ikonu Zobrazit náhled fotografie přejděte na tlačítko Pořídit fotografii.
Krok 2 klikněte Pořiďte ikonu fotografie (nebo ikona 4 Pořízení XNUMX rychlých obrázků) pro pořízení fotografie (nebo sekvence čtyř fotografií) na počítači Mac.
Krok 3 klikněte červené tlačítko s ikonou bílé kamery pořiďte snímek pomocí webové kamery v systému Mac.
Jak zapnu fotoaparát na počítači Mac?
Otevřete v počítači Mac Finder, vyberte složku Aplikace a poté vyberte Photo Booth. Po spuštění Photo Booth se rozsvítí LED vedle vestavěné kamery iSight. Poté je kamera aktivována v systému Mac.
Jak aktivuji fotoaparát ve Windows?
Chcete-li aktivovat kameru v počítači se systémem Windows, vyberte tlačítko Start a v seznamu aplikací vyberte možnost Fotoaparát.
Pokud chcete fotoaparát používat v jiných aplikacích, můžete kliknout na tlačítko Start. Vyberte možnost Nastavení> Soukromí> Fotoaparát a zapněte možnost Povolit aplikacím používat můj fotoaparát.
Proč není moje webová kamera detekována?
Pokud vestavěná webová kamera na počítači se systémem Windows 10 nefunguje, může to být způsobeno vadným ovladačem nebo konflikty ovladačů. Chcete-li to vyřešit, klikněte na ikonu Start a vyberte Nastavení > Aktualizace a zabezpečení > Windows Update > Zjistit aktualizace.
Nyní víte, jak na to fotografujte pomocí webové kamery na Windows nebo Mac. Pokud zjistíte, že vestavěné nástroje pro snímání nejsou snadné, můžete vyzkoušet nástroj pro snímání fotografií z webové kamery, jako je Blu-ray Master Screen Recorder. Pomůže vám fotografovat pomocí webové kamery nebo nahrávat videa na Windows a Mac.
Více Reading
Top 9 Free WebM hráči řešit WebM není hraní bez konverze
Ne všechny přehrávače médií mohou přehrávat soubory WebM. Naštěstí můžete získat svůj nejlepší volný WebM Player získat hladký zážitek z přehrávání. Není třeba konvertovat WebM na MP4 ani jiné formáty, které lze přehrávat.
Android Photo Backup - Zálohování fotografií Android do PC
Tento příspěvek si klade za cíl vysvětlit metody 5 zálohování fotografií v systému Android. Jedním kliknutím můžete zálohovat fotografie do počítače. A můžete také nastavit automatické zálohování na úložiště cloud.
Zdarma způsob, jak přehrávat 4K Blu-ray filmy ve vašem počítači se systémem Windows a Mac
Běžný Blu-ray přehrávač nemůže přehrávat 4K Blu-ray filmy. S Free Blu-ray Playerem však můžete věci naplnit. Kliknutím sem se dozvíte více o tomto 4K HD Blu-ray přehrávači.
10 Nejlepší Blu-ray přehrávače pro Windows 10 PC
Jak přehrávat Blu-ray disk ve Windows 10? Tento příspěvek ukazuje 10 nejlepší Blu-ray přehrávače, které vám pomohou přehrávat Blu-ray disk, složku a ISO soubor na Windows 10 / 8 / 7 / XP / Vista PC.