Jak opravit chybu „Váš snímek obrazovky nelze uložit“
Funkce snímku obrazovky je zcela zásadní pro zobrazení a sdílení obsahu obrazovky vašeho Macu. Jednoduše stiskněte Command + Shift + 4 nebo Command + Shift + 3 a můžete zachytit okno nebo celou obrazovku. Mnoho uživatelů se však nyní setkává se zprávou Mac, která říká, že "Váš snímek obrazovky nelze uložit. Nemáte oprávnění k ukládání souborů do umístění, kde jsou snímky obrazovky uloženy." Pokud jste jedním z uživatelů, kteří se potýkají se stejným problémem několikrát, vyzkoušejte níže uvedené metody, které vám mohou pomoci snadno vyřešit problém „Váš snímek obrazovky nelze uložit“.
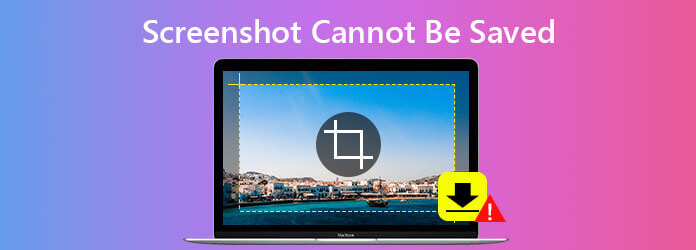
Nejjednodušší způsob, který můžete zkusit, je restartovat Mac. Pokud jste počítač po dlouhou dobu nerestartovali, aplikace nemusí fungovat bezchybně. Při této příležitosti by pokus o restartování Mac mohl opravit snímek obrazovky, který nelze uložit bez velkého úsilí.
Chcete-li restartovat počítač Mac, můžete vyzkoušet tři způsoby:
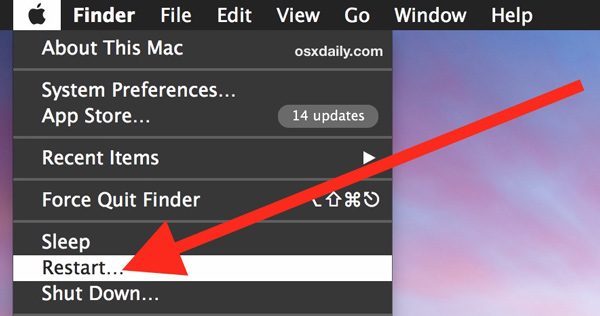
Pokud restartování Macu problém nevyřeší, s největší pravděpodobností je problémem výchozí složka používaná k ukládání snímků obrazovky. Chcete-li zjistit umístění snímků obrazovky, přejděte na Nálezce > Aplikace > Utility > terminála poté proveďte příkaz Terminál zadáním následujícího příkazu: výchozí nastavení čte umístění com.apple.screencapture. Potom klepněte na tlačítko vstoupit na klávesnici a měli byste získat výsledek "/Users/default/Desktop".
Dále můžete obnovit umístění a uložit snímky obrazovky. Chcete-li resetovat umístění, můžete zadat příkazový řádek jako "defaults write com.apple.screencapture location ~/Desktop" určete umístění, kde budou snímky obrazovky uloženy, a poté klepněte na Enter. Poté zadejte řádek "zabijak SystemUIServer“ a klikněte vstoupit. To řekne vašemu počítači Mac, aby přijal změnu a uložil snímky obrazovky na plochu. Nyní si můžete na svém počítači Mac znovu zobrazit snímek obrazovky a zkontrolovat, zda je problém vyřešen.
Pokud výše uvedené způsoby nemohou problém vyřešit, můžete použít Rekordér hlavní obrazovky Blu-ray pro okamžité pořizování screenshotů na Mac. Je zcela zdarma zachytit snímky obrazovky na počítači Mac jedním kliknutím. Snímek obrazovky můžete upravit přidáním textů, řádků atd. A uložit jej jako PNG, BMP, GIF nebo TIFF.
Krok 1 Stáhněte a nainstalujte nástroj pro snímání obrazovky do počítače Mac.
Krok 2 Spusťte Blu-ray Master Screen Recorder v počítači Mac. Na domovské obrazovce vyberte režim Zachycení obrazovky.

Krok 3 Přetáhněte křížek přes oblast, kterou chcete zachytit, a poté uvolněte myš. Poté můžete obrázek upravit pomocí nástrojů pro úpravy. Dále klikněte na Uložit a exportujte snímek obrazovky do vašeho Macu.

Kromě zachycení obrazovky na počítači Mac můžete použít tento bezplatný nástroj pro snímání obrazovky snímek obrazovky FaceTimenebo nahrajte hru na PS4.
1. Jak mohu pořídit snímek obrazovky celé obrazovky v systému Mac?
Chcete-li zachytit celou obrazovku, stiskněte společně Command + Shift + 3 a potom se vaše screenshot automaticky uloží na plochu.
2. Jak snímek obrazovky v počítači Mac?
Podržte současně klávesy Command + Shift + 4. Když uvidíte na obrazovce nitkové kříže, stiskněte klávesu Space.
3. Kde jsou uloženy snímky obrazovky v systému Windows 10?
Pokud stisknete klávesy Windows + PrtScn pro pořízení snímku obrazovky v systému Windows 10, bude vaše screenshot ve výchozím nastavení uložen do složky Screenshots.
4. Mohu obnovit ztracené snímky obrazovky v systému Mac?
K získání ztracených snímků obrazovky je třeba použít profesionální nástroj pro obnovu dat. Obnova dat AnyMP4 je docela účinný pro obnovení smazaných nebo ztracených snímků obrazovky, fotografií, e-mailů, videí, zvuku nebo jiných souborů z počítače Mac nebo Windows PC, jednotky Flash, paměťové karty a dalších.
Zde jsou uvedeny všechny realizovatelné metody, které vám mohou pomoci vyřešit problém s ukládáním screenshotů Mac. Pokud byste chtěli vyzkoušet spolehlivý způsob zachycení obrazovky v počítači Mac, Rekordér hlavní obrazovky Blu-ray má schopnost pořizovat snímky obrazovky vašeho počítače Mac a také editoru, který vám pomůže upravit snímek obrazovky v reálném čase.
Více Reading
Jak pořídit snímek obrazovky specifické oblasti na obrazovce
Jak udělám screenshot konkrétní oblasti na PC? Zde vám ukážeme, jak pořídit snímek části obrazovky ve Windows a Mac.
Jak oříznout snímek obrazovky v systému Windows 10/8/7 pomocí 6 různých způsobů
Zde je 6 různých způsobů, jak oříznout snímek obrazovky ve Windows 10/8/7. Můžete si vybrat jakýkoli nástroj pro vystřihování a snadno pořídit snímek obrazovky na počítači se systémem Windows v režimu celé obrazovky, aktivního okna nebo vlastní velikosti obrazovky.
Jak pořídit snímek obrazovky na jakémkoli telefonu Samsung (úplná / rolovací stránka)
Bez ohledu na to, zda chcete mít na svém telefonu Samsung celou obrazovku nebo rolovací stránku, můžete podrobné kroky získat zde. Tento článek vám ukáže 5 různých způsobů, jak pořídit snímek obrazovky na Samsung.
Kam směřují Screenshoty na PC nebo Mac? Zde jsou odpovědi
Tento příspěvek informuje o umístění ukládání snímků obrazovky na PC a Mac. Naleznete, kde snímky obrazovky ukládají a přenášejí je na libovolné místo.