Vezměte snímek obrazovky iPhone
Ať už sledujete video nebo čtete některá zajímavá slova na iPhone, nejjednodušší způsob, jak uložit své oblíbené momenty, je pořídit si snímek obrazovky.
Screenshoty z iPhone mohou být snadným způsobem, jak zachytit okamžik a rychle je sdílet.
Jak pořizovat screenshoty na iPhone?
To je to, co odhalíme, jak pořídit snímek obrazovky na iPhone.
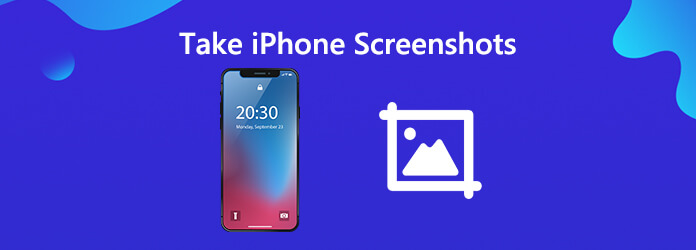
Je snadné pořizovat snímky obrazovky pro iPhone pomocí vestavěných tlačítek nebo nastavení. Pokud však jde o stolní počítač, tlačítka pro snímky obrazovky se liší od modelů počítačů.
Zde se doporučuje bezplatný nástroj pro snímání obrazovky pro stolní počítač. S ním můžete pořídit snímek obrazovky s vybranou oblastí nebo aktivním oknem.
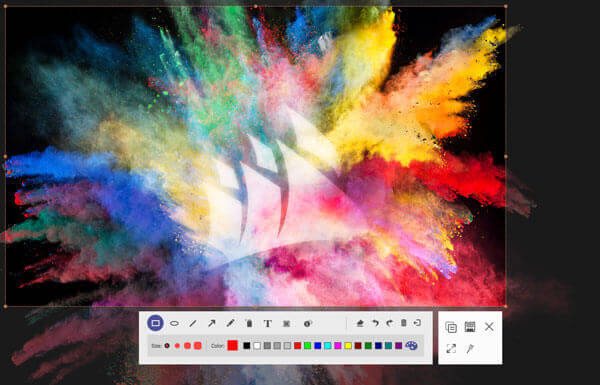
Stejně jako jiné modely telefonů nastavil Apple také přepínače, které pomáhají pořizovat snímky obrazovky pro iPhone.
Pořízení snímku obrazovky pro iPhone k uložení všech působivých okamžiků lze provést pomocí 2 tlačítek.
Pořizujte snímky obrazovky na iPhone s Face ID bez tlačítka Domů.
Otevřete obrazovku, kterou chcete zachytit.
Stiskněte a přidržte tlačítko Strana tlačítko na pravé straně iPhone a objem Up tlačítko ve stejnou dobu.
Pořizování snímků obrazovky pro iPhone 8 (Plus), iPhone 7 (Plus), iPhone 6s (Plus), iPhone 6 (Plus) a iPhone SE (2. generace) s Touch ID a bočním tlačítkem.
Otevřete obrazovku nebo aplikaci, kterou chcete snímek obrazovky.
Stiskněte a přidržte tlačítko Strana tlačítko na pravé straně iPhone a zároveň tlačítko Domů.
Pořizování snímků na iPhone SE (1. generace), iPhone 5s, iPhone 5c, iPhone 5, iPhone 4S / 4 s Touch ID a tlačítkem Top
Otevřete obrazovku nebo aplikaci, kterou chcete zachytit.
Stiskněte a přidržte tlačítko Vrchní část tlačítko na pravé straně iPhone a zároveň tlačítko Domů.
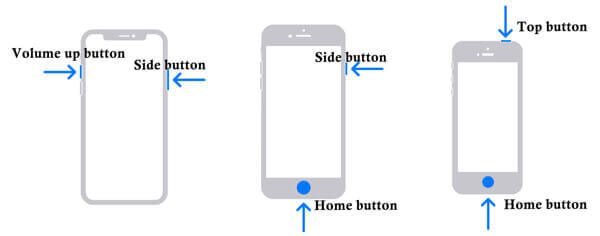
Poté bude obrazovka blikat bíle a uslyšíte zvuk závěrky fotoaparátu a všechny snímky obrazovky budou uloženy do aplikace Camera Roll na vašem iPhonu.
AssistiveTouch je funkce v iPhone, která vám pomůže upravit hlasitost, uzamknout obrazovku, používat gesta pro více prstů a vytvářet zkratky pro pořizování snímků ze snímků pro iPhone.
Povolte AssistiveTouch pro iPhone
Jít do Nastavení v iPhone přejděte na Přístupnost a zvolte dotek klepnutím Pomocný dotek a povolte jej.
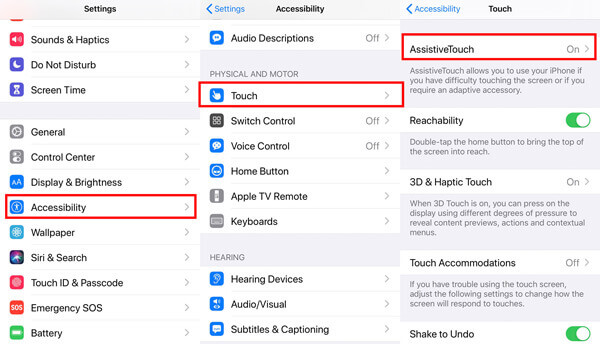
Poté se na obrazovce iPhone zobrazí plovoucí tlačítko.
Poté klepněte na Vyberte možnost Upravit nabídku nejvyšší úrovně, použijte + a - tlačítka pro změnu čísel, která se objeví v nabídce. Udeř + na vyberte Screenshot přidat ji do nabídky AssistiveTouch.
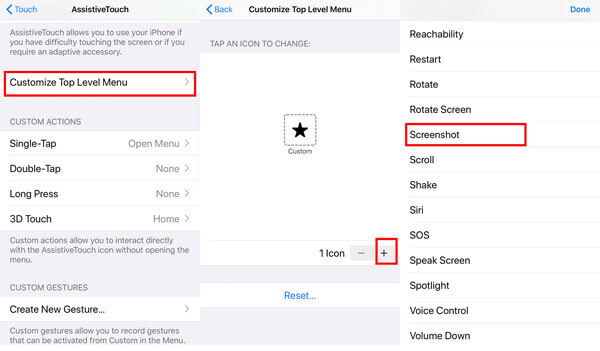
Vytvářejte snímky obrazovky pomocí AssistiveTouch
Otevřete obrazovku, kterou chcete pořídit, a klepněte na Pomocný dotek a hit Screenshot, poté automaticky pořídí snímek obrazovky pro iPhone. Můžete také pořizovat snímky obrazovky aplikací na iPhone, jako je Snapchat.
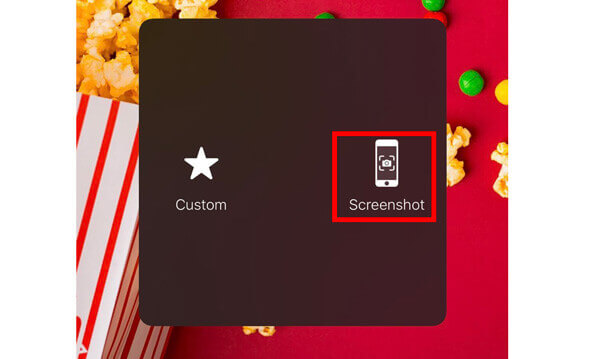
Kde najdete screenshoty na iPhone?
Otevřete aplikaci Fotky v iPhone a poté přejděte do Alba a vyhledejte Screenshots. Poté najdete všechny screenshoty na iPhone.
Mohu upravit snímky obrazovky v iPhone?
Během snímání obrazovky stačí klepnout na miniaturu v levém dolním rohu obrazovky, než zmizí. Potom můžete pomocí funkce Markup upravit snímky obrazovky, kde můžete vybrat různé krytí, tloušťku písma a přidat podpis na snímek obrazovky.
Jak snímek obrazovky iPhone bez tlačítka Domů?
Bez tlačítka Domů můžete přidat AssistiveTouch, který vám pomůže při snímání obrazovky klepnutím prstem. Do určité míry AssitiveTouch pomáhá vytvořit zástupce pro iPhone, který umožňuje pořizovat screenshoty pro iPhone.
Jaký je formát souboru snímku obrazovky pro iPhone?
Výchozí formát snímku obrazovky pro iPhone je PNG. V současné době neexistuje žádný způsob, jak změnit screenshot z PNG na JPG na iPhone, a můžete převést PNG na JPG pomocí nástrojů třetích stran.
Je snadné pořizovat snímky obrazovky pro uložení oblíbených okamžiků při hraní videí nebo her na iPhone. Tento příspěvek sdílí 2 snadné způsoby, jak pořídit snímky obrazovky iPhone. Kromě toho můžete také použít bezplatný software pro snímky obrazovky k zachycení obrázků na počítačích Windows a Mac.
Máte nějaké řešení pro pořizování screenshotů na iPhone?
Nechte své komentáře níže.
Více Reading
Výukový program ke sledování 4K Ultra HD Blu-ray filmů s přehrávačem Blu-ray zdarma
Běžný Blu-ray přehrávač nemůže přehrávat 4K Blu-ray filmy. S Free Blu-ray Playerem však můžete věci naplnit. Kliknutím sem se dozvíte více o tomto 4K HD Blu-ray přehrávači.
Podrobné kroky pro vypálení iMovie na DVD pro každý DVD přehrávač bez iDVD
Zde jsou 2 snadné způsoby, jak vypálit iMovie na DVD bez iDVD. Můžete vytvořit DVD s jakýmkoli projektem iMovie. Existuje mnoho předpřipravených šablon menu a nálepek.
Jak vypálit VOB na DVD pro přehrávání na standardním DVD přehrávači
VOB soubor je to, co vytrhnete z disku DVD. Pokud však chcete přehrávat soubory VOB na DVD přehrávači, musíte pomocí softwaru pro vypalování DVD převést VOB na DVD.
[Seznam bezplatných sbírek] Jak vypálit MPEG video na DVD ve Windows / Mac
Potřebujete vypálit video soubory MPEG na disky DVD? Hledáte software pro vypalování MPEG na DVD zdarma? Přečtěte si tento příspěvek a získejte seznam sbírek freewaru pro vypalování MPEG na DVD.