Už jste někdy uvízli v problému zachycení celé webové stránky?
Snímání obrazovky je stále důležitější pro komunikaci, prezentace, vzdělávání atd. Když pořídíte snímek obrazovky webové stránky, jsou na obrazovce viditelné věci. Ale pro zachycení rolování webové stránky není snadné ji ovládat. Musíte použít některé nástroje pro snímání obrazovky, které vám to pomohou. V tomto příspěvku vám tedy ukážu, jak na to pořídit posouvající se snímek v počítači krok za krokem.
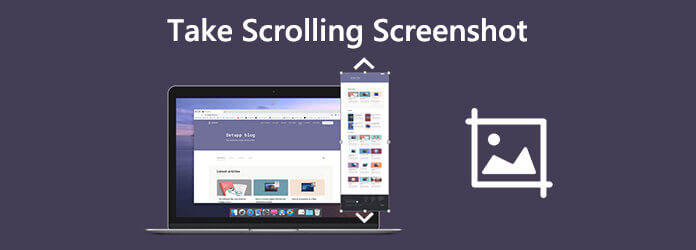
- Část 1. Jak zachytit snímek plné velikosti v prohlížeči Chrome bez rozšíření prohlížeče
- Část 2. Jak pořídit posouvající se snímek obrazovky nebo celou stránku se Snagitem
- Část 3. Jak zaznamenat rolovací obrazovku nebo celou stránku pomocí videorekordéru
- Část 4. Jak zachytit celý webový snímek obrazovky online zdarma
- Část 5. Nejčastější dotazy týkající se posouvání snímku
Část 1. Jak pořídit snímek obrazovky v plné velikosti v prohlížeči Chrome bez rozšíření prohlížeče
Chcete-li v prohlížeči Chrome pořídit posouvající se snímek obrazovky bez rozšíření prohlížeče, stačí otevřít prohlížeč Chrome a otevřít webovou stránku, kterou chcete pořídit. Poté klikněte na tři tečky v pravém horním rohu přejděte na Více nástrojů, pak pokračujte dál Vývojářské nástroje.
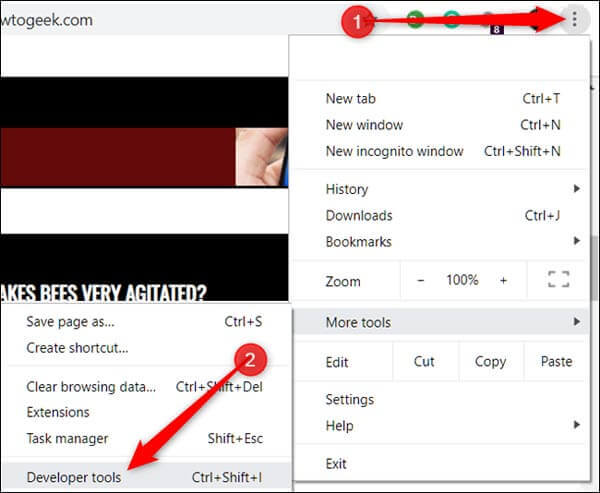
V pravém horním rohu panelu klikněte na tři tečky a poté klikněte na Spustit příkaz.
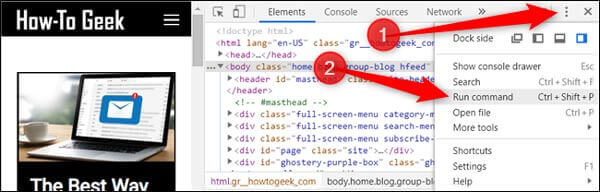
Na příkazovém řádku zadejte Screenshot a potom klepněte na tlačítko OK Zachyťte snímek plné velikosti ze seznamu dostupných příkazů. Poté bude pořízený snímek automaticky stažen do počítače.
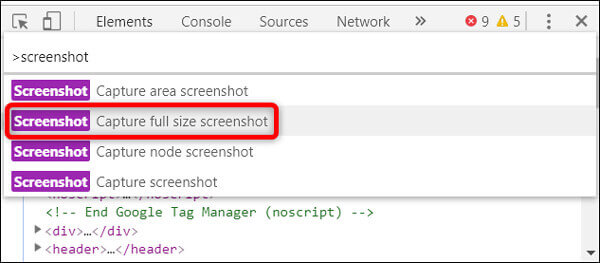
Část 2. Jak pořídit snímek obrazovky nebo celé stránky pomocí Snagit
Dalším způsobem, jak pořídit snímky obrazovky, je použití Snagit, což uživatelům umožňuje nejen pořídit si celý snímek webové stránky, ale také zaznamenat činnosti, které se dějí na obrazovce. Upozorňujeme, že Snagit není freeware, ale má 15denní bezplatnou zkušební verzi.
Chcete-li pořídit celý snímek obrazovky webové stránky, postupujte takto:
Krok 1. Stáhněte si a nainstalujte Snagit na vašem PC nebo Mac. Vyber Obraz režim a pokračujte Výběr. Ujistěte se, že si vyberete Posuvné okno.
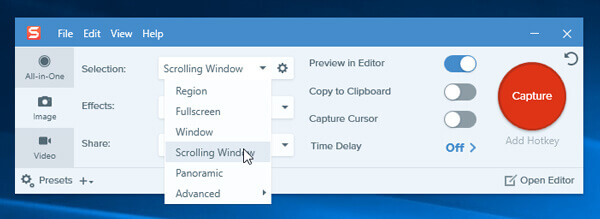
Krok 2. Klikněte na červenou zajetí tlačítko v pravém horním rohu. Najděte webovou stránku, kterou chcete pořídit snímek obrazovky, a poté přesuňte kurzor do této oblasti. Poté uvidíte tři tlačítka se žlutými šipkami: Zachycení svislé posouvací oblasti, zachycení vodorovné posouvací oblasti a Zachyťte celou oblast posouvání. Vyberte jednu možnost a klikněte na ni.
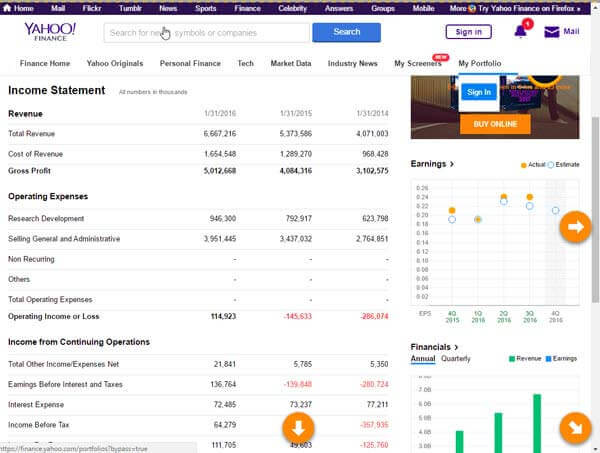
Krok 3. Poté Snagit stránku automaticky posouvá a zachytí části mimo obrazovku. Po dokončení se zobrazí okno editoru Snagit Editor. Před uložením posuvníku obrazovky jej můžete snadno upravovat.
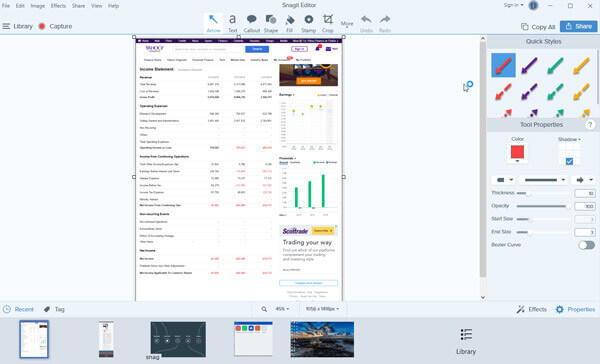
Část 3. Jak zaznamenat rolující obrazovku nebo celou stránku pomocí Screen Recorder
Kromě výše uvedených dvou způsobů můžete také použít záznamník obrazovky k zachycení posouvaného obrazu nebo celé obrazovky webové stránky. Rekordér hlavní obrazovky Blu-ray umožňuje pořizovat snímky obrazovky pro jakoukoli obrazovku v počítači. Ať už chcete pořídit dlouhý rolovací snímek obrazovky nebo zachytit celou obrazovku nebo konkrétní oblast, lze to snadno provést. Po dokončení můžete připnout na obrazovku, upravit obrázek a exportovat obrázky do počítače.

- Zachyťte rolovací snímek a uložte jej jako PNG, BMP, GIF nebo TIFF.
- Upravte snímek obrazovky, jako je přidání tvaru, vstupní text, nakreslení čáry, stříkání a další.
- Přizpůsobte umístění snímku obrazovky a uložte jej kamkoli v počítači.
- Kompatibilní s Windows 10/8/7 a macOS 11, 10.15, 10.14, 10.13 a dříve.
Stažení zdarma
Pro Windows
Bezpečné stahování
Stažení zdarma
pro MacOS
Bezpečné stahování
Kroky pro zaznamenání posouvaného snímku obrazovky:
Krok 1. Spusťte Blu-ray Master Screen Recorder
Po instalaci softwaru pro snímání obrazovky do počítače jej spusťte v počítači.

Krok 2. Zaznamenejte rolovací obrazovku
Na hlavním rozhraní zvolte Videorekordér režimu. Pokud jen chcete pořídit snímek obrazovky na vaší obrazovce, můžete si vybrat Screen capture režim pro screenshot obrazovky.

Po nastavení oblasti záznamu klikněte na ikonu REC tlačítko pro zahájení záznamu rolovací obrazovky. Mezitím otevřete webovou stránku, kterou chcete zachytit, a přesuňte kurzor do této oblasti. Během záznamu celé stránky ji můžete upravit přidáním tvaru, zadáním textu a nakreslením čáry, šipky atd.

Krok 3. Uložte zachycený snímek obrazovky
Po dokončení klikněte na tlačítko Stop a potom klepněte na tlačítko Uložit možnost uložit zachycenou rolovací obrazovku.

Část 4. Jak zdarma pořídit snímek celé webové stránky online
Web-Capture.Net je webová služba pro pořízení snímku obrazovky celé webové stránky. Je zdarma k použití a není třeba instalovat žádný software. Na tomto webu je však spousta reklam a proces snímání obrazovky je pomalý. Mimochodem, nejsou poskytovány žádné funkce pro úpravu obrázků.
Nejprve otevřete prohlížeč a přejděte na https://web-capture.net/. Poté zadejte adresu URL webové stránky, kterou chcete snímek obrazovky. Můžete vybrat formát obrázku pro snímky obrazovky. Nakonec klikněte na ikonu Zachyťte webovou stránku knoflík. To je vše pro pořízení úplného snímku obrazovky webové stránky.
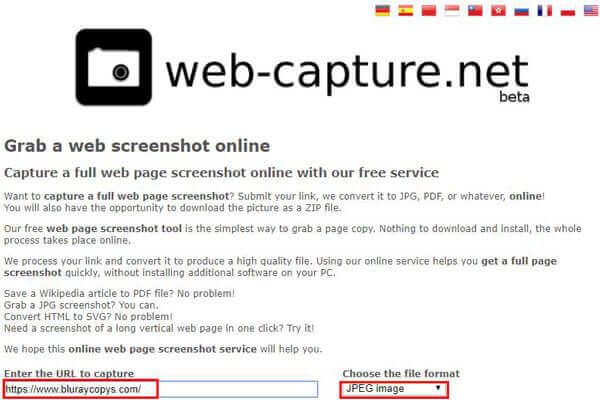
Zde se vám může líbit: Jak pořídit snímky obrazovky na iPhone 15/14/13/12
Část 5. Snímek obrazovky s často kladenými dotazy k Scroll
-
Jak uložit celou webovou stránku jako PDF na Mac?
V nabídce Chrome klikněte na nabídku Soubor> Tisk. Poté kliknutím na tlačítko Uložit exportujte stránku do souboru PDF.
-
Který nástroj pro snímání obrazovky podporuje snímání obrazovky Chrome, Firefox a Safari?
Můžete použít Awesome Screenshot, plugin, který dokáže zachytit celou nebo část jakékoli webové stránky. Je kompatibilní s hlavními webovými prohlížeči, jako je Chrome, Firefox a Safari.
-
Může Snagit pořídit snímek obrazovky posouvání Firefoxu?
Ano. Musíte si však uvědomit, že některé doplňky Firefoxu, například IE Tab Plus, mohou způsobit, že Snagit zachytí pouze viditelnou obrazovku. Chcete-li problém vyřešit, můžete tyto typy doplňků zakázat nebo odebrat.
Výše uvedené čtyři způsoby jsou užitečné pro zachycení úplné nebo posouvané webové stránky. Nezapomeňte si vybrat ten, který uspokojí vaše potřeby. Jako vždy, pokud máte nějaký problém, neváhejte nás kontaktovat.
Více od Blu-ray Master


