Složka Steam Screenshots
Steam poskytuje téměř 30,000 XNUMX her od společnosti AAA pro indie a vše mezi tím, na kterých můžete hrát, diskutovat a vytvářet hry. Při hraní hry ve službě Steam můžete pomocí vestavěné klávesové zkratky snadno pořídit snímek obrazovky. Zde přichází otázka: kde zobrazit parní screenshoty? Nebojte se, v této příručce vám řeknu způsoby, jak najít Složka Steam Screenshot kde jsou v počítači uloženy snímky obrazovky Steam.
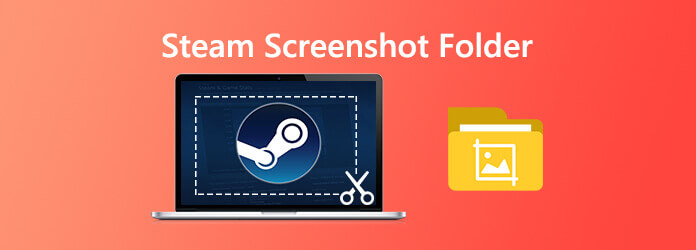
V zásadě existují dva způsoby přístupu do složky Steam Screenshot. Jedním je přístup k nim prostřednictvím správce snímků obrazovky ve službě Steam a druhým je přístup k nim prostřednictvím počítačového systému souborů.
Nejjednodušší způsob, jak získat přístup ke všem snímkům obrazovky pořízeným ve hře, je pomocí integrovaného správce snímků. Stačí otevřít klienta Steam a kliknout na Pohled > Screenshot v levém horním rohu obrazovky.

Poté se otevře nové okno. Nyní klikněte na Zobrazit na disku a otevře se složka Steam Screenshot.

Snímky páry se automaticky ukládají do konkrétního adresáře. Přesné umístění složky se liší podle toho, kde je váš Steam aktuálně nainstalován. Ve výchozím nastavení můžete složku pro snímání páry otevřít otevřením níže uvedeného umístění.
Ve Windows 8 a Windows 10 je výchozí C: \ Program Files (x86) \ Steam \ userdata \
V systému Mac je výchozí hodnota Uživatelé / {username} / Library / Application Support / Steam.
V systému Linux je výchozí hodnota ~ / .local / share / Steam.
Pokud potřebujete po vytvoření snímku obrazovky ve službě Steam pokročilejší funkce úprav, můžete vyzkoušet tento profesionální nástroj pro snímání obrazovky Steam, Rekordér hlavní obrazovky Blu-ray. Umožňuje vám snadno pořídit snímek obrazovky ve službě Steam. Má pokročilé editační funkce pro vás nakreslit obdélník, šipku, čáru, atd., Na snímku obrazovky, a přidat titulky do obrázku a další. Navíc vám také umožňuje nahrávat hru v kvalitě HD.
Zvolte Zachycení obrazovky
Nejprve kliknutím na tlačítko Stáhnout výše nainstalujte a spusťte tento bezplatný software pro snímání obrazovky Steam v počítači. V hlavním rozhraní vyberte Screen capture při vstupu do tohoto programu pro snímky obrazovky. Screen Capture je bezplatný nástroj pro snímání obrazovky, jako je Snipping.

Vytvořte snímek obrazovky
Po zvolení funkce Screen Capture se zobrazí vyskakovací okno. Během tohoto kroku můžete libovolně zachytit obdélníkovou obrazovku přetažením myši. Nebo si můžete vybrat, zda chcete pořídit snímek obrazovky na celou obrazovku nebo vlastní okno, jak chcete.

Upravte obrázek obrazovky
Po vytvoření snímku obrazovky ve službě Steam jej budete moci upravit. Máte k dispozici mnoho možností úprav. Například můžete libovolně oříznout obrázek, nakreslit na snímku obdélník, šipku nebo čáru nebo do něj přidat některé prvky.

Uložte snímky obrazovky
Po úpravě klikněte na ikonu Uložit tlačítko v pravém dolním rohu okna obrazovky pro uložení snímku. Můžete jej uložit ve formátu JPG / JPEG, PNG, BMP, GIF nebo TIFF na základě vašeho nastavení.
Zde se vám může líbit: Jak zachytit hraní na Windows 10/8/7 bez časového omezení
Pokud raději změníte umístění složky s parním snímkem obrazovky, postupujte následovně.
Spusťte v počítači software Steam. Klikněte na Pohled v levém horním rohu obrazovky a poté zvolte Nastavení z rozevíracího seznamu.
Poté se otevře nové okno a klikněte na Ve hře.
Najděte a klikněte na Složka obrazovky možnost pod klávesovou zkratkou klávesové zkratky. A vyberte nebo vytvořte novou složku, kam chcete uložit, a klikněte na vybrat. Nakonec klikněte na Ok.

Zde se vám může líbit: Jak zdarma pořizovat snímky obrazovky na povrchu Microsoft
1. Musím stáhnout snímky obrazovky Steam?
Pokud jste pořídili snímek obrazovky pomocí služby Steam, jsou již také v počítači. Přejděte do nabídky Zobrazit a poté klepnutím na Snímky zobrazte snímky obrazovky. Vyberte jednu z nich a stiskněte Show On Disk.
2. Jak uložit snímky obrazovky párou?
Po stisknutí klávesy F12 se zobrazí snímek obrazovky a automaticky se uloží do počítače. Nový systém Screenshot Manager umožňuje nahrát snímek obrazovky při hraní hry. Chcete-li přizpůsobit klávesovou zkratku, musíte navštívit část In-Game v nastavení Steam.
3. Jak si při hraní snímku pořídím snímek obrazovky?
Chcete-li pořídit snímek obrazovky během hraní, jednoduše stiskněte výchozí vazbu kláves F12 (ve výchozím nastavení). Stisknutím klávesy F12 můžete během hraní her pořídit snímek obrazovky. Snímky obrazovky se automaticky uloží do počítače.
4. Jak zkontrolovat ID Steam?
Otevřete rozhraní Steam. V levém horním rohu klikněte na Zobrazit a poté vyberte Nastavení. Jakmile jste v nastavení, klikněte na Rozhraní. Vyhledejte možnost „Zobrazit lištu adresy URL Steam, pokud je k dispozici“ a klikněte na OK. Dále přejděte na jméno svého profilu Steam a vyberte Zobrazit profil. Adresa URL by se měla zobrazit v horní části okna. Vaše číslo Steam je dlouhé číslo na konci tohoto odkazu.
Více Reading
Kde jsou v systému Android ukládány obrázky / videa / snímky z Cameralu? [Řešeno]
Pokud nemůžete najít obrázky, snímky obrazovky nebo videa v telefonu nebo tabletu Android, zkontrolujte tento příspěvek a zjistěte, kde jsou tyto soubory uloženy.
Kompletní průvodce pořizováním snímků obrazovky iPhone v systému iOS 17 a dřívějších verzích
Pokud chcete zaznamenat videohovor na Viber, jaké jsou nejlepší metody pro zachycení požadovaného videa pomocí zvukového souboru? Zde jsou tipy a triky, které byste měli vědět z článku.
[Vyřešeno] Jak nahrávat Pokémon GO na Android a iPhone
Jak zaznamenám Pokémona GO? Tento příspěvek vám ukáže dva snadné způsoby, jak nahrávat Pokémon GO na vašem Androidu a iPhone s vysokou kvalitou.
Jak fotografovat pomocí webové kamery ve Windows a Mac
Chcete fotografovat nebo nahrávat video pomocí vestavěné kamery? Tento příspěvek ukazuje nejlepší software pro snímání fotografií z přenosných fotoaparátů pro fotografování s webovou kamerou ve Windows a Mac.