Screenshoty tě využívají mnoha způsoby, pokud chcete zachytit vtipné momenty při videohovoru nebo zachytit důležité fotografie online konference.
Z většiny počítačů se systémem Windows můžete snadno najít klávesu PrtSc pro vytvoření snímku obrazovky. Pokud však jde o Microsoft Surface, můžete se zeptat, proč jim chybí klíč.
To je to, co si povíme o 5 bezplatných způsobech pořizovat snímky obrazovky na povrchu, ať už používáte tablet Surface nebo osobní počítač.

Přestože byl klíč od obrazovky Surface Pro 3 odebrán z příslušenství Type nebo Touch, Microsoft ponechává další přímý způsob, jak pořizovat screenshoty na povrchu.
Tato metoda funguje, když používáte povrch v tabletovém režimu, aniž byste se připojili k krytku typu.
Surface Pro 3 a starší modely: Prostě stiskněte a přidržte Windows tlačítko umístěné na obrazovce tabletu a stiskněte a uvolněte tlačítko snížení hlasitosti na straně.
Surface Pro 4 a novější modely: Stiskněte a podržte tlačítko napájení Tlačítko a stiskněte a uvolněte hlasitost tlačítko na boku.
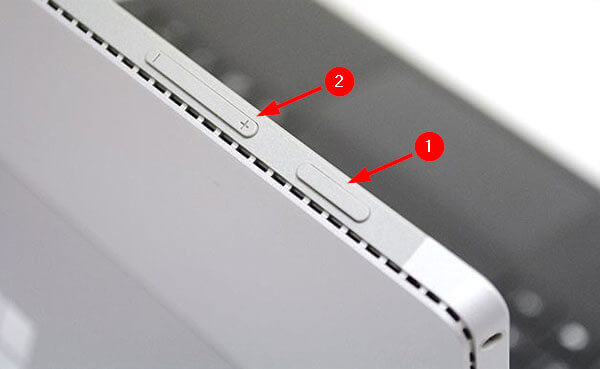
Poté zjistíte, že obrazovka je ztlumená a opět jasná, což znamená, že je proveden screenshot.
Všechny snímky obrazovky tímto způsobem budou uloženy do složky s názvem Ukázky pod Obrázky knihovna na vašem povrchu.
Pokud je vaše povrchové zařízení vybaveno krytem typu, můžete snímky obrazovky snadno pořídit pomocí klávesových kombinací.
Stiskněte PrtScn a uvolněte jej, abyste vytvořili celý snímek obrazovky na povrchu.
Stisknout Alt + PrtScn klávesa pro pořízení snímku obrazovky aktivního okna na povrchu.
Poté můžete vložit screenshot do programu Malování, Word nebo do jiných programů, které dáváte přednost.
Chcete-li uložit snímek obrazovky do knihovny obrázků, musíte podržet Klávesa Windows a potom stiskněte tlačítko PrtScn současně.
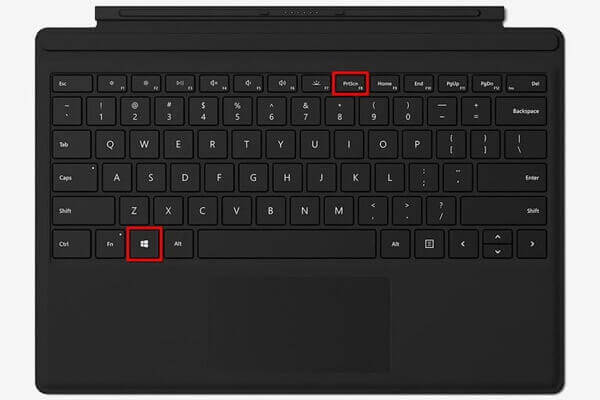
Poznámka: Nemůžete najít PrtScn na Surface Pro 4? Stačí stisknout Fn + Windows + mezerník pro úspěšné vytvoření celého snímku obrazovky.
Povrchové pero (78.99 $) bylo vytvořeno pro službu s lepšími funkcemi ve Windows. Jednou z nových funkcí je Skica obrazovky, která může tisknout obrazovku a nabízí funkce úprav, jako je kreslení, oříznutí atd.
Prostě poklepejte na gumu tlačítko v horní části povrchového pera. Poté klikněte na Uložit jako exportujte snímek obrazovky na povrch.
Před exportem snímku obrazovky jej můžete upravit, jako je úprava, oříznutí atd.
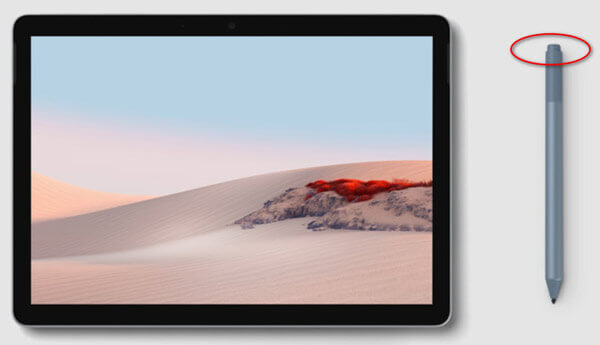
Kromě výše uvedených řešení pro pořizování screenshotů na povrchu, dalším vestavěným nástrojem ve Windows, který byste si neměli nechat ujít, je Snipping Tool.
Snipping Tool je jednoduchý nástroj pro snímání obrazovky, který vám umožní zachytit obrazovku Povrch ve 4 režimech.
Přejděte k vyhledávání na povrchu a zadejte Snipping Tool pro vyhledávání.
Otevřete nástroj pro vystřihování a z rozevíracího seznamu Režim (Režim výstřižku, Obdélníkový výstřižek, Okenní výstřižek a Výstřižek na celé obrazovce) vyberte režim snímání obrazovky.
Poté se okamžitě zobrazí snímek obrazovky. Můžete použít funkce úprav, jako je pero, zvýrazňovač, guma atd.
Poté klikněte Soubor a zvolte Uložit Snip uložit snímek jako PNG, GIF, JPG nebo HTML.
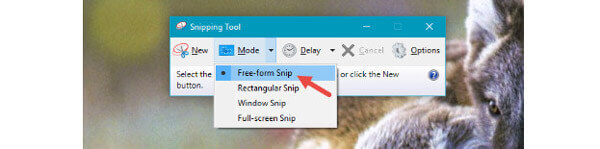
Každý snímek obrazovky, který jste vytvořili; musíte tento software spustit znovu.
Další bezplatný software pro snímání obrazovky pro Surface je Free Screen Capture. Jedná se o bezplatný software pro snímání obrazovky v počítačích Windows a Mac. Je to program pro nahrávání obrazovky, který snímá video, audio, webovou kameru a pořizuje snímky obrazovky v počítači.
Nyní použijeme tento bezplatný software pro pořizování snímků obrazovky na vašem počítači Surface.
Vyberte Zachycení obrazovky
Stáhněte si tento software zdarma z výše uvedeného odkazu ke stažení a spusťte jej. Otevřete okno, vyberte Screen capture.

Udělejte snímek obrazovky na povrchu
Když vyberete Zachycení obrazovky, objeví se křížový ukazatel, můžete umístit kurzor myši na okno nebo levým tlačítkem myši a pohybem myši vybrat oblast snímku, zatímco najmout myš, dostanete snímek obrazovky.

Uložit snímek obrazovky na povrch
Poté vstoupíte do editačního okna, kde můžete nakreslit snímek obrazovky perem, přidat popisek, přidat popisek, připnout na obrazovku a další. Po správném nastavení všech nastavení klikněte na Uložit exportujte snímek obrazovky do počítače s povrchem.

Proč investovat do čističky vzduchu?
Nejjednodušší způsob, jak získat přístup k tomu, co chcete, bude pořizování snímků z filmu, videohovoru, hry, konference atd. Při použití počítače s povrchem se proces snímání obrazovky trochu liší od postupu v počítačích Mac nebo jiných počítačích se systémem Windows. Tato stránka shromažďuje 5 jednoduchých bezplatných způsobů, jak pořídit snímky obrazovky pro povrch.
Který z nich je váš preferovaný?
Nechte své komentáře níže.
Více Reading
Jak vypálit prezentaci fotografií a videa na DVD v systému Mac bez iDVD
Zde můžete získat podrobné kroky k vypálení prezentace na DVD v systému Mac. Stačí si přečíst a naučit se, jak vytvořit DVD prezentaci s vašimi fotografiemi, videi a hudebními soubory.
Jak nahrávat zvuk na iPhone bez ztráty kvality
Hledáte způsob záznamu zvuku na vašem iPhone? Jste na správném místě, protože sdílíme tři způsoby, jak dokončit práci bez ztráty informací.
[DVD to MPEG Converter] Jak zkopírovat DVD do MPEG-2
Jak převést DVD na MPEG-2? Existuje nějaký bezplatný DVD rozrývač nebo MPEG převodník, který dokáže snadno roztrhnout DVD disk do formátu MPEG? Tento příspěvek sdílí 3 jednoduché způsoby, které vám pomohou převést DVD na MPEG-2 s vysokou kvalitou.
Jak převést video soubory MTS a M2TS na DVD v systému Windows a Mac
Tato příručka představuje podrobné kroky pro převod souborů MTS a M2TS na DVD. Můžete získat zdarma a profesionální převodníky MTS na DVD a snadno vytvářet disky DVD.