Pokud pořizujete spoustu fotografií a videí při cestování nebo jiných zajímavých činnostech, můžete si pro správu paměti vytvořit fotografii nebo slideshow. Kromě toho si můžete vytvořit DVD prezentaci obrázků na Mac, aby se velké množství fotografií na DVD disk. Můžete tedy přehrávat prezentaci DVD na jakémkoli zařízení s přenosným přehrávačem DVD. Chcete-li začít s nepořádkem obrázků, můžete postupovat podle následujících odstavců a zcela vypálit prezentaci na disk na Mac.
Pokud jste ještě nevytvářeli žádnou DVD prezentaci, AnyMP4 Video Editor může být vaše přátelská volba. Můžete vytvořit prezentaci s obrázky, videa a hudbou pomocí jednoduchých kroků. Existuje celá řada předem připravených témat prezentace, včetně svatby, večírku, promoce a dalších. Téma prezentace si můžete přizpůsobit pomocí stovek přechodů, filtrů a prvků. Je velmi snadné vkládat obrázky a hudbu na DVD jako prezentaci.
Vestavěný editor videa a fotografií umožňuje uživatelům upravovat mediální soubory bez ztráty kvality. Prezentaci můžete sdílet přímo s přáteli a rodinou. Nebo můžete uložit prezentaci do formátu kompatibilního s DVD pro další vytvoření prezentace DVD. Můžete vytvořit prezentaci DVD v systému Windows 10 a starších verzích najednou.
Spusťte Editor videa AnyMP4. Chcete-li importovat své fotografie a videa, klikněte na ikonu + v hlavním rozhraní.
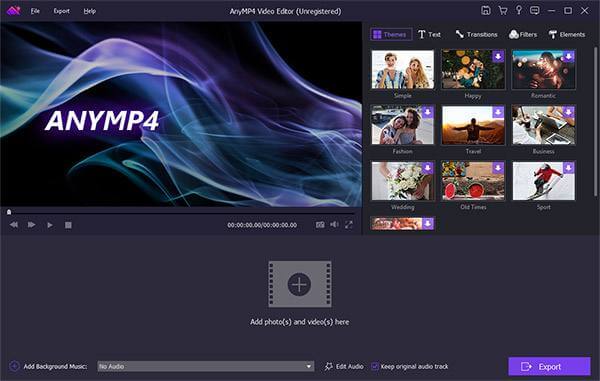
klikněte Změnit nad pracovním prostorem prezentace.
Pokud vytvoříte prezentaci fotografií DVD, můžete otáčet, převrátit, oříznout, upravit kontrast / sytost / jas / odstín, přidat pohyb a nastavit dobu trvání pro každou fotografii.
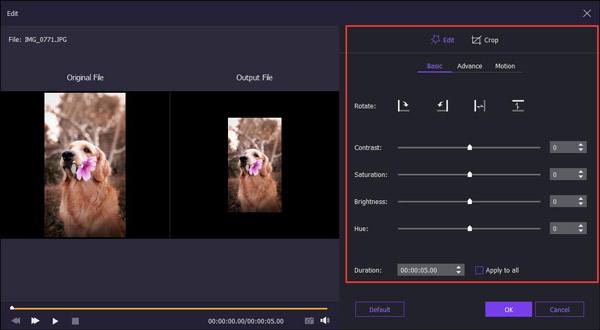
Když máte sklon vytvářet video prezentace, můžete výše uvedené funkce získat úplně. Kromě toho můžete také klipovat video, zrychlit / zpomalit video a získat více video efektů.
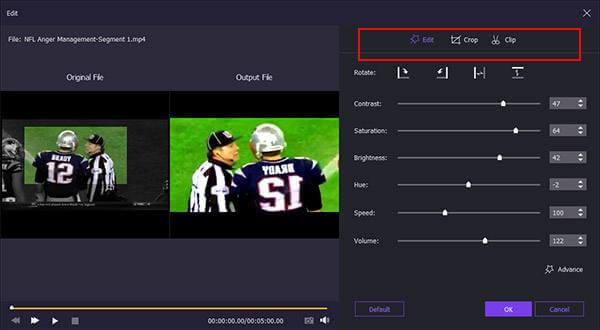
Chcete-li vytvořit prezentaci s hudbou, můžete klepnout na tlačítko Přidat hudbu na pozadí v dolní části. Označte před přehráváním smyčky nebo ponechejte původní zvukovou stopu podle vašich potřeb.
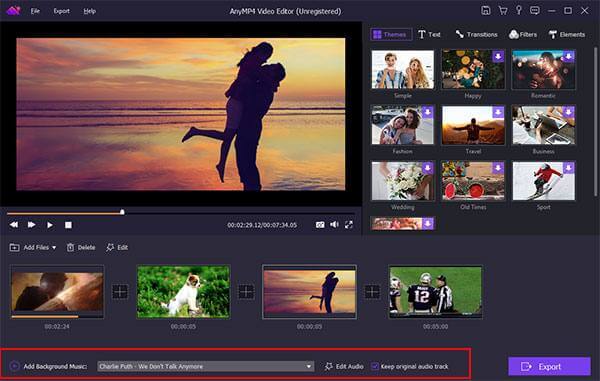
V pravém horním podokně okna můžete vybrat hotový motiv a přidat personalizované objekty. Po stažení určitého balíčku šablon můžete volně upravovat slideshow s přizpůsobitelnými efekty.
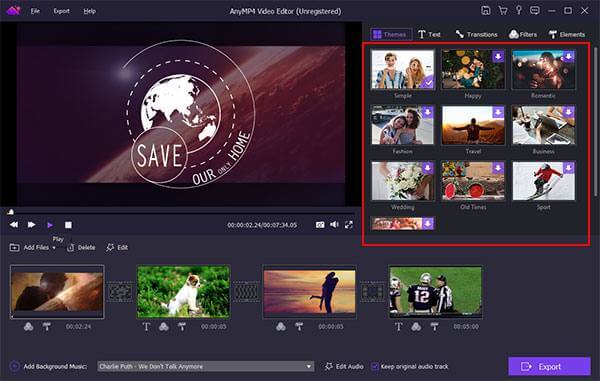
Po dokončení procesu vytváření prezentace DVD můžete klepnutím na tlačítko Exportovat soubor prezentace uložit v libovolném formátu. Kliknutím na Převést exportujte fotografii nebo video prezentace DVD.
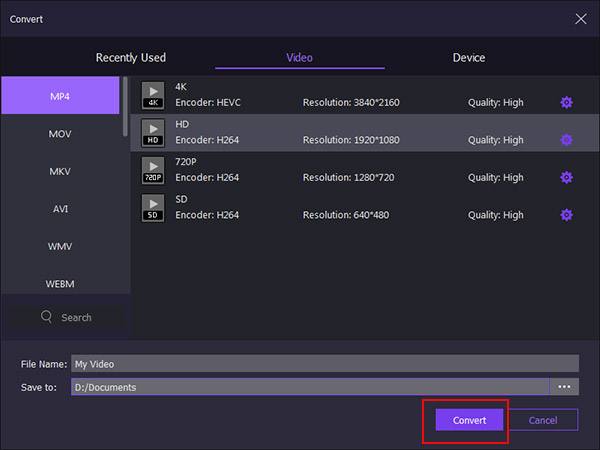
Nyní můžete vytvořit prezentaci DVD v systému Mac prostřednictvím AnyMP4 DVD Creator. Program dokáže převést libovolné video jako MP4 na DVD a M4V na DVDatd. Existují také některé nabídky titulů DVD, které si můžete vybrat v různých stylech. Můžete udělat drobné změny miniatury, tlačítka a další, aby se vaše nabídka DVD specializovala. K dispozici je také vestavěný editor videa, který vám může pomoci aplikovat základní efekty úpravy videa v programu. Co jiného můžete vytvořit pro prezentaci DVD v Macu? Odpověď můžete získat níže.
Spusťte AnyMP4 DVD Creator pro Mac. Vložte prázdné DVD do vestavěné nebo externí optické jednotky. Zvolte DVD Disc pro vytvoření prezentace na DVD na Mac.
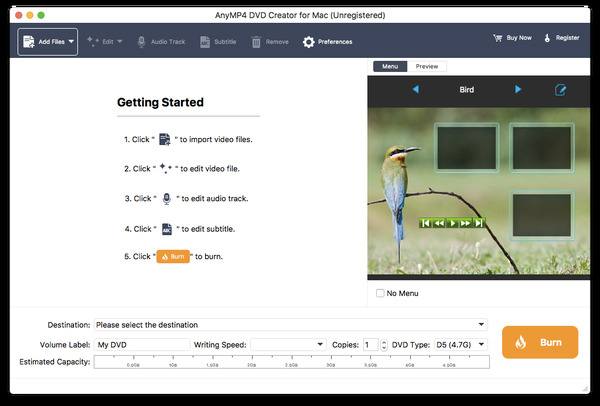
klikněte Přidat soubory importujte soubor prezentace. Kliknutím na Upravit na horním panelu nástrojů můžete oříznout, oříznout, přidat vodoznak a v případě potřeby upravit video efekty. Dále můžete kliknout Audio stopa a Podtitul vypálit prezentaci na DVD v systému Mac se svou oblíbenou zvukovou stopou a titulky.
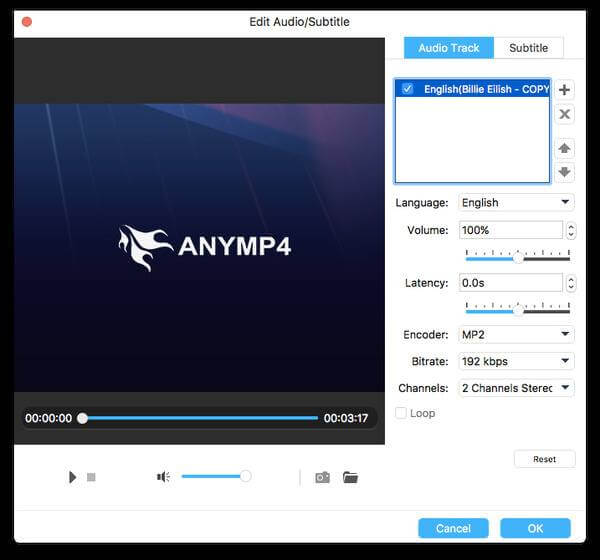
Klepněte na tlačítko Změnit v pravém horním rohu okna náhledu. V Upravit Menu V okně můžete použít nabídku titulu DVD, přidat hudbu na pozadí / obrázek, nastavit délku smyčky přehrávání nabídky a provést další změny a vytvořit prezentaci DVD v systému Mac.
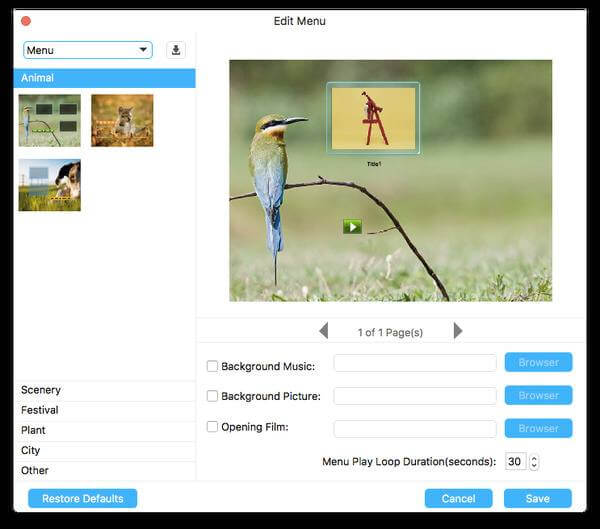
Nyní můžete určit Destinace, Označení svazku, psaní Speed, Kopie a blízko dna. Nakonec klikněte na Hořet vypálit prezentaci na disk DVD v systému Mac.
To je vše, abyste na Macu vytvořili DVD slideshow s fotografiemi, videi a hudbou. Můžete použít jakýkoli mediální soubor, který chcete vypálit DVD pro kolekci nebo zálohu. Protože vaše prezentační DVD je připraveno ke sledování, můžete s přáteli a rodinou sdílet kdykoli budete chtít.
Více Reading
Nejlepší MKV na DVD Converter - Jak vypálit MKV soubor na DVD zdarma
Pokud máte nějaké MKV video soubory, co by mělo být nejlepší metodou převést MKV na DVD zdarma? Více informací o nejlepších programech a procesech z článku.
[Řešeno] Jak vytrhnout DVD na počítači Windows 10 a Mac
Jak ripovat video z DVD na Windows 10 nebo Mac? Jaké jsou nejlepší důležité tipy pro získání požadovaného videa? Více informací o podrobných informacích naleznete v článku.
Jak převést DVD do digitálních formátů, jako MP4, AVI, MP3 a další
Jaké by měly být nejlepší metody pro převod DVD do digitálních formátů, jako jsou MP4, MP3 nebo AVI, které můžete použít pro online stream? Zde jsou 3 často používané metody, které byste měli vědět.
Nejlepší DVD přehrávač zdarma ke sledování DVD ve Windows 10 / Mac hladce
Toto je vaše nejlepší řešení, jak opravit, že Windows 10 nebude přehrávat DVD, stejně jako další operační systémy Windows a Mac. Ve skutečnosti můžete přehrávat DVD ve Windows 10 zdarma pomocí jednoduchých kroků zde.